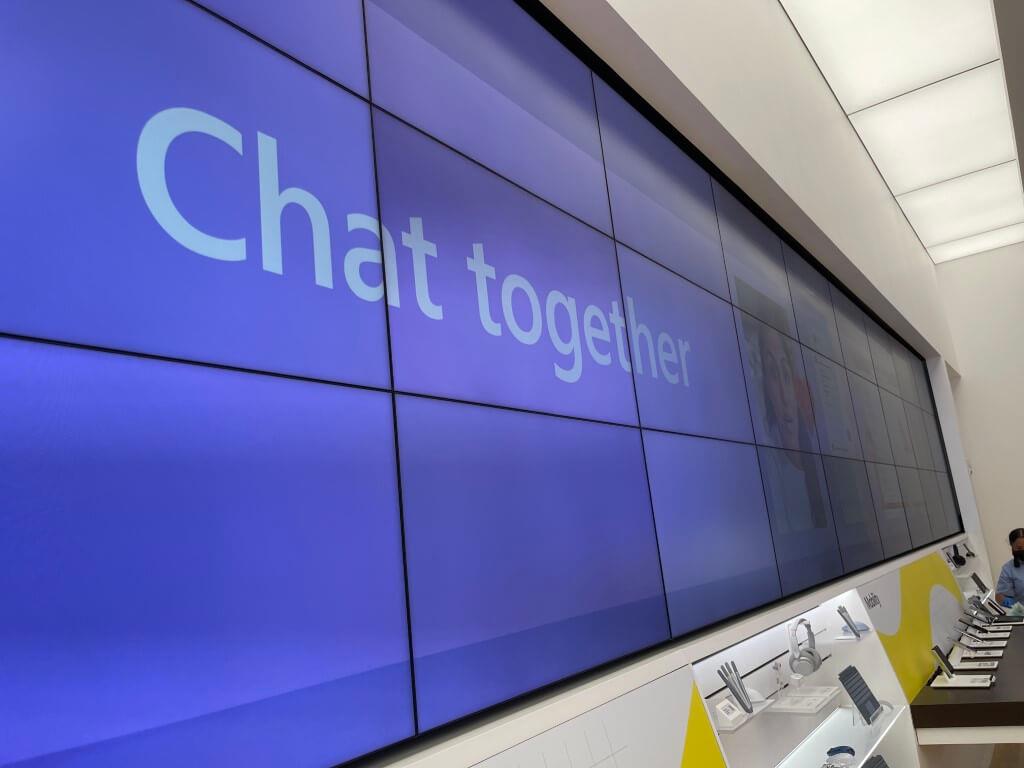Počítačová aplikácia Microsoft Teams dostáva nový kompaktný režim, ktorý používateľom umožní vidieť na obrazovke o 50 percent viac správ. Toto by mala byť vítaná aktualizácia pre ľudí, ktorí používajú aplikáciu na prenosných počítačoch, kde je priestor na obrazovke vzácny, hoci tento nový kompaktný režim sa nebude vzťahovať na správy kanála.
V Centre spravovania Microsoft 365 spoločnosť vysvetlila, že tento nový kompaktný režim pre chaty sa začne zavádzať v počítačovej aplikácii Teams v polovici februára. Keď bude táto možnosť k dispozícii, zobrazí sa v časti Nastavenia > Všeobecné > Hustota chatu, kde si používatelia budú môcť vybrať medzi „Pohodlné“ (aktuálne prostredie) a „Kompaktné“. Ako vyzerá nový kompaktný režim, si môžete pozrieť na obrázku nižšie:
Chat v Microsoft Teams je momentálne celkom solídny s reakciami na správy, možnosťami formátovania, ako aj možnosťou vyskočiť okno rozhovoru. Microsoft tiež nedávno spustil federáciu chatov s Microsoft Teams pre spotrebiteľov, ktorá umožňuje podnikovým používateľom pozvať ľubovoľných používateľov Teams na chat pomocou e-mailovej adresy alebo telefónneho čísla.
Microsoft minulý týždeň oznámil, že Teams teraz prekročil 270 miliónov aktívnych používateľov, čo je impozantný míľnik pre službu, ktorá oslávi svoje 5. výročie v marci 2022. Microsoft od spustenia aplikácie iteruje pomerne rýchlo, aj keď jej trvalo len päť rokov. získajte veľmi vítaný kompaktný režim pre chaty.
FAQ
Čo je spoločný režim Microsoft Teams?
Minulý rok spoločnosť Microsoft inovovala svoju videokonferenčnú službu Teams o režim Spolu, aby pomohla používateľom zostať medzi sebou v kontakte. Teams v súčasnosti používa AI na premietanie vášho avatara do virtuálnej miestnosti spolu s ostatnými účastníkmi, aby vytvorili skutočné stretnutia a brainstormingové stretnutia.
Čo je nové v Microsoft Teams pre Windows?
Microsoft Teams vás vždy rád informuje o najnovších yammeringoch vašich kolegov, a to prostredníctvom vlastných upozornení. Tieto malé upozornenia budú teraz štandardne súčasťou väčšieho zážitku upozornení systému Windows.
Kde sa môžem dozvedieť viac o nastaveniach Microsoft Teams?
Zistite, ako spravovať nastavenia Microsoft Teams. Navštívte stránku dokumentácie pre správcov IT. Pozrite si školiace videá dostupné v Office Training Center. Pozrite si zoznam adries IP a rozsahov adries IP pre Microsoft Teams.
Ako sa prihlásim do Microsoft Teams?
Prihláste sa do aplikácie Teams. Spustite tímy. V systéme Windows kliknite na Štart > Microsoft Teams. Na Macu prejdite do priečinka Aplikácie a kliknite na položku Microsoft Teams. Na mobile klepnite na ikonu Teams. Prihláste sa pomocou svojho používateľského mena a hesla pre Microsoft 365.
Ako sa pripojím k schôdzi Microsoft Teams?
Všetko, čo potrebujete, aby ste sa mohli pripojiť k schôdzi Teams, je odkaz. Vo svojej pozvánke na schôdzu vyberte možnosť Pripojiť sa k schôdzi Microsoft Teams, aby ste sa dostali na stránku, kde si môžete vybrať, či sa chcete pripojiť na webe, alebo si stiahnuť počítačovú aplikáciu. Ak už máte aplikáciu Teams, schôdza sa tam otvorí automaticky.
Ako bezplatne pozvať ľudí do Microsoft Teams?
Nové spôsoby bezplatného pozývania ľudí do Teams. Teraz môžete pozvať ľudí, aby sa pripojili k vašej bezplatnej organizácii Teams priamo zo svojho konta Microsoft. Keď pozvete svoje kontakty Microsoftu, Teams im pošle e-mail s pozvánkou. Vyberte Chat alebo Tímy na ľavej strane aplikácie a potom vyberte Pozvať ľudí v spodnej časti aplikácie a začnite pozývať. 11. júna 2019
Aké sú nastavenia v Microsoft Teams?
Vo všeobecnosti možno nastavenia aplikácie Microsoft Teams rozdeliť do troch typov; nastavenia stavu, nastavenia súvisiace s aplikáciou a nastavenia funkcie ukážky. Otvorte Microsoft Teams. Kliknite na svoj profilový obrázok vpravo hore. Kliknutím na položku Nastaviť stav získate prístup k nastaveniam stavu. Otvorte Microsoft Teams.
Je ťažké nastaviť Microsoft Teams?
Microsoft Teams je zložitá aplikácia na nastavenie.Používateľské rozhranie a jeho základné ovládacie prvky pre koncových používateľov sú jednoduché, ale správa tímu, jeho nastavenie, vytváranie a pridávanie používateľov a správa povolení a rolí používateľov je komplikovaný proces. Microsoft Teams má dva rôzne typy nastavení; nastavenia založené na aplikácii a nastavenia správcu.
Ako sa dostanem do centra spravovania Microsoft Teams?
Navštívte tento odkaz na centrum spravovania Microsoft Teams. Prihláste sa pomocou účtu správcu. Preskúmajte rôzne nastavenia zo stĺpca vľavo. Poznámka: Centrum spravovania Microsoft Teams je domovom rozsiahleho súboru nastavení.
Ako môžem zmeniť svoje prostredie Microsoft Teams?
Prvá vec na našom zozname sú nastavenia správania aplikácií. Nájdete ich na karte Všeobecné nastavenia v aplikácii Microsoft Teams. Odtiaľ môžete vylepšiť niektoré nastavenia, ktoré môžu zmeniť vašu skúsenosť s Teams.
Ako ukončím spoločný režim v Microsoft Teams?
Ak chcete ukončiť režim Spoločne, jednoducho vyberte predvolené zobrazenie Galéria v rovnakom dialógovom okne možností stretnutia, ktoré sa používa na jeho aktiváciu. Opäť platí, že opustenie režimu Spoločne iba zmení zážitok pre daného účastníka a neopustí tento režim pre žiadnych ostatných účastníkov, ktorí ho majú aktivovaný. Režim Together je vhodný pre určité scenáre stretnutí:
Koľko používateľov môže byť na schôdzi Microsoft Teams?
Tu je príklad stretnutia s aktivovaným novým režimom Microsoft Teams Together: Tento nový režim je k dispozícii, keď je na schôdzi aspoň 5 účastníkov a maximálny počet používateľov, ktorých možno vizuálne zobraziť, je 49. Ako uvidíte ďalej v tomto článku niektoré virtuálne pozadia (známe aj ako „Scény“) podporujú menej ako 49 používateľov.