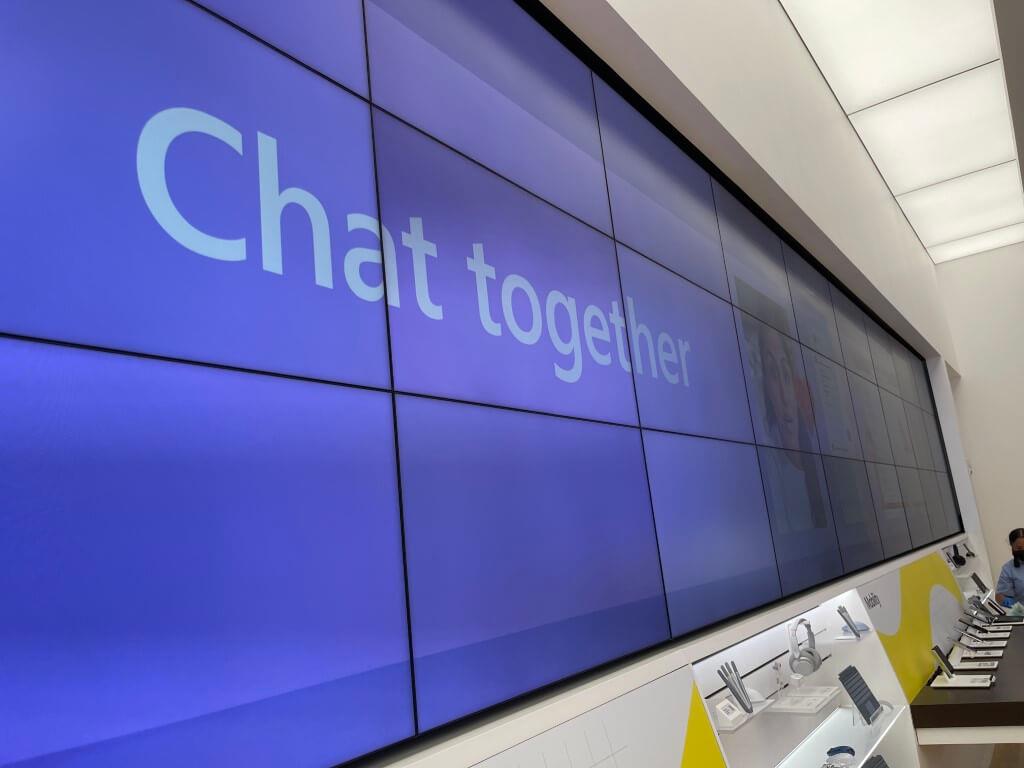Η εφαρμογή Microsoft Teams για υπολογιστές αποκτά μια νέα λειτουργία Compact που θα επιτρέπει στους χρήστες να βλέπουν 50 τοις εκατό περισσότερα μηνύματα στην οθόνη τους. Αυτή θα πρέπει να είναι μια ευπρόσδεκτη ενημέρωση για άτομα που χρησιμοποιούν την εφαρμογή σε φορητούς υπολογιστές όπου η ακίνητη περιουσία της οθόνης είναι πολύτιμη, αν και αυτή η νέα λειτουργία Compact δεν θα ισχύει για μηνύματα καναλιού.
Στο Κέντρο διαχείρισης του Microsoft 365, η εταιρεία εξήγησε ότι αυτή η νέα λειτουργία Compact για συνομιλίες θα ξεκινήσει να κυκλοφορεί στην εφαρμογή για υπολογιστές Teams στα μέσα Φεβρουαρίου. Μόλις είναι διαθέσιμη, η επιλογή θα εμφανιστεί στις Ρυθμίσεις > Γενικά > Πυκνότητα συνομιλίας, όπου οι χρήστες θα μπορούν να επιλέξουν μεταξύ “Άνετο” (η τρέχουσα εμπειρία) και “Συμπαγές”. Μπορείτε να δείτε πώς φαίνεται η νέα λειτουργία Compact στην παρακάτω εικόνα:
Η εμπειρία συνομιλίας στο Microsoft Teams είναι επί του παρόντος αρκετά σταθερή με αντιδράσεις μηνυμάτων, επιλογές μορφοποίησης, καθώς και τη δυνατότητα να βγαίνει έξω από το παράθυρο συνομιλίας. Η Microsoft κυκλοφόρησε επίσης πρόσφατα την ομοσπονδία συνομιλιών με το Microsoft Teams για καταναλωτές, η οποία επιτρέπει στους εταιρικούς χρήστες να προσκαλούν οποιονδήποτε χρήστη του Teams να συνομιλήσει χρησιμοποιώντας μια διεύθυνση email ή έναν αριθμό τηλεφώνου.
Η Microsoft ανακοίνωσε την περασμένη εβδομάδα ότι το Teams έχει πλέον ξεπεράσει τους 270 εκατομμύρια ενεργούς χρήστες, ένα εντυπωσιακό ορόσημο για μια υπηρεσία που θα γιορτάσει την 5η επέτειό της τον Μάρτιο του 2022. Η Microsoft επαναλαμβάνει την εφαρμογή αρκετά γρήγορα από την κυκλοφορία, παρόλο που χρειάστηκαν μόλις πέντε χρόνια για να αποκτήστε μια πολύ ευπρόσδεκτη λειτουργία Συμπαγής για συνομιλίες.
FAQ
Τι είναι η λειτουργία Microsoft Teams together;
Πέρυσι, η Microsoft αναβάθμισε την υπηρεσία τηλεδιάσκεψης Teams με τη λειτουργία Together για να βοηθήσει τους χρήστες να παραμένουν αφοσιωμένοι μεταξύ τους. Οι ομάδες χρησιμοποιούν αυτήν τη στιγμή την τεχνητή νοημοσύνη για να προβάλουν το avatar σας σε μια εικονική αίθουσα μαζί με άλλους συμμετέχοντες για να δημιουργήσουν μια πραγματική συνάντηση και συνεδρίες καταιγισμού ιδεών.
Τι νέο υπάρχει στο Microsoft Teams για Windows;
Το Microsoft Teams είναι πάντα πρόθυμο να σας κρατά ενήμερους για τις τελευταίες εκκρεμότητες των συναδέλφων σας, και το κάνει μέσω των δικών του ειδοποιήσεων. Αυτές οι μικρές ειδοποιήσεις θα αποτελούν πλέον μέρος της μεγαλύτερης εμπειρίας ειδοποιήσεων των Windows από προεπιλογή.
Πού μπορώ να μάθω περισσότερα σχετικά με τις ρυθμίσεις του Microsoft Teams;
Μάθετε πώς να διαχειρίζεστε τις ρυθμίσεις του Microsoft Teams. Επισκεφτείτε τη σελίδα τεκμηρίωσης για διαχειριστές IT. Δείτε τα εκπαιδευτικά βίντεο που είναι διαθέσιμα στο Κέντρο Εκπαίδευσης του Office. Δείτε τη λίστα των διευθύνσεων URL IP και των περιοχών διευθύνσεων IP για το Microsoft Teams.
Πώς μπορώ να συνδεθώ στο Microsoft Teams;
Συνδεθείτε στις ομάδες. Ομάδες εκκίνησης. Στα Windows, κάντε κλικ στο Έναρξη > Ομάδες της Microsoft. Σε Mac, μεταβείτε στο φάκελο Applications και κάντε κλικ στο Microsoft Teams. Στο κινητό, πατήστε το εικονίδιο Ομάδες. Συνδεθείτε με το όνομα χρήστη και τον κωδικό πρόσβασής σας στο Microsoft 365.
Πώς μπορώ να συμμετάσχω σε μια σύσκεψη του Microsoft Teams;
Το μόνο που χρειάζεστε για να συμμετάσχετε σε μια συνάντηση ομάδων είναι ένας σύνδεσμος. Επιλέξτε Συμμετοχή στο Microsoft Teams Meeting στην πρόσκλησή σας σε σύσκεψη για να μεταφερθείτε σε μια σελίδα όπου μπορείτε να επιλέξετε είτε να εγγραφείτε στον ιστό είτε να κατεβάσετε την εφαρμογή για υπολογιστές. Εάν έχετε ήδη την εφαρμογή Teams, η σύσκεψη θα ανοίξει αυτόματα εκεί.
Πώς να προσκαλέσετε άτομα στο Microsoft Teams δωρεάν;
Νέοι τρόποι για να προσκαλέσετε άτομα στο Teams δωρεάν. Τώρα μπορείτε να προσκαλέσετε άτομα να συμμετάσχουν στο δωρεάν όργανό σας στο Teams απευθείας από τον λογαριασμό σας Microsoft. Όταν προσκαλείτε τις επαφές σας στη Microsoft, το Teams θα τους στείλει ένα email πρόσκλησης. Επιλέξτε Συνομιλία ή Ομάδες στην αριστερή πλευρά της εφαρμογής και, στη συνέχεια, επιλέξτε Πρόσκληση ατόμων στο κάτω μέρος της εφαρμογής για να ξεκινήσετε την πρόσκληση. 11 Ιουνίου 2019
Ποιες είναι οι ρυθμίσεις στο Microsoft Teams;
Σε γενικές γραμμές, οι ρυθμίσεις της εφαρμογής Microsoft Teams μπορούν να χωριστούν σε τρεις τύπους. ρυθμίσεις κατάστασης, ρυθμίσεις σχετικές με την εφαρμογή και ρυθμίσεις λειτουργιών προεπισκόπησης. Ανοίξτε το Microsoft Teams. Κάντε κλικ στην εικόνα του προφίλ σας επάνω δεξιά. Κάντε κλικ στην επιλογή Ορισμός κατάστασης για πρόσβαση στις ρυθμίσεις κατάστασης. Ανοίξτε το Microsoft Teams.
Είναι δύσκολο να ρυθμίσετε το Microsoft Teams;
Το Microsoft Teams είναι μια πολύπλοκη εφαρμογή για εγκατάσταση.Η διεπαφή χρήστη και τα βασικά στοιχεία ελέγχου του τελικού χρήστη είναι απλά, αλλά η διαχείριση μιας ομάδας, η ρύθμισή της, η δημιουργία και η προσθήκη χρηστών και η διαχείριση αδειών και ρόλων χρηστών είναι μια περίπλοκη διαδικασία. Το Microsoft Teams έχει δύο διαφορετικούς τύπους ρυθμίσεων. ρυθμίσεις που βασίζονται σε εφαρμογές και ρυθμίσεις διαχειριστή.
Πώς μπορώ να αποκτήσω πρόσβαση στο Κέντρο διαχειριστή του Microsoft Teams;
Επισκεφτείτε αυτόν τον σύνδεσμο προς το κέντρο διαχείρισης του Microsoft Teams. Συνδεθείτε με τον λογαριασμό διαχειριστή. Εξερευνήστε τις διάφορες ρυθμίσεις από τη στήλη στα αριστερά. Σημείωση: Το κέντρο διαχείρισης του Microsoft Teams φιλοξενεί ένα εκτεταμένο σύνολο ρυθμίσεων.
Πώς μπορώ να αλλάξω την εμπειρία μου στο Microsoft Teams;
Το πρώτο πράγμα στη λίστα μας είναι οι ρυθμίσεις συμπεριφοράς της εφαρμογής. Αυτά βρίσκονται στην καρτέλα γενικών ρυθμίσεων του Microsoft Teams. Από εκεί, υπάρχουν ορισμένες ρυθμίσεις προς προσαρμογή που μπορούν να αλλάξουν την εμπειρία σας στο Teams.
Πώς βγαίνω από τη λειτουργία μαζί στο Microsoft Teams;
Για έξοδο από τη λειτουργία Together, απλώς επιλέξτε την προεπιλεγμένη προβολή Gallery από το ίδιο παράθυρο διαλόγου επιλογών συνάντησης που χρησιμοποιήθηκε για την ενεργοποίησή της. Και πάλι, η έξοδος από τη λειτουργία Together απλώς αλλάζει την εμπειρία για αυτόν τον συμμετέχοντα και δεν εξέρχεται από αυτήν τη λειτουργία για άλλους συμμετέχοντες που την έχουν ενεργοποιήσει. Η λειτουργία Together προσφέρεται καλά για ορισμένα σενάρια συναντήσεων:
Πόσοι χρήστες μπορούν να συμμετέχουν σε μια συνάντηση του Microsoft Teams;
Ακολουθεί ένα παράδειγμα σύσκεψης με ενεργοποιημένη τη νέα λειτουργία Microsoft Teams Together: Αυτή η νέα λειτουργία είναι διαθέσιμη όταν υπάρχουν τουλάχιστον 5 συμμετέχοντες σε μια σύσκεψη και ο μέγιστος αριθμός χρηστών που μπορούν να εμφανιστούν οπτικά είναι 49. Όπως θα δείτε αργότερα σε αυτό το άρθρο, ορισμένα εικονικά υπόβαθρα (γνωστά και ως “Σκηνές”), υποστηρίζουν λιγότερους από 49 χρήστες.