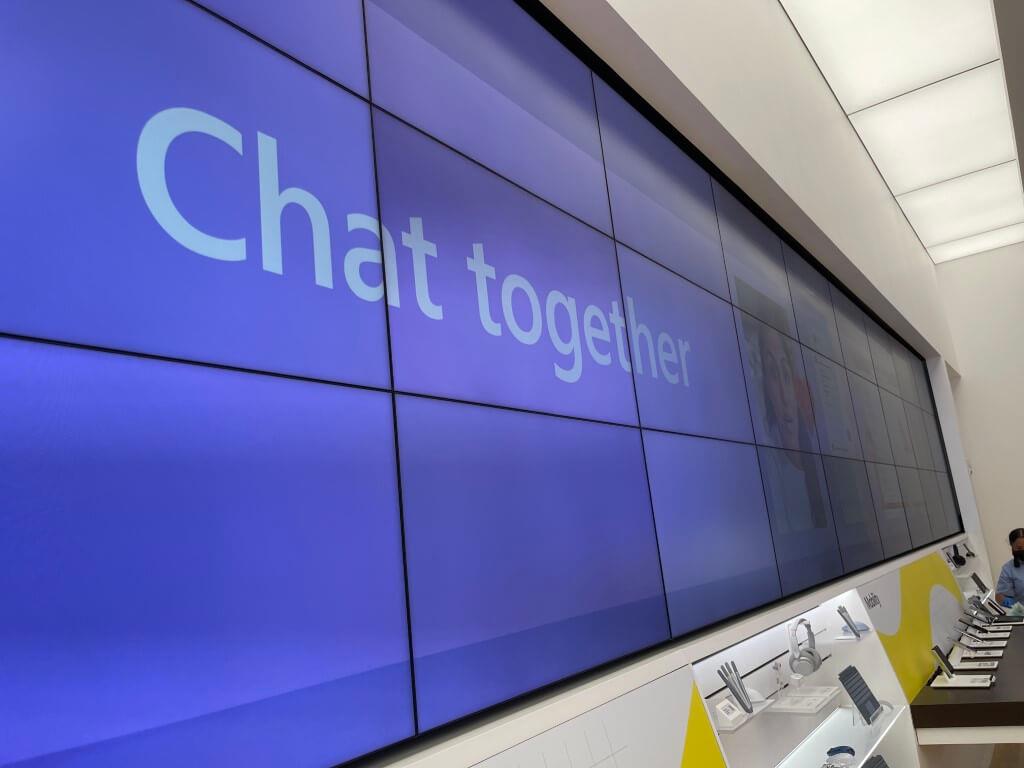Microsoft Teams skrivbordsapp får ett nytt kompakt läge som låter användare se 50 procent fler meddelanden på sin skärm. Detta borde vara en välkommen uppdatering för personer som använder appen på bärbara datorer där skärmfastigheter är värdefulla, även om det här nya kompakta läget inte kommer att gälla för kanalmeddelanden.
På Microsoft 365 Admin Center förklarade företaget att detta nya kompakta läge för chattar kommer att börja rullas ut i Teams skrivbordsapp i mitten av februari. När det är tillgängligt kommer alternativet att visas i Inställningar > Allmänt > Chattdensitet där användare kommer att kunna välja mellan ”Comfy” (den nuvarande upplevelsen) och ”Compact”. Du kan se hur det nya kompakta läget ser ut i bilden nedan:
Chattupplevelsen i Microsoft Teams är för närvarande ganska solid med meddelandereaktioner, formateringsalternativ samt möjligheten att dyka upp i chattfönstret. Microsoft lanserade också nyligen chattfederation med Microsoft Teams för konsumenter, vilket gör att företagsanvändare kan bjuda in alla Teams-användare att chatta med en e-postadress eller ett telefonnummer.
Microsoft meddelade förra veckan att Teams nu har överskridit 270 miljoner aktiva användare, en imponerande milstolpe för en tjänst som kommer att fira sitt 5-årsjubileum i mars 2022. Microsoft har itererat på appen ganska snabbt sedan lanseringen, även om det bara tog fem år att få ett mycket välkommet kompakt läge för chattar.
FAQ
Vad är Microsoft Teams tillsammans-läge?
Förra året uppgraderade Microsoft sin Teams-videokonferenstjänst med Together-läge för att hjälpa användare att hålla sig engagerade med varandra. Teams använder för närvarande AI för att projicera din avatar i ett virtuellt rum tillsammans med andra deltagare för att skapa ett verkligt möte och brainstormingsessioner.
Vad är nytt i Microsoft Teams för Windows?
Microsoft Teams är alltid angelägna om att hålla dig uppdaterad med dina kollegors senaste yammerings, och det gör det via sina egna meddelanden. Dessa små varningar kommer nu att vara en del av den större Windows-meddelandeupplevelsen som standard.
Var kan jag lära mig mer om Microsoft Teams-inställningar?
Lär dig hur du hanterar Microsoft Teams-inställningar. Besök dokumentationssidan för IT-administratörer. Kolla in utbildningsvideorna som finns på Office Training Center. Se listan över IP-adresser och IP-adressintervall för Microsoft Teams.
Hur loggar jag in på Microsoft Teams?
Logga in på Teams. Starta lag. I Windows klickar du på Start > Microsoft Teams. På Mac, gå till mappen Applications och klicka på Microsoft Teams. På mobilen trycker du på Teams-ikonen. Logga in med ditt Microsoft 365-användarnamn och lösenord.
Hur går jag med i ett Microsoft Teams-möte?
Allt du behöver för att gå med i ett Teams-möte är en länk. Välj Gå med i Microsoft Teams Meeting i din mötesinbjudan för att komma till en sida där du kan välja att antingen gå med på webben eller ladda ner skrivbordsappen. Om du redan har Teams-appen öppnas mötet där automatiskt.
Hur bjuder man in folk gratis till Microsoft Teams?
Nya sätt att bjuda in personer till Teams gratis. Nu kan du bjuda in personer att gå med i din Teams gratisorganisation direkt från ditt Microsoft-konto. När du bjuder in dina Microsoft-kontakter kommer Teams att skicka en inbjudan via e-post. Välj Chatt eller Teams till vänster i appen och välj sedan Bjud in personer längst ned i appen för att börja bjuda in. 11 juni 2019
Vilka är inställningarna i Microsoft Teams?
Generellt sett kan Microsoft Teams-appens inställningar delas in i tre typer; statusinställningar, apprelaterade inställningar och förhandsgranskningsfunktionsinställningar. Öppna Microsoft Teams. Klicka på din profilbild uppe till höger. Klicka på Ställ in status för att komma åt statusinställningarna. Öppna Microsoft Teams.
Är Microsoft Teams svårt att konfigurera?
Microsoft Teams är en komplicerad app att installera.Användargränssnittet och dess grundläggande slutanvändarkontroller är enkla men att hantera ett team, ställa in det, skapa och lägga till användare och hantera användarbehörigheter och roller är en komplicerad process. Microsoft Teams har två olika typer av inställningar; appbaserade inställningar och administratörsinställningar.
Hur kommer jag åt Microsoft Teams Admin Center?
Besök den här länken till Microsoft Teams administratörscenter. Logga in med administratörskontot. Utforska de olika inställningarna från kolumnen till vänster. Obs: Microsoft Teams administratörscenter är hem för en omfattande uppsättning inställningar.
Hur kan jag ändra min Microsoft Teams-upplevelse?
Det första på vår lista är inställningar för appbeteende. Dessa finns under fliken allmänna inställningar i Microsoft Teams. Därifrån finns det några inställningar att justera som kan ändra din Teams-upplevelse.
Hur avslutar jag tillsammans-läget i Microsoft Teams?
För att avsluta Together Mode, välj helt enkelt standardgallerivyn från samma dialogruta för mötesalternativ som användes för att aktivera den. Återigen, att avsluta Together Mode ändrar bara upplevelsen för den deltagaren och lämnar inte detta läge för några andra deltagare som har det aktiverat. Tillsammans-läget lämpar sig väl för vissa mötesscenarier:
Hur många användare kan vara i ett Microsoft Teams-möte?
Här är ett exempel på ett möte med det nya Microsoft Teams Together-läget aktiverat: Det här nya läget är tillgängligt när det finns minst 5 deltagare i ett möte, och det maximala antalet användare som kan visas visuellt är 49. Som du kommer att se senare i den här artikeln stöder vissa virtuella bakgrunder (alias ”Scener”) mindre än 49 användare.