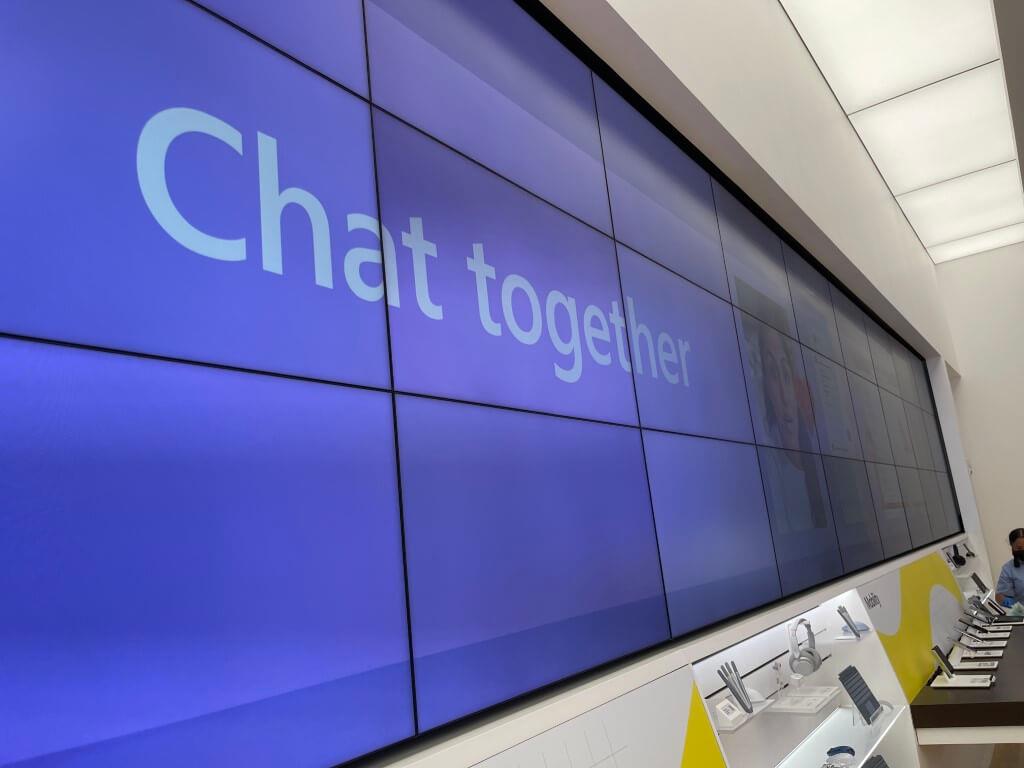L’application de bureau Microsoft Teams bénéficie d’un nouveau mode compact qui permettra aux utilisateurs de voir 50 % de messages en plus sur leur écran. Cela devrait être une mise à jour bienvenue pour les personnes utilisant l’application sur des ordinateurs portables où l’espace d’écran est précieux, bien que ce nouveau mode Compact ne s’applique pas aux messages Channel.
Sur le centre d’administration Microsoft 365, la société a expliqué que ce nouveau mode compact pour les chats commencera à être déployé dans l’application de bureau Teams à la mi-février. Une fois disponible, l’option apparaîtra dans Paramètres> Général> Densité de chat où les utilisateurs pourront choisir entre « Comfy » (l’expérience actuelle) et « Compact ». Vous pouvez voir à quoi ressemble le nouveau mode compact dans l’image ci-dessous :
L’expérience de chat dans Microsoft Teams est actuellement assez solide avec des réactions aux messages, des options de formatage, ainsi que la possibilité de faire apparaître la fenêtre de chat. Microsoft a également récemment déployé la fédération de chat avec Microsoft Teams pour les consommateurs, ce qui permet aux utilisateurs de l’entreprise d’inviter tous les utilisateurs de Teams à discuter en utilisant une adresse e-mail ou un numéro de téléphone.
Microsoft a annoncé la semaine dernière que Teams avait désormais dépassé les 270 millions d’utilisateurs actifs, une étape impressionnante pour un service qui fêtera son 5e anniversaire en mars 2022. Microsoft a itéré l’application assez rapidement depuis son lancement, même s’il n’a fallu que cinq ans pour obtenez un mode compact très bienvenu pour les chats.
FAQ
Qu’est-ce que le mode Microsoft Teams ensemble ?
L’année dernière, Microsoft a mis à niveau son service de visioconférence Teams avec le mode Ensemble pour aider les utilisateurs à rester engagés les uns avec les autres. Teams utilise actuellement l’IA pour projeter votre avatar dans une salle virtuelle avec d’autres participants afin de créer une réunion réelle et des sessions de brainstorming.
Quoi de neuf dans Microsoft Teams pour Windows ?
Microsoft Teams est toujours désireux de vous tenir au courant des derniers bavardages de vos collègues, et il le fait via ses propres notifications. Ces petites alertes feront désormais partie de la plus grande expérience de notification Windows par défaut.
Où puis-je en savoir plus sur les paramètres Microsoft Teams ?
Découvrez comment gérer les paramètres de Microsoft Teams. Visitez la page de documentation pour les administrateurs informatiques. Découvrez les vidéos de formation disponibles au centre de formation Office. Consultez la liste des URL IP et des plages d’adresses IP pour Microsoft Teams.
Comment me connecter à Microsoft Teams ?
Connectez-vous à Teams. Démarrer des équipes. Sous Windows, cliquez sur Démarrer > Microsoft Teams. Sur Mac, accédez au dossier Applications et cliquez sur Microsoft Teams. Sur mobile, appuyez sur l’icône Teams. Connectez-vous avec votre nom d’utilisateur et votre mot de passe Microsoft 365.
Comment rejoindre une réunion Microsoft Teams ?
Tout ce dont vous avez besoin pour rejoindre une réunion Teams est un lien. Sélectionnez Rejoindre la réunion Microsoft Teams dans votre invitation à la réunion pour être redirigé vers une page où vous pouvez choisir de participer sur le Web ou de télécharger l’application de bureau. Si vous avez déjà l’application Teams, la réunion s’y ouvrira automatiquement.
Comment inviter gratuitement des personnes à Microsoft Teams ?
De nouvelles façons d’inviter des personnes dans Teams gratuitement. Vous pouvez désormais inviter des personnes à rejoindre votre organisation gratuite Teams directement depuis votre compte Microsoft. Lorsque vous invitez vos contacts Microsoft, Teams leur envoie un e-mail d’invitation. Sélectionnez Chat ou Teams sur le côté gauche de l’application, puis sélectionnez Inviter des personnes en bas de l’application pour commencer à inviter. 11 juin 2019
Quels sont les paramètres dans Microsoft Teams ?
De manière générale, les paramètres de l’application Microsoft Teams peuvent être divisés en trois types ; paramètres d’état, paramètres liés à l’application et paramètres de fonctionnalité d’aperçu. Ouvrez les équipes Microsoft. Cliquez sur votre photo de profil en haut à droite. Cliquez sur Définir l’état pour accéder aux paramètres d’état. Ouvrez les équipes Microsoft.
Microsoft Teams est-il difficile à mettre en place ?
Microsoft Teams est une application compliquée à configurer.L’interface utilisateur et ses contrôles de base pour l’utilisateur final sont simples, mais gérer une équipe, la configurer, créer et ajouter des utilisateurs et gérer les autorisations et les rôles des utilisateurs est un processus compliqué. Microsoft Teams a deux types de paramètres différents ; paramètres basés sur l’application et paramètres d’administration.
Comment accéder au centre d’administration Microsoft Teams ?
Visitez ce lien vers le centre d’administration Microsoft Teams. Connectez-vous avec le compte administrateur. Explorez les différents paramètres de la colonne de gauche. Remarque : Le centre d’administration de Microsoft Teams abrite un ensemble complet de paramètres.
Comment puis-je modifier mon expérience Microsoft Teams ?
La première chose sur notre liste est les paramètres de comportement de l’application. Ceux-ci peuvent être trouvés sous l’onglet des paramètres généraux de Microsoft Teams. À partir de là, il y a quelques paramètres à modifier qui peuvent changer votre expérience Teams.
Comment quitter le mode ensemble dans Microsoft Teams ?
Pour quitter le mode Ensemble, sélectionnez simplement la vue Galerie par défaut dans la même boîte de dialogue d’options de réunion que celle utilisée pour l’activer. Encore une fois, quitter le mode Ensemble ne fait que modifier l’expérience de ce participant et ne quitte pas ce mode pour les autres participants qui l’ont activé. Le mode Ensemble se prête bien à certains scénarios de réunion :
Combien d’utilisateurs peuvent participer à une réunion Microsoft Teams ?
Voici un exemple de réunion avec le nouveau Microsoft Teams Together Mode activé : Ce nouveau mode est disponible lorsqu’il y a au moins 5 participants à une réunion, et que le nombre maximum d’utilisateurs pouvant être affichés visuellement est de 49. Comme vous le verrez plus loin dans cet article, certains arrière-plans virtuels (alias « Scènes ») prennent en charge moins de 49 utilisateurs.