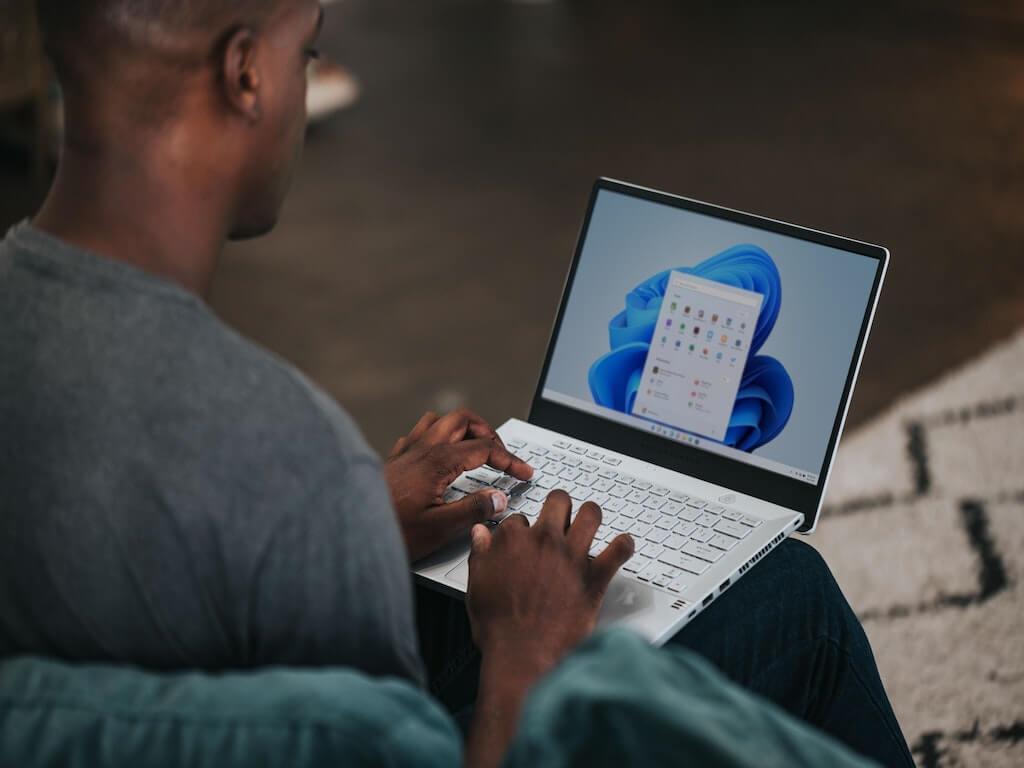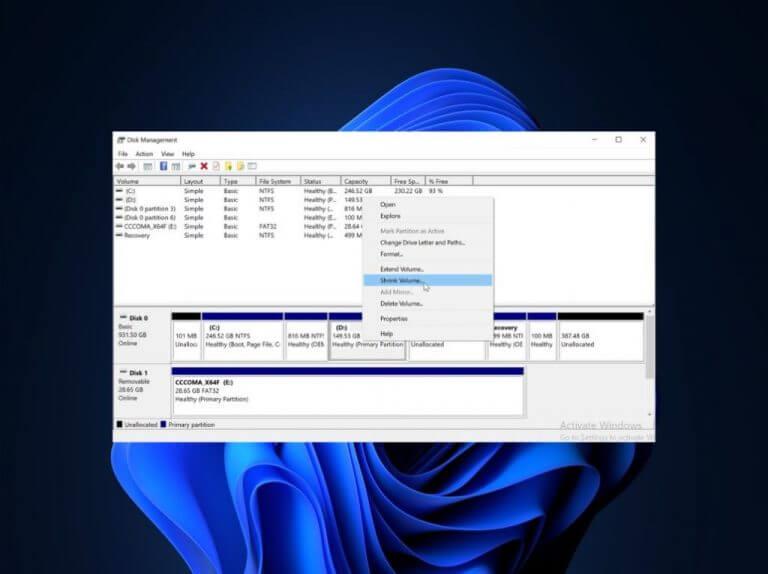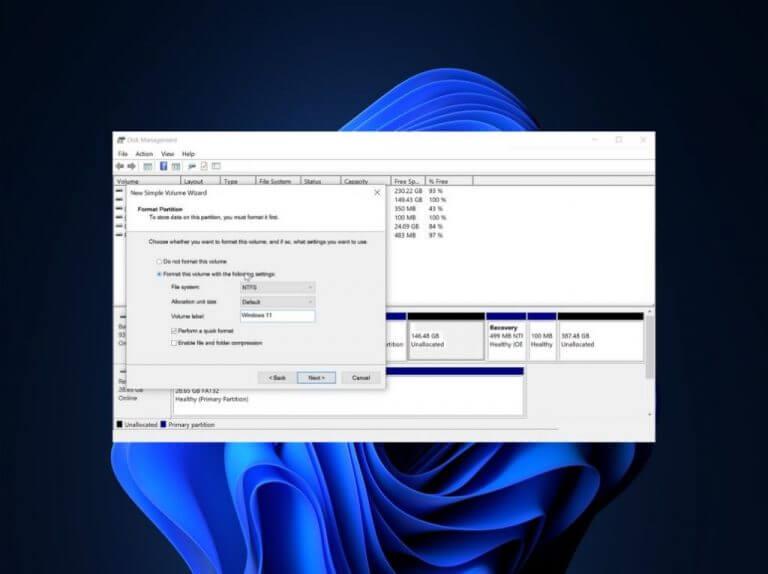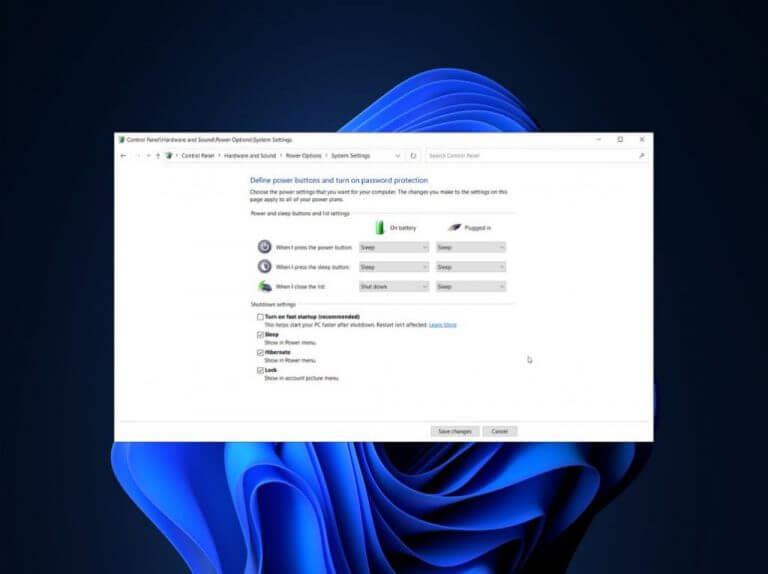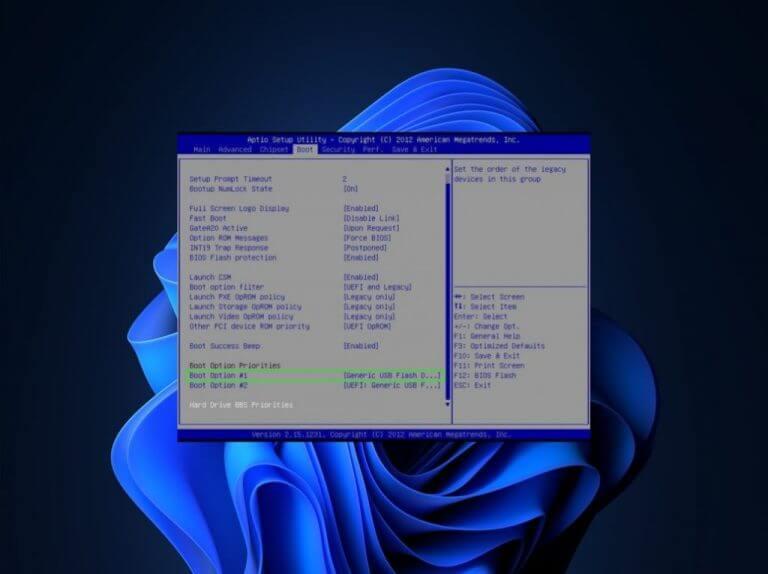Kaksoiskäynnistysjärjestelmän ydin on, että sen avulla käyttäjät voivat asentaa Windows 11:n Windows 10 -tietokoneeseen ilman, että laitteen nykyinen käyttöjärjestelmä välttämättä poistetaan.
Tämän ansiosta käyttäjät voivat testata uutta käyttöjärjestelmää, joka on tärkeä päätöksenteossa, sillä käyttäjä voi arvioida, onko se heille kestävä. Pohjimmiltaan kaksoiskäynnistyksen avulla käyttäjät voivat kokea vanhat ja uudet käyttöjärjestelmäversiot samanaikaisesti samalla laitteella.
Tästä huolimatta on tärkeää varmistaa, että laitteesi täyttää järjestelmävaatimukset Windows 11:n asentamiseksi. ISO-kuva ja riittävä tallennustila ovat myös olennaisia vaatimuksia tälle prosessille. Käyttäjillä on myös oltava voimassa oleva lisenssi sekä Windows 10:lle että Windows 11:lle.
Tämä prosessi vaatii myös Microsoft-tilin, tässä tapauksessa kaksi erillistä Microsoft-tiliä. Voit myös käyttää yhtä tiliä, mutta tämä voi aiheuttaa hämmennystä, kun yrität ladata ja määrittää sovelluksia. Microsoft-tiliä on käytettävä, kun Windows 11 asennetaan laitteeseen.
Windows 10:n ja Windows 11:n kaksoiskäynnistäminen
Käyttäjät voivat asentaa Windows 11:n joko suorittamalla setup.exe-tiedoston suoraan Windowsin lähdekansiosta tai käyttämällä käynnistettävää flash-asemaa, jos sellainen on saatavilla.
Pienennä osiota
Käyttäjien on pienennettävä nykyistä osiota luodakseen uusi, jossa on tarpeeksi tilaa Windows 11 -käyttöjärjestelmälle.
- paina Windows ja R näppäimiä samanaikaisesti avataksesi Juosta valintaikkuna.
- Kirjoita sitten diskmgmt.msc ja napsauta OK avaamaan Levynhallinnointi työkalu.
- Napsauta hiiren kakkospainikkeella eniten tilaa sisältävää asemaa ja valitse Pienennä äänenvoimakkuutta.
- Kirjoita sitten kutistettavan tilan määrä näkyviin tulevaan valintaikkunaan ja napsauta Kutistua -painiketta.
Luo uusi taltio
- Napsauta hiiren kakkospainikkeella Kohdistamaton tila ja valitse Uusi yksinkertainen volyymi vaihtoehto.
- Klikkaa Seuraava näkyviin tulevassa ohjatussa ikkunassa.Varaa sitten tilaa uudelle taltiolle, joka riittää Windows 11:n asentamiseen, ja napsauta Seuraava.
- Valitse sitten Määritä seuraava asemakirjainvaihtoehto ja napsauta Seuraava.
- Valitse Alusta tämä taltio seuraavilla asetuksilla ja aseta File System -asetukseksi NTFS, Allokaatioyksikön kooksi Oletus ja Volume Label -asetukseksi Windows 11.
- Varmista, että tarkistat Suorita nopea muotoilu vaihtoehto ja napsauta sitä Suorittaa loppuun prosessin päättämiseksi.
Poista nopea käynnistys ja Bitlocker-salaus käytöstä
Tämän jälkeen sinun on poistettava sekä Fast Startup että Bitlocker-salaus käytöstä Windows 10 -laitteessasi. Tämä on tärkeää, koska sen avulla voit käyttää laitteesi BIOSia, jonka avulla voit käynnistää sen Windows 10:n ja Windows 11:n välillä.
- Etsiä Tehoa Käynnistä-valikosta ja valitse Virta- ja lepotilaasetukset.
- Vieritä alas kohtaan Virran lisäasetukset ja valitse valita, mitä virtapainike tekee vaihtoehto.
- Napsauta sitten Vaihda asetuksia ja aseta Nopea käynnistys pois päältä.
- Napsauta lopuksi Tallenna muutokset.
Sinun on myös sammutettava Bitlocker Windows 10:ssä. Hae vain Bitlocker Käynnistä-valikosta ja valitse sitten Hallitse Bitlockeria. Poista lopuksi laitteen salaus käytöstä.
Käynnistä laitteesi Windows 11 -käynnistysasemalta
- Sammuta laitteesi ja liitä Windows 11 -käynnistettävä USB-muistitikku.
- Käynnistä sitten laite uudelleen samalla, kun painat F12 näppäin, jonka avulla voit syöttää Saapas valikosta. (tämä avain voi vaihdella käyttämäsi laitteen tyypin mukaan)
Asenna Windows 11
- Aseta Windows 11:n käynnistysasema käynnistyslaitteeksi Boot Managerissa.
- Valitse sitten kieli ja muut asetukset ja napsauta OK.
- Napsauta Asenna nyt ja hyväksy lisenssin asetetut ehdot.
- Valitse sitten Mukautettu: Asenna vain Windows vaihtoehto.
- Valitse Kohdistamaton tilaosio in Mihin haluat asentaa Windowsin näyttöä ja napsauta Seuraava.
Lopulta asennusprosessi alkaa.Varmista, että noudatat näytön ohjeita suorittaaksesi Windows 11:n asennus- ja asennusprosessin loppuun. Kun se on valmis, se asetetaan automaattisesti oletuskäyttöjärjestelmäksi.
Windows 10 ja Windows 11
Sinun on valittava, mitä käyttöjärjestelmää haluat käyttää joka kerta, kun käynnistät laitteen. On myös tärkeää varmistaa, että Fast Startup on poistettu käytöstä. Tämä auttaa estämään Windows 10 -asennuksen deaktivoitumisen. Jos se poistetaan käytöstä, tämä tarkoittaa, että käyttökokemuksesi rajoittuu vain muutamiin ominaisuuksiin.
FAQ
Kuinka luon kaksoiskäynnistysjärjestelmän?
Kaksoiskäynnistysjärjestelmän luontiprosessi on samanlainen riippumatta siitä, millä käyttöjärjestelmällä kaksoiskäynnistetään. Tässä on mitä sinun tulee tehdä: Asenna Windowsin ensimmäinen versio: Jos tietokoneellesi on jo asennettu yksi Windows-järjestelmä, se on hyvä.
Kuinka korjaan puuttuvan kaksoiskäynnistysvaihtoehdon Windows 10:ssä?
Windows 10:n Advanced System Settings -ikkunassa voit valita oletuskäyttöjärjestelmän käynnistettäväksi. Se voi myös näyttää luettelon käyttöjärjestelmistä ja palautusvaihtoehdoista uudelleenkäynnistyksen aikana. Näiden asetusten määrittäminen voi auttaa korjaamaan puuttuvan kaksoiskäynnistysvaihtoehdon Windows 10:ssä. Oletuskäyttöjärjestelmän määrittäminen Windows 10:ssä:
Voinko käynnistää kaksoiskäynnistyksen Windows 11:n kanssa Windows 10:n kanssa?
Halusitpa sitten käynnistää Windows 11:n kaksoiskäynnistyksen kanssa Windows 10:n kanssa tai vanhemman Microsoftin käyttöjärjestelmän version, käynnistysvalikko on kriittinen osa kaksoiskäynnistysprosessia. Käynnistysmääritystyökalut, kuten BCDEdit ja EasyBCD, voivat auttaa sinua ratkaisemaan käynnistysvalikosta puuttuvan ongelman ilman, että sinun tarvitsee asentaa käyttöjärjestelmää uudelleen.
Kuinka korjata Windows-osio kaksoiskäynnistystietokoneessa?
Windows-osion korjaaminen kaksoiskäynnistystietokoneessa Asenna erillinen kiintolevy tai valmistele erillinen osio jokaista käyttöjärjestelmää varten. Asenna käyttöjärjestelmät. Jos tietokoneessasi on esimerkiksi Windows 8.1, asenna Windows 10 toiselle kiintolevylle tai… Käynnistä tietokone uudelleen. Käynnistysvalikoiden pitäisi…
Kuinka asentaa Windows 11 käynnistysasemaan?
Valitse Boot Managerissa käynnistyslaitteeksi Windows 11:n käynnistysasema. Valitse Asennus-ikkunassa kieli ja muut asetukset ja napsauta OK . Napsauta seuraavaksi Asenna nyt ja hyväksy lisenssin ehdot. Valitse Mukautettu: Asenna vain Windows -vaihtoehto.
Tarvitsenko toisen osion Windows 11:n kaksoiskäynnistystä varten?
Seuraavaksi sinun on luotava asemallesi toinen osio Windows 11:tä varten. Osiot ovat kuin kiintolevyn virtuaalisia osioita, jotka on merkitty eri levyiksi. Yleiseen käyttöön osioilla ei ole paljon tarkoitusta, mutta tarvitset niitä kaksoiskäynnistykseen.
Windows 11:n kaksoiskäynnistäminen Windows 10:n kanssa?
Tapa 2: Windows 11:n ja Windows 10:n kaksoiskäynnistys Käynnistysaseman käyttäminen käynnistyksen yhteydessä Sammuta tietokone ja liitä käynnistettävä USB-muistitikku. Kun käynnistät tietokoneen uudelleen, paina F12-näppäintä päästäksesi käynnistysvalikkoon. Valitse Boot Managerissa käynnistyslaitteeksi Windows 11:n käynnistysasema. Asetuksissa…
Voinko asentaa Windows 10:n Windows 11:n päälle?
No, voit. Asenna Windows 10 Windows 11:een yllä kuvatulla tavalla. Sinun on ladattava Windows 10 ISO (saat Microsoftilta täältä) ja luotava sitten Windows 10 -käynnistettävä kynäasema Rufuksen avulla. Käynnistä nyt EUFI/BIOS-käynnistystilaan ja valitse asennustavaksi kynäasema.
Kuinka korjata Windows 10, joka ei näytä käynnistysvalikkoa?
Vaihe 1: Kirjoita Käynnistä/tehtäväpalkin hakukenttään Msconfig ja paina sitten Enter-näppäintä. Tämä avaa Järjestelmän asetukset -valintaikkunan. Vaihe 2: Vaihda Boot-välilehteen. Tarkista tästä Timeout-arvo. Kun se on 0, Windows 10 ei näytä käynnistysvalikkoa.
Kuinka korjata kaksoiskäynnistys, joka ei toimi Windows 10:ssä?
Laajenna Oletuskäyttöjärjestelmä-luetteloruutu ja valitse toinen käyttöjärjestelmä. Napsauta sitten OK tallentaaksesi muutokset. Tämän jälkeen käynnistä tietokone uudelleen nähdäksesi, tuleeko kaksoiskäynnistysvaihtoehto uudelleen näkyviin. Korjaa 4.
Kuinka voin palauttaa kaksoiskäynnistysvalikon Windows 10:ssä?
3 tapaa palauttaa kaksoiskäynnistysvalikko Windows 10:ssä 1 Ota kaksoiskäynnistysvalikko uudelleen käyttöön komentokehotteesta. Vaihe 1: Avaa komentokehote järjestelmänvalvojana. … 2 Palauta kaksoiskäynnistysvalikko System Configuration -työkalulla. … 3 Palauta kaksoiskäynnistysvalikko Järjestelmän asetukset -valintaikkunan kautta. …
Kuinka asentaa Vista kaksoiskäynnistyksenä kannettavaan tietokoneeseen?
Minun täytyy asentaa Vista kaksoiskäynnistyksenä kannettavaan tietokoneeseen, jossa on Windows 10? Pienennä C:-asemaasi tehdäksesi tilaa Vistalle. Asenna Vista tyhjään tilaan ja aktivoi se (oletan, että sinulla on avain); Palaa Windows 10:een ja asenna EasyBCD.