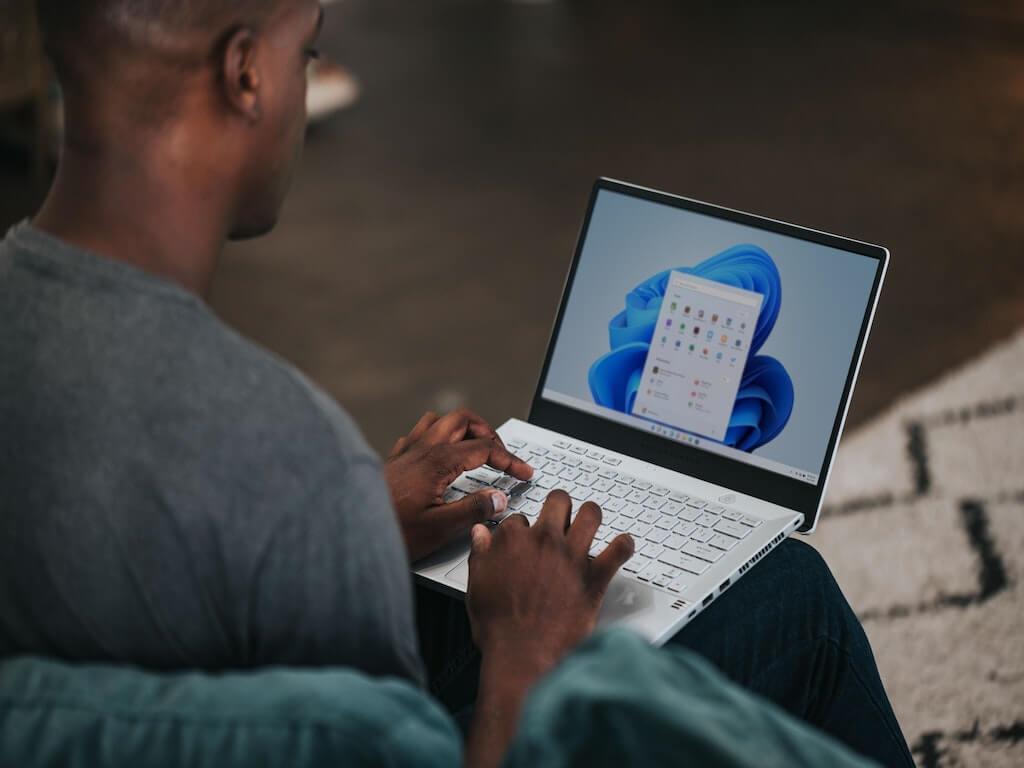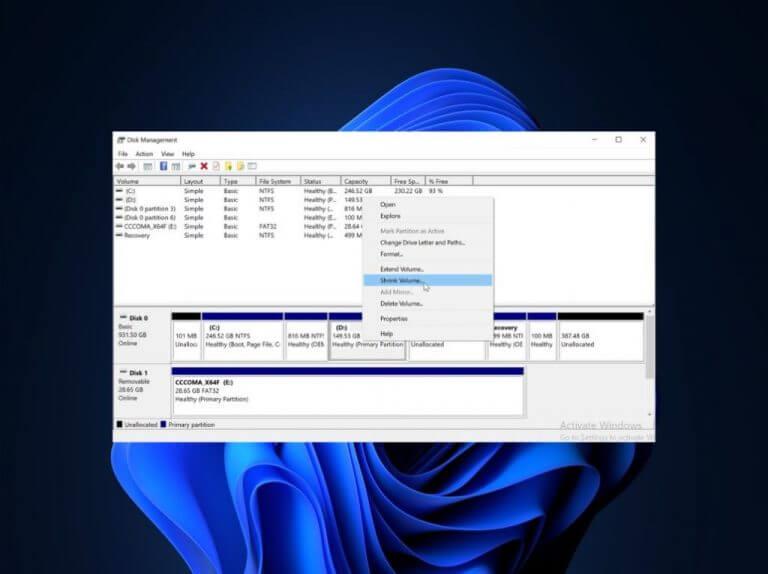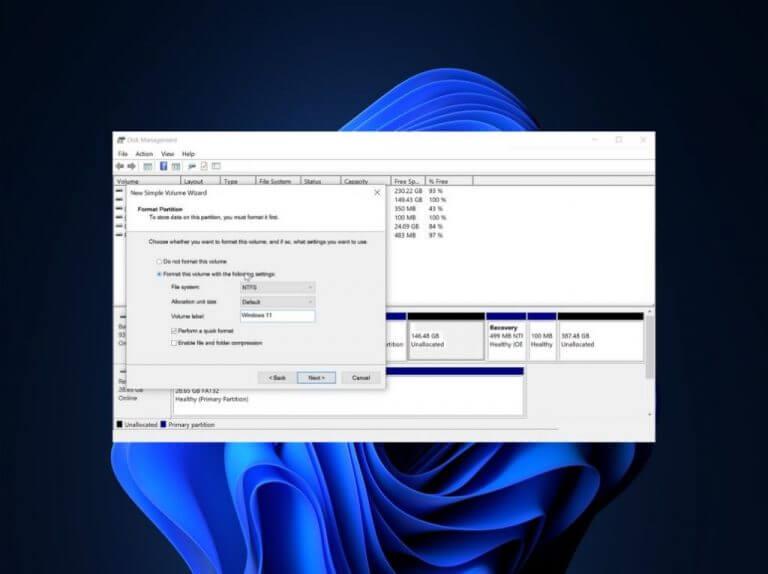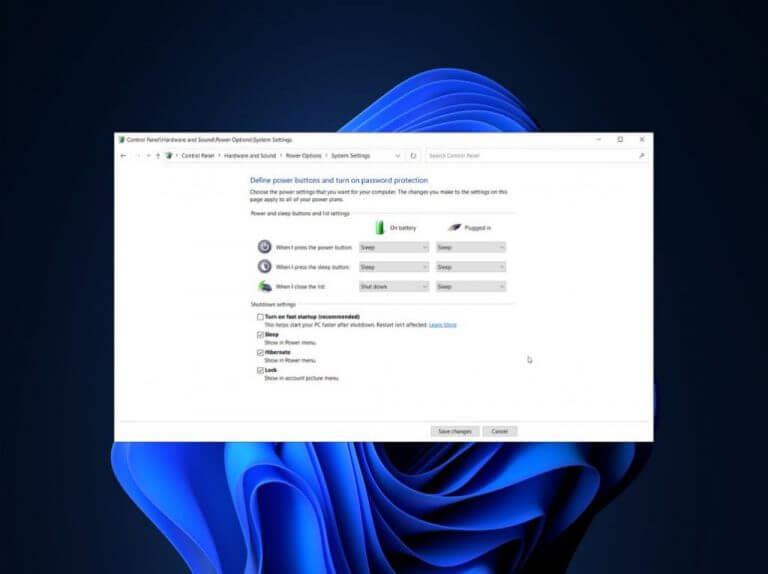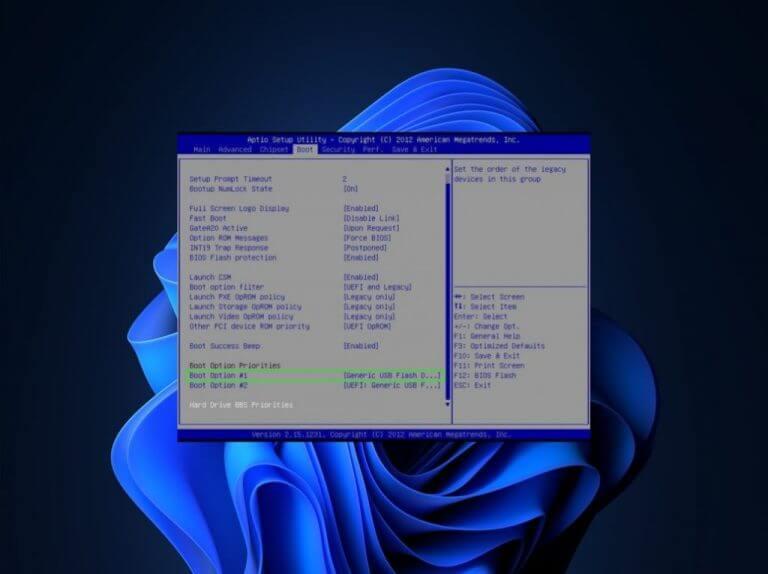Η ουσία ενός συστήματος διπλής εκκίνησης είναι ότι επιτρέπει στους χρήστες να εγκαταστήσουν τα Windows 11 σε έναν υπολογιστή με Windows 10 χωρίς απαραίτητα να απεγκαταστήσουν το τρέχον λειτουργικό σύστημα στη συσκευή.
Αυτό επιτρέπει στους χρήστες να δοκιμάσουν το νέο λειτουργικό σύστημα που είναι σημαντικό στη λήψη αποφάσεων, καθώς ο χρήστης θα μπορεί να αξιολογήσει εάν θα είναι βιώσιμο για αυτούς. Ουσιαστικά, η διπλή εκκίνηση επιτρέπει στους χρήστες να βιώνουν παλιές και νέες εκδόσεις λειτουργικού συστήματος ταυτόχρονα στην ίδια συσκευή.
Με αυτά τα παραπάνω, είναι σημαντικό να βεβαιωθείτε ότι η συσκευή σας πληροί τις απαιτήσεις συστήματος για την εγκατάσταση των Windows 11. Μια εικόνα ISO και αρκετός χώρος αποθήκευσης είναι επίσης βασικές απαιτήσεις για αυτήν τη διαδικασία. Οι χρήστες πρέπει επίσης να διαθέτουν έγκυρη άδεια χρήσης τόσο για τα Windows 10 όσο και για τα Windows 11.
Αυτή η διαδικασία απαιτεί επίσης έναν λογαριασμό Microsoft, σε αυτήν την περίπτωση, δύο ξεχωριστούς λογαριασμούς Microsoft. Μπορείτε επίσης να επιλέξετε να χρησιμοποιήσετε έναν λογαριασμό, αλλά αυτό μπορεί να δημιουργήσει μια μικρή σύγχυση κατά την προσπάθεια λήψης και ρύθμισης εφαρμογών. Πρέπει να χρησιμοποιείται Λογαριασμός Microsoft κατά τη ρύθμιση των Windows 11 σε μια συσκευή.
Πώς να κάνετε διπλή εκκίνηση των Windows 10 και Windows 11
Οι χρήστες μπορούν να εγκαταστήσουν τα Windows 11 είτε εκτελώντας το αρχείο setup.exe απευθείας από τον φάκελο Προέλευση των Windows είτε χρησιμοποιώντας μια μονάδα flash με δυνατότητα εκκίνησης, εάν είναι διαθέσιμη.
Συρρικνώστε το Διαμέρισμά σας
Οι χρήστες πρέπει να συρρικνώσουν το τρέχον διαμέρισμα, ώστε να δημιουργήσουν ένα νέο που θα έχει αρκετό χώρο για να φιλοξενήσει το λειτουργικό σύστημα Windows 11.
- Πάτα το Windows και R πλήκτρα ταυτόχρονα για να ανοίξετε το Τρέξιμο διαλόγου.
- Στη συνέχεια, πληκτρολογήστε diskmgmt.msc και κάντε κλικ Εντάξει να ανοίξει το Διαχείριση δίσκου εργαλείο.
- Κάντε δεξί κλικ στον τόμο με τον περισσότερο χώρο και επιλέξτε Συρρικνωθεί ο όγκος.
- Στη συνέχεια, εισαγάγετε την ποσότητα του χώρου που θα συρρικνωθεί στο παράθυρο διαλόγου που εμφανίζεται και κάντε κλικ στο Μαζεύω κουμπί.
Δημιουργήστε έναν νέο τόμο
- Κάντε δεξί κλικ στο Αδιάθετος χώρος και επιλέξτε το Νέος απλός τόμος επιλογή.
- Κάντε κλικ στο Επόμενο στο παράθυρο του οδηγού που εμφανίζεται.Στη συνέχεια, διαθέστε χώρο για τον νέο τόμο, που είναι επαρκής για την εγκατάσταση των Windows 11, και κάντε κλικ Επόμενο.
- Στη συνέχεια, επιλέξτε το Εκχωρήστε την παρακάτω επιλογή γράμματος μονάδας δίσκου και κάντε κλικ Επόμενο.
- Επιλέγω Μορφοποιήστε αυτόν τον τόμο με τις ακόλουθες ρυθμίσεις και ορίστε το Σύστημα αρχείων σε NTFS, το μέγεθος μονάδας εκχώρησης σε Προεπιλογή και την ετικέτα τόμου σε Windows 11.
- Βεβαιωθείτε ότι έχετε ελέγξει το Εκτελέστε μια γρήγορη μορφοποίηση επιλογή και κάντε κλικ στο Φινίρισμα για να ολοκληρωθεί η διαδικασία.
Απενεργοποιήστε τη γρήγορη εκκίνηση και την κρυπτογράφηση Bitlocker
Στη συνέχεια, θα σας ζητηθεί να απενεργοποιήσετε τόσο τη γρήγορη εκκίνηση όσο και την κρυπτογράφηση Bitlocker στη συσκευή σας Windows 10. Αυτό είναι σημαντικό καθώς θα σας επιτρέψει να αποκτήσετε πρόσβαση στο BIOS της συσκευής σας, το οποίο στη συνέχεια σας επιτρέπει να την εκκινήσετε μεταξύ των Windows 10 και των Windows 11.
- Ψάχνω για Εξουσία στο μενού Έναρξη και επιλέξτε Ρυθμίσεις λειτουργίας και ύπνου.
- Κάντε κύλιση προς τα κάτω στο Πρόσθετες ρυθμίσεις ενέργειας και επιλέξτε το επιλέξτε τι κάνει το κουμπί λειτουργίας επιλογή.
- Στη συνέχεια, κάντε κλικ στο Αλλαξε ρυθμίσεις και απενεργοποιήστε τη γρήγορη εκκίνηση.
- Τέλος, κάντε κλικ στο Αποθήκευσε τις αλλαγές.
Θα σας ζητηθεί επίσης να απενεργοποιήσετε το Bitlocker στα Windows 10. Απλώς, αναζητήστε Bitlocker στο μενού Έναρξη και, στη συνέχεια, επιλέξτε Διαχειριστείτε το Bitlocker. Τέλος, απενεργοποιήστε την κρυπτογράφηση της συσκευής.
Εκκινήστε τη συσκευή σας από τη μονάδα εκκίνησης των Windows 11
- Απενεργοποιήστε τη συσκευή σας και συνδέστε τη μονάδα flash USB με δυνατότητα εκκίνησης των Windows 11.
- Στη συνέχεια, επανεκκινήστε τη συσκευή πατώντας το F12 κλειδί που θα σας επιτρέψει να εισαγάγετε το Μπότα μενού. (αυτό το κλειδί μπορεί να διαφέρει ανάλογα με τον τύπο της συσκευής που χρησιμοποιείτε)
Εγκαταστήστε τα Windows 11
- Ορίστε τη μονάδα εκκίνησης των Windows 11 ως συσκευή εκκίνησης στο Boot Manager.
- Στη συνέχεια, επιλέξτε τη γλώσσα σας και άλλες προτιμήσεις και κάντε κλικ Εντάξει.
- Κάντε κλικ στο Εγκατάσταση τώρα και αποδεχτείτε τους καθορισμένους όρους της άδειας χρήσης.
- Στη συνέχεια, επιλέξτε το Προσαρμοσμένο: Εγκαταστήστε μόνο Windows επιλογή.
- Επίλεξε το Μη εκχωρημένο διαμέρισμα χώρου στο Πού θέλετε να εγκαταστήσετε τα Windows οθόνη και κάντε κλικ στο Επόμενο.
Τέλος, θα ξεκινήσει η διαδικασία εγκατάστασης.Βεβαιωθείτε ότι ακολουθείτε τις προτροπές που εμφανίζονται στην οθόνη για να ολοκληρώσετε τη διαδικασία εγκατάστασης και εγκατάστασης των Windows 11. Μόλις ολοκληρωθεί, θα οριστεί αυτόματα ως το προεπιλεγμένο λειτουργικό σας σύστημα.
Windows 10 και Windows 11
Θα σας ζητηθεί να επιλέξετε ποιο λειτουργικό σύστημα θέλετε να χρησιμοποιήσετε κάθε φορά που εκκινείτε τη συσκευή σας. Είναι επίσης σημαντικό να βεβαιωθείτε ότι η Γρήγορη εκκίνηση είναι απενεργοποιημένη, κάτι που θα σας βοηθήσει να αποτρέψετε την απενεργοποίηση της εγκατάστασης των Windows 10. Εάν απενεργοποιηθεί, αυτό σημαίνει ότι η εμπειρία σας με το λειτουργικό σύστημα θα περιοριστεί σε μερικές μόνο λειτουργίες.
FAQ
Πώς μπορώ να δημιουργήσω ένα σύστημα διπλής εκκίνησης;
Η διαδικασία για τη δημιουργία ενός συστήματος διπλής εκκίνησης είναι παρόμοια ανεξάρτητα από το λειτουργικό σύστημα με το οποίο κάνετε διπλή εκκίνηση. Να τι πρέπει να κάνετε: Εγκαταστήστε την πρώτη έκδοση των Windows: Εάν έχετε ήδη ένα μόνο σύστημα Windows εγκατεστημένο στον υπολογιστή σας, δεν πειράζει.
Πώς μπορώ να διορθώσω μια επιλογή διπλής εκκίνησης που λείπει στα Windows 10;
Το παράθυρο Advanced System Settings των Windows 10 σάς επιτρέπει να επιλέξετε το προεπιλεγμένο λειτουργικό σύστημα για εκκίνηση. Μπορεί επίσης να εμφανίσει μια λίστα λειτουργικών συστημάτων και επιλογών ανάκτησης κατά την επανεκκίνηση. Η διαμόρφωση αυτών των ρυθμίσεων μπορεί να σας βοηθήσει να διορθώσετε μια επιλογή διπλής εκκίνησης που λείπει στα Windows 10. Για να διαμορφώσετε το προεπιλεγμένο λειτουργικό σύστημα στα Windows 10:
Μπορώ να κάνω διπλή εκκίνηση των Windows 11 με τα Windows 10;
Είτε θέλετε να κάνετε διπλή εκκίνηση των Windows 11 με Windows 10 είτε με μια παλαιότερη έκδοση του λειτουργικού συστήματος της Microsoft, το μενού εκκίνησης είναι μια κρίσιμη πτυχή οποιασδήποτε διαδικασίας διπλής εκκίνησης. Τα εργαλεία διαμόρφωσης εκκίνησης, όπως το BCDEdit και το EasyBCD, μπορούν να σας βοηθήσουν να αντιμετωπίσετε το πρόβλημα που λείπει από το μενού εκκίνησης χωρίς να χρειάζεται να επανεγκαταστήσετε το λειτουργικό σύστημα.
Πώς να επιδιορθώσετε ένα διαμέρισμα των Windows σε έναν υπολογιστή διπλής εκκίνησης;
Επιδιόρθωση διαμερίσματος Windows σε υπολογιστή διπλής εκκίνησης Εγκαταστήστε έναν ξεχωριστό σκληρό δίσκο ή προετοιμάστε ένα ξεχωριστό διαμέρισμα για κάθε λειτουργικό σύστημα. Εγκαταστήστε τα λειτουργικά συστήματα. Για παράδειγμα, εάν ο υπολογιστής σας έχει Windows 8.1, εγκαταστήστε τα Windows 10 στον άλλο σκληρό δίσκο ή… Επανεκκινήστε τον υπολογιστή. Τα μενού εκκίνησης πρέπει να…
Πώς να εγκαταστήσετε τα Windows 11 σε μια μονάδα εκκίνησης;
Επιλέξτε τη μονάδα εκκίνησης των Windows 11 ως συσκευή εκκίνησης στο Boot Manager. Στο παράθυρο Ρύθμιση, επιλέξτε τη γλώσσα και άλλες προτιμήσεις και κάντε κλικ στο OK . Στη συνέχεια, κάντε κλικ στο Εγκατάσταση τώρα και αποδεχτείτε τους όρους της άδειας χρήσης. Επιλέξτε την επιλογή Custom: Install Windows only.
Χρειάζομαι δεύτερο διαμέρισμα για διπλή εκκίνηση των Windows 11;
Στη συνέχεια, θα χρειαστεί να δημιουργήσετε ένα δεύτερο διαμέρισμα στη μονάδα δίσκου σας για τα Windows 11. Τα διαμερίσματα είναι σαν εικονικά τμήματα ενός σκληρού δίσκου που επισημαίνονται ως διαφορετικοί δίσκοι. Για γενική χρήση, τα διαμερίσματα δεν έχουν ιδιαίτερο σκοπό, αλλά τα χρειάζεστε για διπλή εκκίνηση.
Πώς να κάνετε διπλή εκκίνηση των Windows 11 με τα Windows 10;
Μέθοδος 2: Διπλή εκκίνηση Windows 11 με Windows 10 Χρήση μονάδας εκκίνησης κατά την εκκίνηση Τερματίστε τη λειτουργία του υπολογιστή σας και συνδέστε τη μονάδα flash USB με δυνατότητα εκκίνησης. Κατά την επανεκκίνηση του υπολογιστή, αρχίστε να πατάτε το F12 για πρόσβαση στο μενού εκκίνησης. Επιλέξτε τη μονάδα εκκίνησης των Windows 11 ως συσκευή εκκίνησης στο Boot Manager. Στη Ρύθμιση…
Μπορώ να εγκαταστήσω τα Windows 10 πάνω από τα Windows 11;
Λοιπόν, μπορείς. Χρησιμοποιήστε την ίδια διαδικασία όπως περιγράφεται παραπάνω για να εγκαταστήσετε τα Windows 10 σε Windows 11. Θα χρειαστεί να κάνετε λήψη του ISO των Windows 10 (πάρτε από τη Microsoft από εδώ) και στη συνέχεια να χρησιμοποιήσετε το Rufus για να δημιουργήσετε μονάδα εκκίνησης στυλό των Windows 10. Τώρα, εκκινήστε σε λειτουργία εκκίνησης EUFI/BIOS και επιλέξτε τη μονάδα στυλό ως μέθοδο εγκατάστασης.
Πώς να διορθώσετε τα Windows 10 που δεν εμφανίζουν το μενού εκκίνησης;
Βήμα 1: Στο πεδίο αναζήτησης Έναρξη/γραμμή εργασιών, πληκτρολογήστε Msconfig και, στη συνέχεια, πατήστε το πλήκτρο Enter. Αυτό θα ανοίξει το παράθυρο διαλόγου “Διαμόρφωση συστήματος”. Βήμα 2: Μεταβείτε στην καρτέλα Εκκίνηση. Εδώ, ελέγξτε την τιμή Timeout. Όταν είναι 0, τα Windows 10 δεν εμφανίζουν το μενού εκκίνησης.
Πώς να διορθώσετε τη διπλή εκκίνηση που δεν λειτουργεί στα Windows 10;
Αναπτύξτε το πλαίσιο λίστας Προεπιλεγμένο λειτουργικό σύστημα και επιλέξτε το άλλο λειτουργικό σύστημα. Στη συνέχεια, κάντε κλικ στο OK για να αποθηκεύσετε τις αλλαγές. Μετά από αυτό, επανεκκινήστε τον υπολογιστή σας για να δείτε εάν θα εμφανιστεί ξανά η επιλογή διπλής εκκίνησης. Διορθώστε 4.
Πώς μπορώ να επαναφέρω το μενού διπλής εκκίνησης στα Windows 10;
3 τρόποι επαναφοράς του μενού διπλής εκκίνησης στα Windows 10 1 Ενεργοποιήστε ξανά το μενού διπλής εκκίνησης μέσω της γραμμής εντολών. Βήμα 1: Ανοίξτε τη γραμμή εντολών ως διαχειριστής. … 2 Χρησιμοποιήστε το εργαλείο System Configuration για να επαναφέρετε το μενού διπλής εκκίνησης. … 3 Επαναφέρετε το μενού διπλής εκκίνησης μέσω του διαλόγου System Configuration. …
Πώς να εγκαταστήσετε τα Vista ως διπλή εκκίνηση σε φορητό υπολογιστή;
Πρέπει να εγκαταστήσω τα vista ως διπλή εκκίνηση σε φορητό υπολογιστή με Windows 10; Μειώστε το C: drive σας για να αφήσετε χώρο για τα Vista. Εγκαταστήστε το Vista στον κενό χώρο και ενεργοποιήστε το (υποθέτω ότι έχετε κλειδί). Επιστρέψτε στα Windows 10 και εγκαταστήστε το EasyBCD.