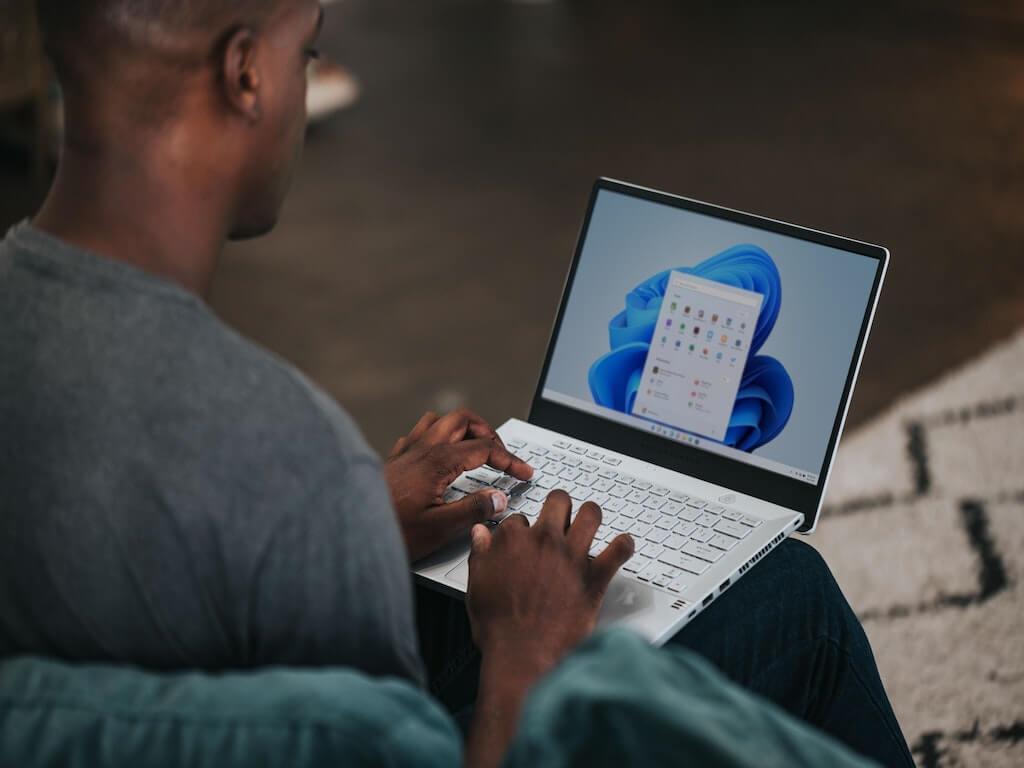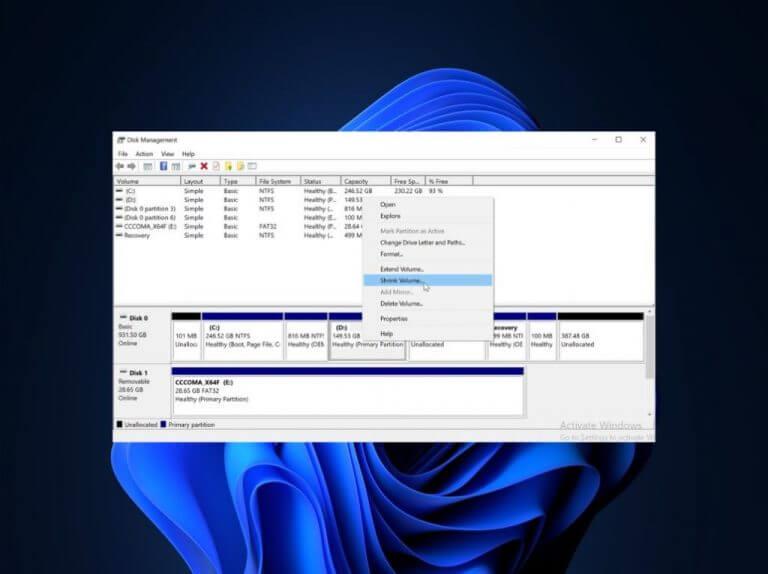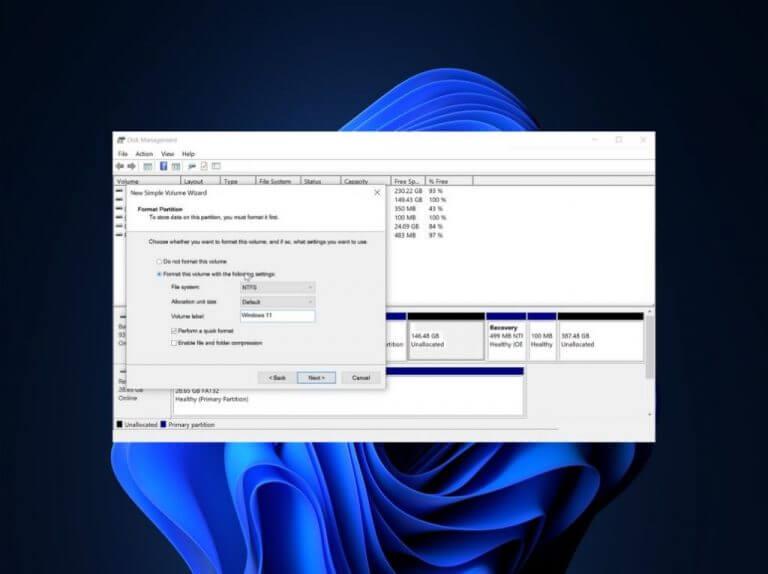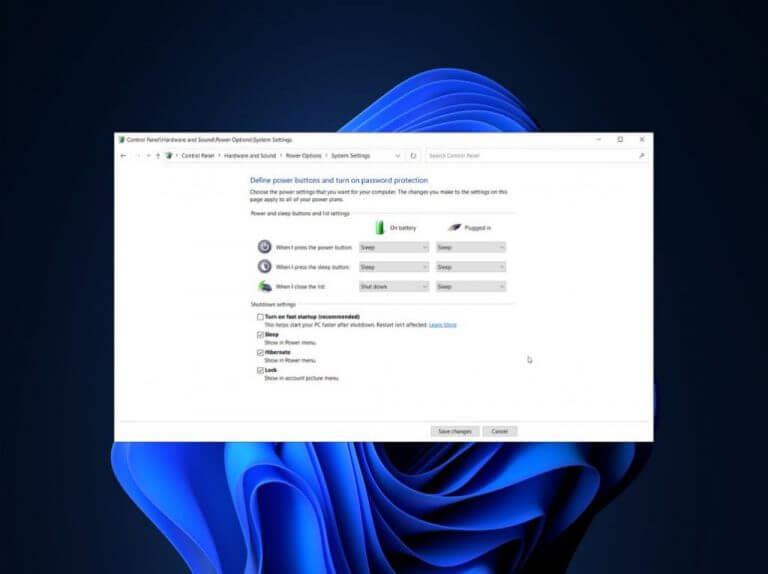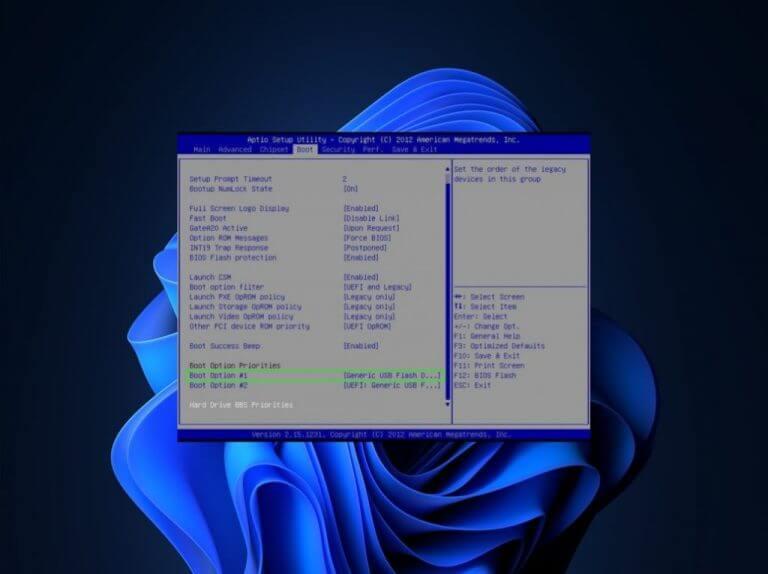Podstatou systému s dvojitým zavádzaním je, že umožňuje používateľom nainštalovať Windows 11 na Windows 10 PC bez nutnosti odinštalovania aktuálneho OS na zariadení.
To umožňuje používateľom otestovať nový operačný systém, ktorý je dôležitý pri rozhodovaní, pretože používateľ bude môcť posúdiť, či bude pre nich udržateľný. Duálne spustenie v podstate umožňuje používateľom využívať staré a nové verzie operačného systému súčasne na tom istom zariadení.
Vzhľadom na to je dôležité zabezpečiť, aby vaše zariadenie spĺňalo systémové požiadavky na inštaláciu systému Windows 11. Základnými požiadavkami tohto procesu sú aj obraz ISO a dostatok úložného priestoru. Používatelia tiež musia mať platnú licenciu pre Windows 10 aj Windows 11.
Tento proces si vyžaduje aj konto Microsoft, v tomto prípade dva samostatné kontá Microsoft. Môžete sa tiež rozhodnúť použiť jeden účet, čo však môže spôsobiť zmätok pri pokuse o stiahnutie a nastavenie aplikácií. Pri nastavovaní systému Windows 11 na zariadení je potrebné použiť konto Microsoft.
Ako duálne spustenie systému Windows 10 a Windows 11
Používatelia môžu nainštalovať Windows 11 buď spustením súboru setup.exe priamo z priečinka Windows Source, alebo použitím zavádzacej jednotky flash, ak je k dispozícii.
Zmenšite svoj oddiel
Používatelia musia zmenšiť aktuálny oddiel, aby vytvorili nový, ktorý bude mať dostatok miesta na uloženie operačného systému Windows 11.
- Stlačte tlačidlo Windows a R kľúče súčasne na otvorenie Bežať dialóg.
- Potom zadajte diskmgmt.msc a kliknite OK otvoriť Správa diskov nástroj.
- Kliknite pravým tlačidlom myši na zväzok s najväčším priestorom a vyberte Zmenšiť objem.
- Potom zadajte veľkosť priestoru, ktorý sa má zmenšiť, do dialógového okna, ktoré sa zobrazí, a kliknite na Scvrknúť sa tlačidlo.
Vytvorte nový zväzok
- Kliknite pravým tlačidlom myši na Nepridelené miesto a vyberte Nový jednoduchý zväzok možnosť.
- Kliknite na Ďalšie v zobrazenom okne sprievodcu.Potom prideľte miesto pre nový zväzok, ktorý je dostatočný na inštaláciu systému Windows 11, a kliknite na Ďalšie.
- Potom vyberte Priraďte nasledujúcu možnosť písmena jednotky a kliknite Ďalšie.
- Vyberte Naformátujte tento zväzok pomocou nasledujúcich nastavení a nastavte Systém súborov na NTFS, Veľkosť prideľovacej jednotky na Predvolenú hodnotu a Označenie zväzku na Windows 11.
- Uistite sa, že ste skontrolovali Vykonajte rýchle formátovanie možnosť a kliknite na Skončiť ukončiť proces.
Vypnite rýchle spustenie a šifrovanie Bitlocker
Potom budete musieť vo svojom zariadení so systémom Windows 10 vypnúť rýchle spustenie aj šifrovanie Bitlocker. Je to dôležité, pretože vám to umožní prístup do systému BIOS vášho zariadenia, ktorý vám potom umožní spustiť ho medzi Windows 10 a Windows 11.
- Hľadať Moc v ponuke Štart a vyberte Nastavenia napájania a spánku.
- Prejdite nadol na Ďalšie nastavenia napájania a vyberte vyberte, čo robí tlačidlo napájania možnosť.
- Potom kliknite na Zmeniť nastavenia a nastavte Rýchle spustenie na vypnuté.
- Nakoniec kliknite na Uložiť zmeny.
Budete tiež musieť vypnúť Bitlocker v systéme Windows 10. Jednoducho vyhľadajte Bitlocker v ponuke Štart a potom vyberte Spravovať Bitlocker. Nakoniec vypnite šifrovanie zariadenia.
Spustite svoje zariadenie zo zavádzacej jednotky Windows 11
- Vypnite zariadenie a pripojte zavádzaciu jednotku USB flash so systémom Windows 11.
- Potom reštartujte zariadenie a súčasne stlačte tlačidlo F12 kľúč, ktorý vám umožní zadať Boot Ponuka. (tento kľúč sa môže líšiť v závislosti od typu zariadenia, ktoré používate)
Nainštalujte Windows 11
- V Správcovi zavádzania nastavte zavádzaciu jednotku systému Windows 11 ako spúšťacie zariadenie.
- Potom vyberte jazyk a ďalšie preferencie a kliknite OK.
- Kliknite na Install Now a prijmite nastavené licenčné podmienky.
- Potom vyberte Vlastné: Nainštalujte iba systém Windows možnosť.
- Vyberte Nepridelený priestorový oddiel v Kam chcete nainštalovať Windows obrazovke a kliknite na Ďalšie.
Nakoniec sa začne proces inštalácie.Uistite sa, že postupujete podľa pokynov na obrazovke, aby ste dokončili proces inštalácie a nastavenia systému Windows 11. Po dokončení sa automaticky nastaví ako váš predvolený operačný systém.
Windows 10 a Windows 11
Pri každom spustení zariadenia budete musieť vybrať operačný systém, ktorý chcete použiť. Je tiež dôležité zabezpečiť, aby bolo vypnuté rýchle spustenie, pomôže to zabrániť deaktivácii inštalácie systému Windows 10. Ak sa deaktivuje, znamená to, že vaše skúsenosti s operačným systémom budú obmedzené len na niekoľko funkcií.
FAQ
Ako vytvorím systém s dvojitým zavádzaním?
Proces vytvárania systému s dvojitým zavádzaním je podobný bez ohľadu na to, s ktorým operačným systémom používate dvojité zavádzanie. Tu je to, čo musíte urobiť: Nainštalujte prvú verziu systému Windows: Ak už máte v počítači nainštalovaný jeden systém Windows, je to v poriadku.
Ako opravím chýbajúcu možnosť duálneho spustenia v systéme Windows 10?
Okno Rozšírené nastavenia systému systému Windows 10 vám umožňuje vybrať predvolený operačný systém, do ktorého sa má zaviesť systém. Môže tiež zobraziť zoznam operačných systémov a možností obnovenia počas reštartu. Konfigurácia týchto nastavení vám môže pomôcť opraviť chýbajúcu možnosť duálneho spustenia v systéme Windows 10. Ak chcete nakonfigurovať predvolený operačný systém v systéme Windows 10:
Môžem duálne spustenie systému Windows 11 so systémom Windows 10?
Či už chcete duálne spustenie systému Windows 11 so systémom Windows 10 alebo staršou verziou operačného systému spoločnosti Microsoft, ponuka zavádzania je kritickým aspektom každého procesu duálneho spustenia. Nástroje na konfiguráciu zavádzania, ako sú BCDEdit a EasyBCD, vám môžu pomôcť vyriešiť problém s chýbajúcou ponukou zavádzania bez toho, aby ste museli znova preinštalovať operačný systém.
Ako opraviť oblasť systému Windows na počítači s dvoma systémami?
Oprava oblasti systému Windows na počítači s dvoma systémami Nainštalujte samostatný pevný disk alebo pripravte samostatnú oblasť pre každý operačný systém. Nainštalujte operačné systémy. Napríklad, ak má váš počítač Windows 8.1, nainštalujte Windows 10 na druhý pevný disk alebo… Reštartujte počítač. Zavádzacie ponuky by mali…
Ako nainštalovať Windows 11 na zavádzaciu jednotku?
V Správcovi zavádzania vyberte zavádzaciu jednotku systému Windows 11 ako zavádzacie zariadenie. V okne Nastavenie vyberte svoj jazyk a ďalšie preferencie a kliknite na tlačidlo OK . Potom kliknite na Inštalovať teraz a prijmite podmienky licencie. Vyberte možnosť Custom: Install Windows only.
Potrebujem druhú partíciu pre Windows 11 dual boot?
Ďalej budete musieť vytvoriť druhý oddiel na disku pre Windows 11. Oddiely sú ako virtuálne oddiely pevného disku, ktoré sú označené ako rôzne disky. Na všeobecné použitie nemajú oddiely veľký účel, ale potrebujete ich na dvojité spustenie.
Ako spustiť duálny systém Windows 11 so systémom Windows 10?
Metóda 2: Dvojité spustenie systému Windows 11 s Windowsom 10 pomocou zavádzacej jednotky pri spustení Vypnite počítač a pripojte zavádzaciu jednotku USB flash. Počas reštartovania počítača začnite stláčať kláves F12, aby ste sa dostali do ponuky Boot. V Správcovi zavádzania vyberte zavádzaciu jednotku systému Windows 11 ako zavádzacie zariadenie. V nastavení…
Môžem nainštalovať Windows 10 cez Windows 11?
No, môžeš. Na inštaláciu systému Windows 10 na systém Windows 11 použite rovnaký postup, ako je uvedené vyššie. Budete si musieť stiahnuť ISO systému Windows 10 (získate ho od spoločnosti Microsoft odtiaľto) a potom pomocou programu Rufus vytvorte zavádzaciu jednotku pera pre Windows 10. Teraz spustite zavádzací režim EUFI/BIOS a ako metódu inštalácie vyberte jednotku pera.
Ako opraviť, že systém Windows 10 nezobrazuje zavádzaciu ponuku?
Krok 1: Do vyhľadávacieho poľa Štart/panel úloh zadajte Msconfig a potom stlačte kláves Enter. Tým sa otvorí dialógové okno Konfigurácia systému. Krok 2: Prepnite sa na kartu Boot. Tu skontrolujte hodnotu časového limitu. Keď je 0, systém Windows 10 nezobrazí ponuku zavádzania.
Ako opraviť, že duálne spustenie nefunguje v systéme Windows 10?
Rozbaľte zoznam Predvolený operačný systém a vyberte iný operačný systém. Potom kliknutím na tlačidlo OK uložte zmeny. Potom reštartujte počítač, aby ste zistili, či sa znova zobrazí možnosť dvojitého spustenia. Oprava 4.
Ako obnovím ponuku dvojitého spustenia v systéme Windows 10?
3 spôsoby obnovenia ponuky dvojitého spustenia v systéme Windows 10 1 Pomocou príkazového riadka znova povoľte ponuku dvojitého spustenia. Krok 1: Otvorte príkazový riadok ako správca. … 2 Pomocou nástroja Konfigurácia systému obnovte ponuku dvojitého spustenia. … 3 Obnovte ponuku dvojitého spustenia prostredníctvom dialógového okna Konfigurácia systému. …
Ako nainštalovať Vistu ako dual boot na notebook?
Potrebujem nainštalovať Vistu ako dual boot na notebook so systémom Windows 10? Zmenšite svoj disk C:, aby ste uvoľnili miesto pre Vista. Nainštalujte Vistu na prázdne miesto a aktivujte ju (predpokladám, že máte kľúč); Vráťte sa do systému Windows 10 a nainštalujte EasyBCD.