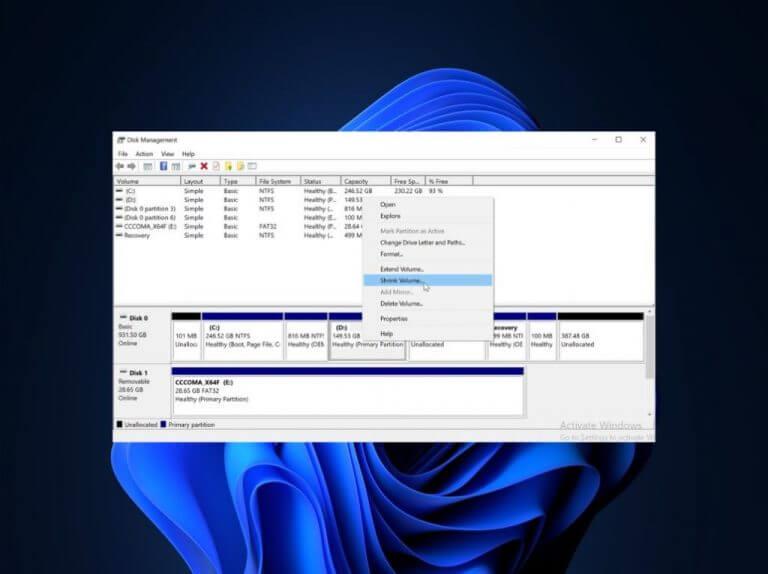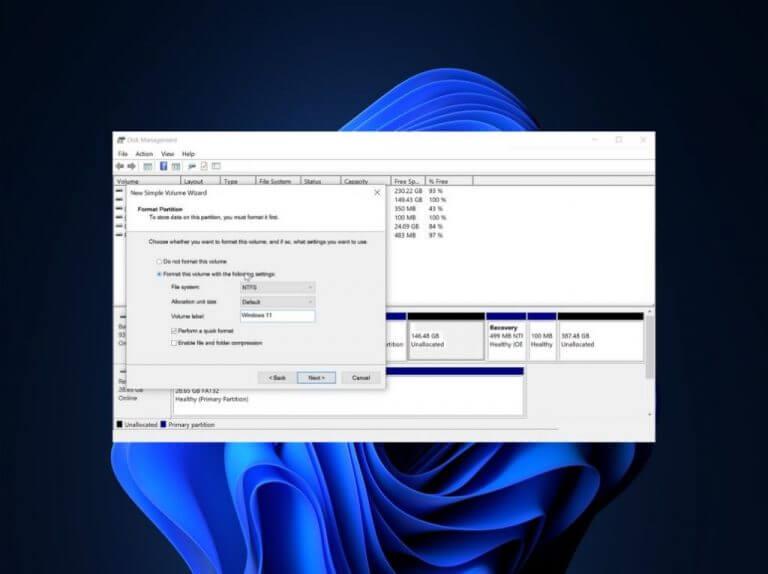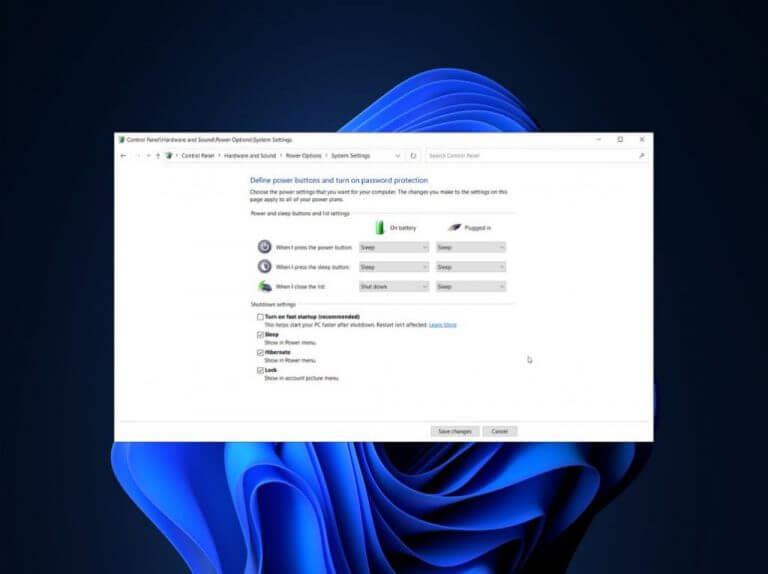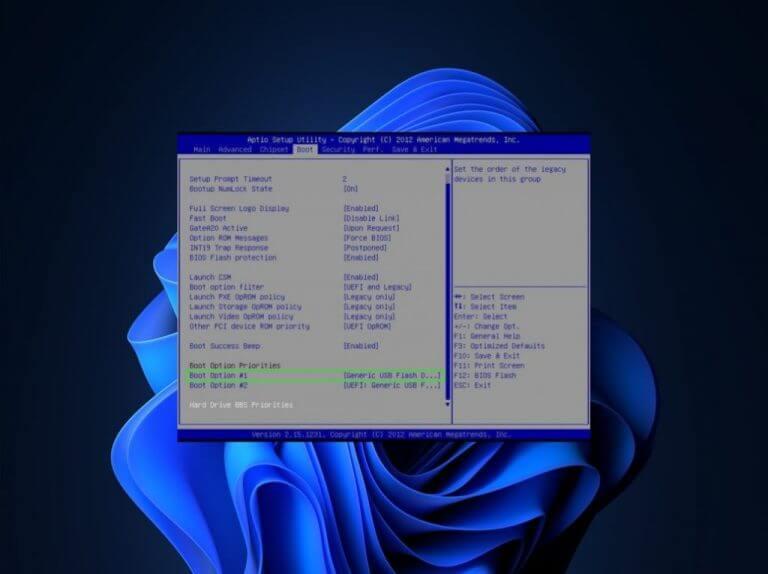A kettős rendszerindító rendszer lényege, hogy lehetővé teszi a felhasználók számára a Windows 11 telepítését Windows 10 rendszerű PC-re anélkül, hogy szükségszerűen eltávolítaná az aktuális operációs rendszert az eszközről.
Ez lehetővé teszi a felhasználók számára, hogy kipróbálják az új operációs rendszert, ami fontos a döntéshozatalban, mivel a felhasználó képes lesz értékelni, hogy fenntartható lesz-e számukra. Lényegében a kettős rendszerindítás lehetővé teszi a felhasználók számára, hogy egyidejűleg megtapasztalják a régi és az új operációs rendszer verzióit ugyanazon az eszközön.
Ennek ellenére fontos annak biztosítása, hogy eszköze megfeleljen a Windows 11 telepítéséhez szükséges rendszerkövetelményeknek. Az ISO-képfájl és az elegendő tárhely szintén elengedhetetlen követelmény ehhez a folyamathoz. A felhasználóknak érvényes licenccel kell rendelkezniük mind a Windows 10, mind a Windows 11 rendszerhez.
Ez a folyamat egy Microsoft-fiókot is igényel, ebben az esetben két külön Microsoft-fiókot. Választhat egy fiók használatát is, de ez némi zavart okozhat az alkalmazások letöltése és beállítása során. A Windows 11 eszközön történő beállításakor Microsoft-fiókot kell használni.
A Windows 10 és a Windows 11 kettős rendszerindítása
A felhasználók telepíthetik a Windows 11-et a setup.exe fájl közvetlen futtatásával a Windows Source mappájából, vagy ha rendelkezésre áll, rendszerindító flash meghajtót használnak.
Csökkentse a partíciót
A felhasználóknak csökkenteniük kell a jelenlegi partíciót, hogy új partíciót hozzanak létre, amelyben elegendő hely lesz a Windows 11 operációs rendszer tárolására.
- megnyomni a ablakok és R gombok egyidejű megnyitásához Fuss párbeszéd.
- Ezután írja be diskmgmt.msc és kattintson rendben kinyitni a Lemezkezelés eszköz.
- Kattintson jobb gombbal a legtöbb helyet tartalmazó kötetre, és válassza ki Shrink Volume.
- Ezután a megjelenő párbeszédablakban adja meg a szűkíteni kívánt terület mennyiségét, és kattintson a gombra Összezsugorodik gomb.
Hozzon létre egy új kötetet
- Kattintson jobb gombbal a Fel nem osztott terület és válassza ki a Új egyszerű kötet választási lehetőség.
- Kattintson Következő a megjelenő varázsló ablakban.Ezután jelöljön ki helyet az új kötetnek, amely elegendő a Windows 11 telepítéséhez, és kattintson a gombra Következő.
- Ezután válassza ki a Rendelje hozzá a következő meghajtóbetűjel-beállítást és kattintson Következő.
- Válassza ki Formázza ezt a kötetet a következő beállításokkal és állítsa a Fájlrendszert NTFS-re, az Elosztási egység méretet Alapértelmezettre, a Kötetcímkét pedig Windows 11-re.
- Ügyeljen arra, hogy ellenőrizze a Végezzen gyors formázást opciót, és kattintson rá Befejez hogy lezárja a folyamatot.
Kapcsolja ki a gyors indítást és a Bitlocker titkosítást
Ezután ki kell kapcsolnia a gyorsindítást és a Bitlocker titkosítást is a Windows 10 rendszerű eszközén. Ez azért fontos, mert lehetővé teszi, hogy hozzáférjen az eszköz BIOS-ához, amely lehetővé teszi a rendszerindítást a Windows 10 és a Windows 11 között.
- Keressen rá Erő a Start menüben, és válassza ki Tápellátás és alvó üzemmód beállításai.
- Görgessen le a lehetőséghez További energiabeállítások és válassza ki a válassza ki, hogy mit tegyen a bekapcsológomb választási lehetőség.
- Ezután kattintson a gombra Beállítások megváltoztatása és kapcsolja ki a Gyors indítást.
- Végül kattintson a gombra Változtatások mentése.
Ezenkívül ki kell kapcsolnia a Bitlockert a Windows 10 rendszerben. Egyszerűen keresse meg a Bitlocker a Start menüben, majd válassza ki Kezelje a Bitlockert. Végül kapcsolja ki az eszköz titkosítását.
Indítsa el az eszközt a Windows 11 rendszerindító meghajtóról
- Kapcsolja ki az eszközt, és csatlakoztassa a Windows 11 rendszerindító USB flash meghajtót.
- Ezután indítsa újra a készüléket, miközben lenyomja a gombot F12 gomb, amellyel beírhatja a Csomagtartó menü. (ez a kulcs a használt eszköz típusától függően változhat)
Telepítse a Windows 11-et
- Állítsa be a Windows 11 rendszerindító meghajtót rendszerindító eszközként a Boot Managerben.
- Ezután válassza ki a nyelvet és az egyéb beállításokat, majd kattintson rendben.
- Kattintson a Telepítés most gombra, és fogadja el a licenc feltételeit.
- Ezután válassza ki a Egyéni: Csak a Windows telepítése választási lehetőség.
- Válaszd ki a Fel nem osztott területpartíció ban,-ben Hová akarod telepíteni a Windowst képernyőn, és kattintson a gombra Következő.
Végül elindul a telepítési folyamat.A Windows 11 telepítési és beállítási folyamatának befejezéséhez feltétlenül kövesse a képernyőn megjelenő utasításokat. Ha elkészült, a rendszer automatikusan beállítja alapértelmezett operációs rendszerként.
Windows 10 és Windows 11
Az eszköz minden indításakor ki kell választania, hogy melyik operációs rendszert szeretné használni. Fontos annak biztosítása is, hogy a Gyorsindítás le legyen tiltva, ez segít megelőzni a Windows 10 telepítésének deaktiválását. Ha deaktiválják, ez azt jelenti, hogy az operációs rendszerrel kapcsolatos tapasztalatai csak néhány funkcióra korlátozódnak.
GYIK
Hogyan hozhatok létre kettős rendszerindító rendszert?
A kettős rendszerindító rendszer létrehozásának folyamata hasonló, függetlenül attól, hogy melyik operációs rendszert használja kettős rendszerindítással. A következőket kell tennie: A Windows első verziójának telepítése: Ha már egyetlen Windows rendszer van telepítve a számítógépére, az rendben van.
Hogyan javíthatom ki a hiányzó kettős rendszerindítási lehetőséget a Windows 10 rendszerben?
A Windows 10 Speciális rendszerbeállítások ablaka lehetővé teszi, hogy kiválassza az alapértelmezett operációs rendszert a rendszerindításhoz. Újraindításkor megjelenítheti az operációs rendszerek és a helyreállítási lehetőségek listáját is. Ezen beállítások konfigurálása segíthet a hiányzó kettős rendszerindítási opció kijavításában a Windows 10 rendszerben. Az alapértelmezett operációs rendszer konfigurálása a Windows 10 rendszerben:
Beindíthatom a Windows 11-et kettős rendszerbe a Windows 10-zel?
Függetlenül attól, hogy a Windows 11 rendszert Windows 10 rendszerrel vagy a Microsoft operációs rendszer egy régebbi verziójával szeretné kettős rendszerbe állítani, a rendszerindító menü minden kettős rendszerindítási folyamat kritikus eleme. Az olyan rendszerindítási konfigurációs eszközök, mint a BCDedit és az EasyBCD, segíthetnek elhárítani a rendszerindító menü hiányzó problémáját anélkül, hogy újra kellene telepítenie az operációs rendszert.
Hogyan javíthatok meg egy Windows-partíciót dual-boot PC-n?
Windows-partíció javítása kettős rendszerindítású számítógépen Telepítsen külön merevlemezt, vagy készítsen külön partíciót minden operációs rendszerhez. Telepítse az operációs rendszereket. Például, ha a számítógépén Windows 8.1 van, telepítse a Windows 10-et a másik merevlemezre, vagy… Indítsa újra a számítógépet. A rendszerindító menüknek…
Hogyan telepítsem a Windows 11-et egy rendszerindító meghajtóra?
Válassza ki a Windows 11 rendszerindító meghajtót rendszerindító eszközként a Boot Managerben. A Beállítás ablakban válassza ki a nyelvet és az egyéb beállításokat, majd kattintson az OK gombra. Ezután kattintson a Telepítés most gombra, és fogadja el a licenc feltételeit. Válassza az Egyéni: Csak Windows telepítése lehetőséget.
Szükségem van egy második partícióra a Windows 11 kettős rendszerindításához?
Ezután létre kell hoznia egy második partíciót a meghajtón a Windows 11 rendszerhez. A partíciók olyanok, mint a merevlemez virtuális felosztása, amelyek különböző lemezként vannak megjelölve. Általános használatra a partícióknak nincs sok célja, de szükség van rájuk a kettős rendszerindításhoz.
Hogyan lehet kettős rendszerindítással indítani a Windows 11-et a Windows 10 rendszerrel?
2. módszer: Kettős rendszerindítású Windows 11 és Windows 10 rendszerindító meghajtó használatával rendszerindításkor Kapcsolja ki a számítógépet, és csatlakoztassa a rendszerindító USB flash meghajtót. A számítógép újraindítása közben nyomja meg az F12 billentyűt a Boot menü eléréséhez. Válassza ki a Windows 11 rendszerindító meghajtót rendszerindító eszközként a Boot Managerben. A Beállításban…
Telepíthetem a Windows 10-et Windows 11-re?
Nos, lehet. A Windows 10 Windows 11 fölé történő telepítéséhez kövesse a fent leírt eljárást. Le kell töltenie a Windows 10 ISO-t (innen szerezheti be a Microsofttól), majd a Rufus segítségével hozzon létre Windows 10 rendszerindító pendrive-ot. Most indítsa el az EUFI/BIOS rendszerindítási módot, és válassza ki a pendrive-ot telepítési módként.
Hogyan lehet kijavítani, hogy a Windows 10 nem jeleníti meg a rendszerindító menüt?
1. lépés: A Start/Tálca keresőmezőjébe írja be az Msconfig parancsot, majd nyomja meg az Enter billentyűt. Ezzel megnyílik a Rendszerkonfiguráció párbeszédpanel. 2. lépés: Váltson a Boot fülre. Itt ellenőrizze az Időtúllépés értékét. Ha 0, a Windows 10 nem jeleníti meg a rendszerindító menüt.
Hogyan lehet kijavítani a kettős rendszerindítást, amely nem működik Windows 10 rendszeren?
Bontsa ki az Alapértelmezett operációs rendszer listát, és válassza ki a másik operációs rendszert. Ezután kattintson az OK gombra a módosítások mentéséhez. Ezt követően indítsa újra a számítógépet, és ellenőrizze, hogy megjelenik-e újra a kettős rendszerindítási lehetőség. Javítás 4.
Hogyan állíthatom vissza a kettős rendszerindító menüt a Windows 10 rendszerben?
A kettős rendszerindító menü visszaállításának 3 módja Windows 10 rendszerben 1 Engedélyezze ismét a kettős rendszerindítás menüt a Parancssoron keresztül. 1. lépés: Nyissa meg a parancssort rendszergazdaként. … 2 Használja a Rendszerkonfigurációs eszközt a kettős rendszerindító menü visszaállításához. … 3 Állítsa vissza a dual-boot menüt a Rendszerkonfiguráció párbeszédpanelen keresztül. …
Hogyan telepítsem a Vistát kettős rendszerindításként egy laptopra?
Kettős rendszerindításként kell telepítenem a Vista-t egy Windows 10-et futtató laptopra? Csökkentse a C: meghajtót, hogy helyet adjon a Vistának. Telepítse a Vistát az üres helyre, és aktiválja (feltételezem, hogy van kulcsa); Menjen vissza a Windows 10-hez, és telepítse az EasyBCD-t.