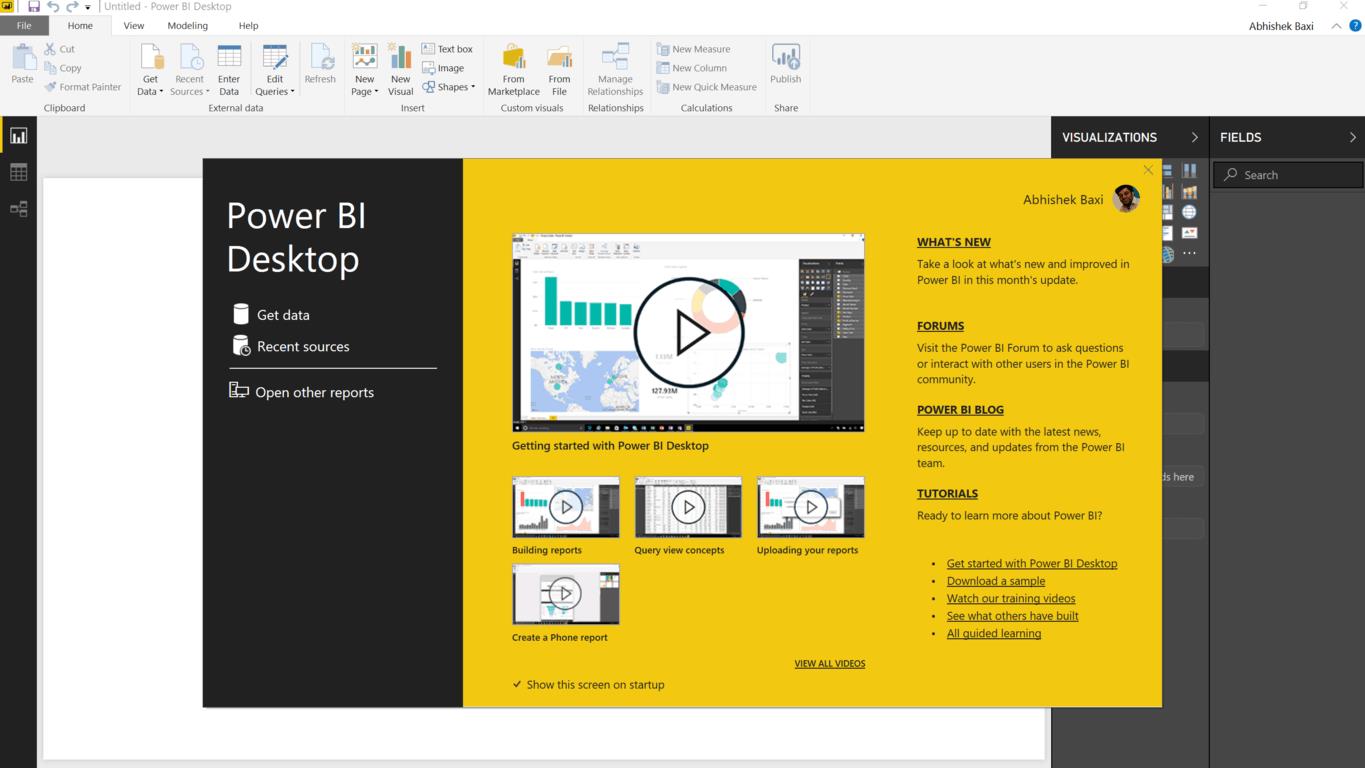Power BI Desktop vous permet de créer des modèles de données et des rapports pour visualiser les données tout en vous permettant de partager votre travail en le publiant sur le service Power BI.
Power BI Desktop est un téléchargement gratuit – non, vous n’avez pas besoin d’un abonnement Office 365 ou quoi que ce soit. Tu peux téléchargez-le directement en tant que package MSI (Windows 7/Windows Server 2008 R2 ou version ultérieure) ou installez l’application à partir du Microsoft Store. Ce dernier vous apporte bien sûr des mises à jour automatiques et ne nécessite pas de privilèges d’administrateur pour l’installation.
Notez que l’installation de la version téléchargée et de la version commerciale de Power BI Desktop sur le même ordinateur (installation côte à côte) n’est pas prise en charge.
Pour démarrer avec Power BI Desktop, passons en revue les étapes pour se connecter à certaines données et les mettre dans un rapport.
Dans l’application Power BI Desktop, cliquez sur Obtenir des données pour commencer, et ouvrez l’exemple de jeu de données (j’ai utilisé un exemple de fichier Excel sur la cote d’approbation de Trump pour cet article). Power BI Desktop se connectera à la feuille Excel et vous montrera les données qui se trouvent dans la feuille de calcul, et vous devrez sélectionner la table avec laquelle vous souhaitez travailler, puis cliquez sur Charger.
Le bureau Power BI se connecte ensuite à la feuille de calcul et lit les lignes de données et vous pouvez trouver la liste des colonnes disponibles sous Des champs. Tout ce dont vous avez besoin pour commencer à créer des visualisations basées sur ces données est de sélectionner les champs que vous souhaitez visualiser, puis de cliquer sur n’importe quelle visualisation sous le Visualisations pour l’ajouter au canevas (la zone blanche vide). Faites simplement glisser et déposez !
Vous pouvez modifier l’axe et ajouter plusieurs visualisations avec les mêmes données. Power BI comprend vos données et trace les graphiques au fur et à mesure que vous vous déplacez entre les options disponibles. Si vous survolez l’une des valeurs de données sur le graphique, une fenêtre apparaîtra vous montrant les valeurs spécifiques.
Plusieurs options sont disponibles pour personnaliser la présentation et découper les données. Assurez-vous de passer par ceux dans le Visualisations onglet pour se familiariser avec Power BI Desktop.
Dans le prochain didacticiel, nous finaliserons le graphique dont nous avons besoin et le publierons sur le service Power BI. Restez à l’écoute!