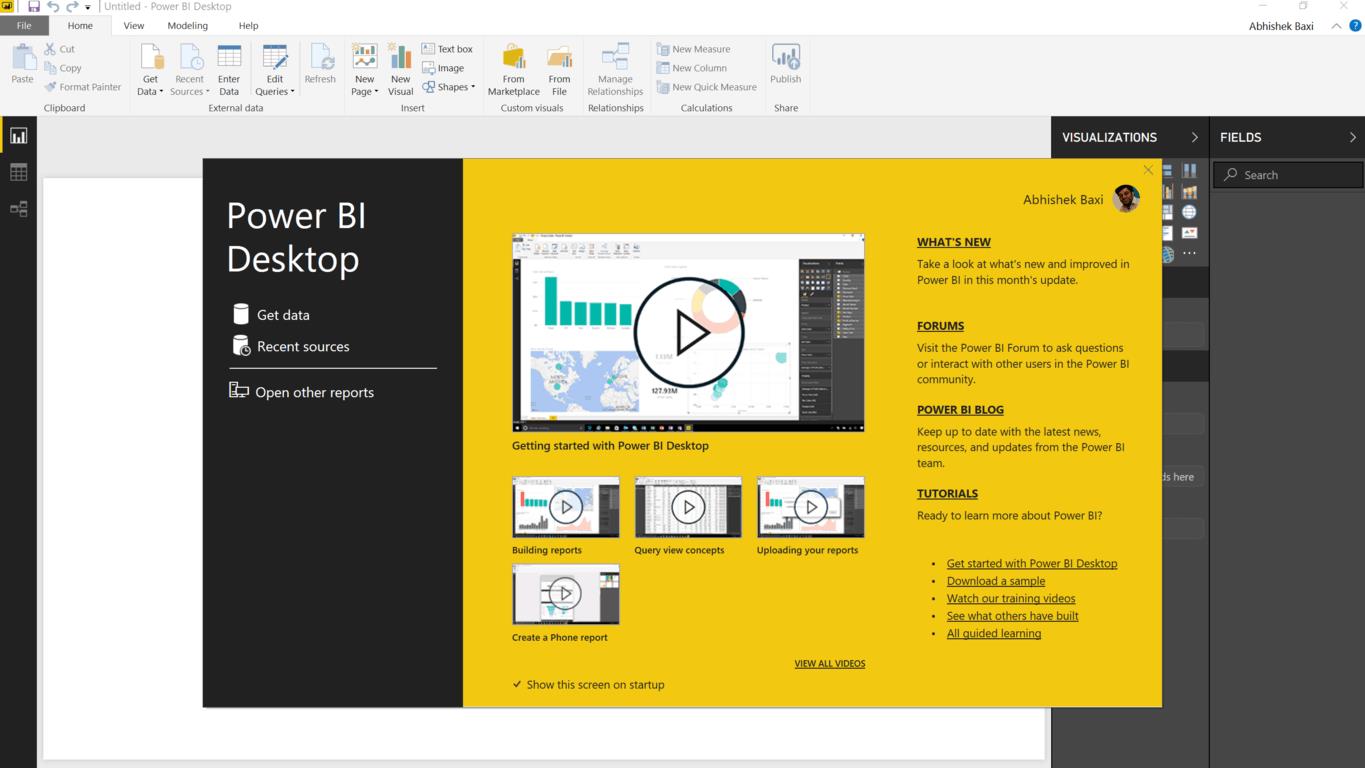Power BI Desktop vám umožňuje vytvárať dátové modely a zostavy na vizualizáciu údajov a zároveň vám umožňuje zdieľať svoju prácu publikovaním v službe Power BI.
Power BI Desktop je na stiahnutie zadarmo – nepotrebujete predplatné Office 365 ani nič podobné. Môžeš stiahnite si ho priamo ako balík MSI (Windows 7/Windows Server 2008 R2 alebo novší) alebo si nainštalujte aplikáciu z obchodu Microsoft Store. Ten vám samozrejme prináša automatické aktualizácie a na inštaláciu si nevyžaduje oprávnenia správcu.
Upozorňujeme, že inštalácia stiahnutej verzie a verzie aplikácie Power BI Desktop v obchode na tom istom počítači (inštalácia vedľa seba) nie je podporovaná.
Ak chcete začať s aplikáciou Power BI Desktop, prejdime si kroky na pripojenie k niektorým údajom a ich vloženie do zostavy.
V aplikácii Power BI Desktop kliknite na Získať údaje začnite a otvorte vzorovú množinu údajov (pre tento článok som použil vzorový súbor Excel na hodnotenie Trumpovej schválenia). Power BI Desktop sa pripojí k excelovému hárku a zobrazí vám údaje, ktoré sú v tabuľke, a budete musieť vybrať tabuľku, s ktorou chcete pracovať, a kliknúť Naložiť.
Power BI Desktop sa potom pripojí k tabuľke a načíta riadky s údajmi. Zoznam dostupných stĺpcov nájdete v časti Polia. Všetko, čo potrebujete, aby ste mohli začať vytvárať vizualizácie na základe týchto údajov, je vybrať polia, ktoré chcete vizualizovať, a potom kliknúť na ľubovoľnú vizualizáciu pod Vizualizácie tab, čím ho pridáte na plátno (prázdna biela oblasť). Stačí pretiahnuť!
Môžete zmeniť os a pridať viac ako jednu vizualizáciu s rovnakými údajmi. Power BI rozumie vašim údajom a pri prechode medzi dostupnými možnosťami vykreslí grafy. Ak umiestnite kurzor myši na niektorú z hodnôt údajov v grafe, zobrazí sa okno s konkrétnymi hodnotami.
Existuje niekoľko možností na prispôsobenie prezentácie a rozdelenie údajov. Uistite sa, že si prejdete cez tie v Vizualizácie kartu, aby ste sa oboznámili s aplikáciou Power BI Desktop.
V ďalšom tutoriále dokončíme graf, ktorý potrebujeme, a zverejníme ho v službe Power BI. Zostaňte naladení!