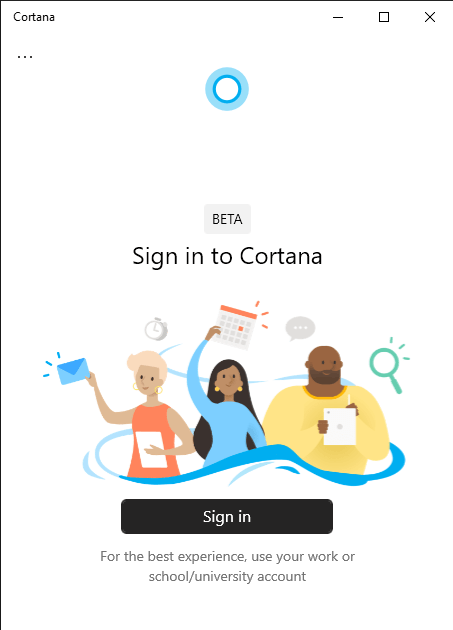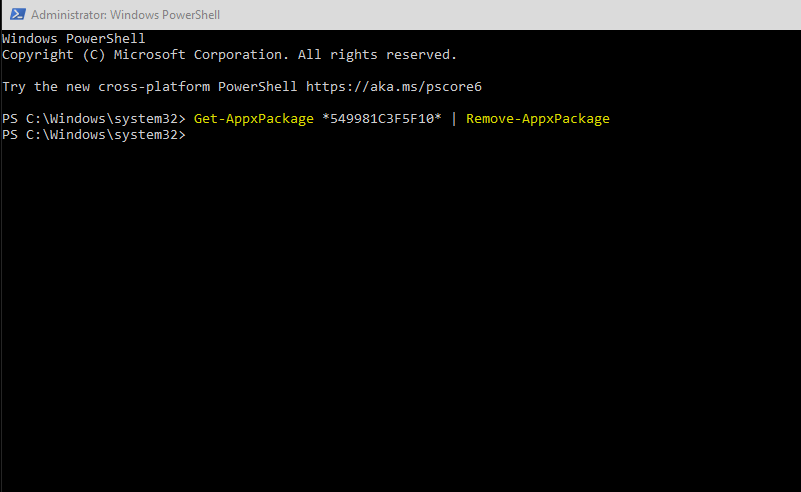A Microsoft teljesen újratervezte a Cortanát a Windows 10 2020. májusi frissítésével. Mostantól elválik a Windows Kereséstől, és normál alkalmazásként jelenik meg az asztalon. Az új Cortana a „beszélgetési” élmény körül forog, egy üzenetküldő alkalmazáshoz hasonló felhasználói felületet használ, de még nem rendelkezik teljes funkció-paritással a régebbi verzióval.
Mivel a Cortana immár egy UWP-alkalmazás, amelyet a Microsoft Store-on keresztül szállítanak, lehetséges eltávolítani a rendszerről. Ez felülírja a Windows korábbi verzióinál a régebbi beállításjegyzék- és csoportházirend-módosításokat. Ezzel a technikával teljesen eltávolíthatja a Cortana „alkalmazást”, így az eltűnik a Start menüből.
Ha megpróbál jobb gombbal kattintani a Cortana Start menüjének bejegyzésére, nem fog megjelenni az Eltávolítás opció. Mivel a Cortana továbbra is egy beépített rendszeralkalmazás, amely a Windowshoz tartozik, a Microsoft a szokásos módszerrel letiltja az eltávolítást.
Az alkalmazás eltávolításához a PowerShellt kell használnia. Keresse meg a PowerShellt a Start menüben, kattintson a jobb gombbal, és válassza a „Futtatás rendszergazdaként” lehetőséget. Nyugtázza a Felhasználói fiókok felügyelete előugró ablakot, amely rendszergazdai hozzáférést biztosít magának.
Írja be a következő parancsot a PowerShell ablakba, és nyomja meg az enter billentyűt:
Get-AppxPackage *549981C3F5F10* | Remove-AppxPackage
Rövid időre megjelenik egy folyamatjelző sáv, majd eltűnik. A Cortana most eltávolításra kerül, bejegyzése pedig eltávolítva a Start menüből. Ha kíváncsi a fenti parancsra, először megtudjuk a Cortana alkalmazáscsomag részleteit, majd betápláljuk őket a „Remove-AppxPackage” kisalkalmazásba, amely gondoskodik az eltávolításról. (A Cortana alkalmazáscsomagjának furcsán rejtélyes neve van, ami egyáltalán nem említi a „Cortana” szót).
A Cortanát a jövőben bármikor újratelepítheti. Egyszerűen lépjen a Microsoft Store-ba, keresse meg a Cortana alkalmazást, és telepítse. A Cortana most újra beépül a rendszerébe.
GYIK
Hogyan lehet eltávolítani a Microsoft Office-t Windows 10 rendszeren?
1. lehetőség – Az Office eltávolítása a Vezérlőpultról 1 Kattintson a Start > Vezérlőpult parancsra. 2 Kattintson a Programok > Programok és szolgáltatások menüpontra. 3 Kattintson a jobb gombbal az eltávolítani kívánt Office-alkalmazásra, majd kattintson az Eltávolítás parancsra.
Hogyan távolíthatom el az Android Studio-t Windows 10 rendszeren?
Keresés Vezérlőpult a Start ablakban, megjelenik a Vezérlőpult, majd kattintson rá. Megnyílik a Vezérlőpult ablak, majd kattintson a Program eltávolítása elemre. A rákattintás után listázza a rendszerünkre telepített összes programot. Keresse meg itt az Android stúdiót, és kattintson rá duplán. Ezután megerősítést kér, kattintson az Igen gombra.
Hogyan távolíthatunk el egyszerűen alkalmazásokat Windows 10 rendszeren?
Kezdje a Beállítások > Alkalmazások > Programok és szolgáltatások menüponttal. Görgessen végig a listán, és válassza ki az eltávolítani kívánt alkalmazást. Kattintson az alkalmazás melletti „Eltávolítás” gombra, majd a megjelenő felugró ablakban kattintson ismét az „Eltávolítás” gombra. Alternatív megoldásként használhatja a keresősávot, hogy sokkal gyorsabban megtalálja a programot, mint a lista görgetése.
Hogyan távolíthatok el egy szoftvert a számítógépemről?
Nyissa meg a Start menüt az asztalon, és lépjen a „Beállítások > Alkalmazások > Alkalmazások és funkciók” menüpontra. 2. Válassza ki az eltávolítani kívánt szoftvert, és nyomja meg az „Eltávolítás” gombot. Várjon néhány másodpercet, mielőtt befejeződik.
Hogyan távolíthatok el egy programot a parancssor segítségével?
A Parancssor most rendszergazdai jogosultságokkal fog elindulni. A program Command Prompt használatával történő eltávolításához a Windows Management Instrumentation Command-line (WMIC) segédprogramot kell használnia. A promptba írja be a következő parancsot, majd nyomja le az Enter billentyűt: wmic.
Hogyan távolíthatom el a Microsoft Office 365-öt?
Válassza ki a Microsoft Office 365 telepítését vagy a megvásárolt programcsomag nevét, például „Microsoft Office 365 Home” vagy „Microsoft Office Home and Student 2019”. Kattintson az Eltávolítás gombra. Kattintson ismét az Eltávolítás gombra.
Hogyan távolíthatok el szoftvert a számítógépemről?
A szoftver eltávolításakor először a Programok és szolgáltatások ablakon keresztül hívja fel a kapcsolatot.Ez az eszköz az egyik legjobb és legegyszerűbb módja szinte minden telepített program megtalálásának és eltávolításának az eszközén. A kezdéshez kövesse néhány egyszerű lépést: Nyomja meg a Win + R billentyűkombinációt a Futtatás parancs párbeszédpanel megnyitásához.
Hogyan távolíthatok el egy programot a tálcáról?
1 A tálcán lévő keresőmezőbe írja be a Vezérlőpult szót, és válassza ki a találatok közül. 2 Válassza a Programok > Programok és szolgáltatások menüpontot. 3 Tartsa lenyomva (vagy kattintson a jobb gombbal) az eltávolítani kívánt programra, és válassza az Eltávolítás vagy az Eltávolítás/Módosítás lehetőséget. Ezután kövesse a képernyőn megjelenő utasításokat.
Hogyan távolíthatok el egy alkalmazást Windows 10 rendszerben újraindítás nélkül?
A kezdéshez kövesse néhány egyszerű lépést: Nyomja meg a Win + R billentyűkombinációt a Futtatás parancs párbeszédpanel megnyitásához. Írja be az appwiz.cpl parancsot, és nyomja meg az Enter billentyűt a Programok és szolgáltatások ablak megnyitásához. Ezután keresse meg az eltávolítani kívánt alkalmazást, kattintson rá jobb gombbal, és válassza az Eltávolítás lehetőséget.
Hogyan távolíthatok el egy programot a WMIC paranccsal?
Írja be az „appwiz.cpl”, majd nyomja meg az „Enter” gombot. Ezzel automatikusan megnyílik a Program eltávolítása vagy módosítása ablak a Vezérlőpulton. A wmic parancssori eszközt a következő módokon is használhatjuk a programok eltávolításához. A Parancssor ablakban írja be a wmic kifejezést, és nyomja meg az Enter billentyűt az alábbiak szerint.
Hogyan távolíthatok el programokat a Windows parancssorból?
Távolítsa el a programokat a Windows parancssorból. 1 Távolítsa el a Java SDK/JDK-t a parancssorból. Először meg kell találnia a rendszerre telepített Java verzióját. 2 Távolítsa el a MySql szervert a parancssorból. 3 Távolítsa el a webmappákat.