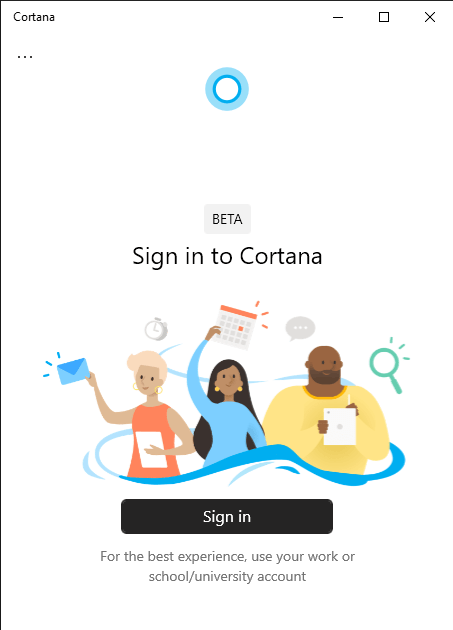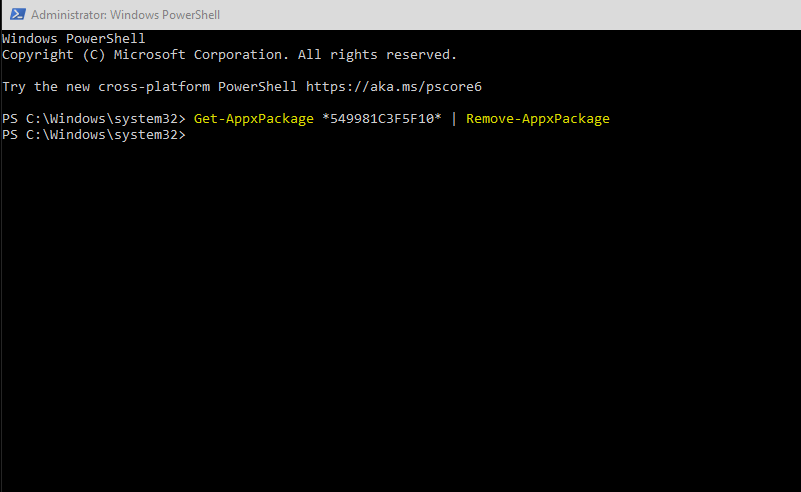Microsoft heeft Cortana volledig opnieuw ontworpen met de update van Windows 10 mei 2020. Het is nu gescheiden van Windows Search en verschijnt als een gewone app op uw bureaublad. De nieuwe Cortana draait om een ”conversationele” ervaring, met behulp van een gebruikersinterface die lijkt op een berichten-app, maar heeft nog geen volledige functiepariteit met de oudere versie.
Aangezien Cortana nu een UWP-app is die wordt geleverd via de Microsoft Store, is het mogelijk om deze van uw systeem te verwijderen. Dit vervangt oudere register- en groepsbeleid-tweaks voor eerdere versies van Windows. Met deze techniek kunt u de Cortana-app helemaal verwijderen, zodat deze uit uw Start-menu verdwijnt.
Als u met de rechtermuisknop op Cortana’s Start-menu-item probeert te klikken, ziet u geen optie om te verwijderen. Omdat Cortana nog steeds een ingebouwde systeem-app is die wordt gebundeld met Windows, schakelt Microsoft verwijderingen uit via de gebruikelijke methode.
Om de app te verwijderen, moet u PowerShell gebruiken. Zoek naar PowerShell in het menu Start, klik met de rechtermuisknop en kies ‘Als administrator uitvoeren’. Erken de pop-up Gebruikersaccountbeheer die verschijnt om uzelf beheerderstoegang te verlenen.
Typ de volgende opdracht in het PowerShell-venster en druk op Enter:
Get-AppxPackage *549981C3F5F10* | AppxPackage verwijderen
Er verschijnt kort een voortgangsbalk en verdwijnt dan. Cortana wordt nu verwijderd en het item wordt verwijderd uit het menu Start. Als u zich afvraagt over de bovenstaande opdracht, krijgen we eerst details over het Cortana-app-pakket en voeren deze vervolgens naar de applet “Remove-AppxPackage” die voor de verwijdering zorgt. (Cortana’s app-pakket heeft een vreemd cryptische naam, waarin “Cortana” helemaal niet wordt genoemd).
U kunt Cortana op elk moment in de toekomst opnieuw installeren. Ga gewoon naar de Microsoft Store, zoek naar de Cortana-app en installeer deze. Cortana wordt nu weer in uw systeem geïntegreerd.
FAQ
Hoe Microsoft Office op Windows 10 te verwijderen?
Optie 1 – Office verwijderen via het Configuratiescherm 1 Klik op Start > Configuratiescherm. 2 Klik op Programma’s > Programma’s en onderdelen. 3 Klik met de rechtermuisknop op de Office-toepassing die u wilt verwijderen en klik vervolgens op Installatie ongedaan maken.
Hoe Android Studio op Windows 10 te verwijderen?
Zoek Configuratiescherm in venster Start, Configuratiescherm verschijnt en klik erop. Het Configuratiescherm wordt geopend en klik vervolgens op Een programma verwijderen. Nadat u erop hebt geklikt, worden alle programma’s weergegeven die op ons systeem zijn geïnstalleerd. Zoek hier Android studio en dubbelklik erop. Vervolgens wordt om de bevestiging gevraagd, klik op Ja.
Hoe apps op Windows 10 eenvoudig te verwijderen?
Begin door naar Instellingen> Apps> Programma’s en onderdelen te gaan. Blader door de lijst en selecteer de app die u wilt verwijderen. Klik op de knop “Verwijderen” naast de app en klik vervolgens nogmaals op “Verwijderen” in de pop-up die verschijnt. Als alternatief kunt u de zoekbalk gebruiken om het programma veel sneller te vinden dan door de lijst te scrollen.
Hoe verwijder ik software van mijn computer?
Open het menu Start vanaf het bureaublad en ga naar “Instellingen > Apps > Apps & functies”. 2. Selecteer de software die u wilt verwijderen en klik op de knop “Verwijderen”. Wacht een paar seconden voordat het is voltooid.
Hoe verwijder ik een programma via de opdrachtprompt?
Opdrachtprompt wordt nu gestart met beheerdersrechten. Om een programma te verwijderen met behulp van de opdrachtprompt, moet u het softwarehulpprogramma Windows Management Instrumentation Command-line (WMIC) gebruiken. Typ de volgende opdracht bij de prompt en druk vervolgens op Enter: wmic.
Hoe verwijder ik Microsoft Office 365?
Selecteer de Microsoft Office 365-installatie of de naam van de suite die je hebt gekocht, zoals ‘Microsoft Office 365 Home’ of ‘Microsoft Office Home and Student 2019’. Klik op de knop Verwijderen. Klik nogmaals op de knop Verwijderen.
Hoe verwijder ik software van mijn computer?
Uw eerste aanspreekpunt bij het verwijderen van software is via het venster Programma’s en onderdelen.Deze tool is een van de beste en gemakkelijkste manieren om bijna elk geïnstalleerd programma op uw apparaat te vinden en te verwijderen. Om te beginnen, volgen hier enkele eenvoudige stappen: Druk op Win + R om het dialoogvenster Opdracht uitvoeren te openen.
Hoe verwijder ik een programma van de taakbalk?
1 Typ Configuratiescherm in het zoekvak op de taakbalk en selecteer het uit de resultaten. 2 Selecteer Programma’s > Programma’s en onderdelen. 3 Houd het programma dat u wilt verwijderen ingedrukt (of klik met de rechtermuisknop) en selecteer Installatie ongedaan maken of Installatie ongedaan maken/wijzigen. Volg daarna de aanwijzingen op het scherm.
Hoe verwijder ik een app in Windows 10 zonder opnieuw op te starten?
Om te beginnen, volgen hier enkele eenvoudige stappen: Druk op Win + R om het dialoogvenster Opdracht uitvoeren te openen. Typ appwiz.cpl en druk op Enter om het venster Programma’s en onderdelen te openen. Zoek vervolgens de app die u wilt verwijderen, klik er met de rechtermuisknop op en selecteer Installatie ongedaan maken.
Hoe verwijder ik een programma met de WMIC-opdracht?
Typ ” appwiz.cpl ” en druk vervolgens op ” Enter “. Hierdoor wordt automatisch het venster Verwijderen of wijzigen van een programma geopend vanuit het Configuratiescherm. We kunnen de wmic-opdrachtprompttool ook op de volgende manieren gebruiken om een programma te verwijderen. Typ wmic in het opdrachtpromptvenster en druk op Enter zoals hieronder wordt weergegeven.
Hoe programma’s van de Windows-opdrachtregel te verwijderen?
Verwijder programma’s vanaf de Windows-opdrachtregel. 1 Verwijder Java SDK/JDK vanaf de opdrachtprompt. Eerst moet u de versie van Java vinden die op het systeem is geïnstalleerd. 2 Verwijder de MySql-server vanaf de opdrachtprompt. 3 Verwijder webmappen.