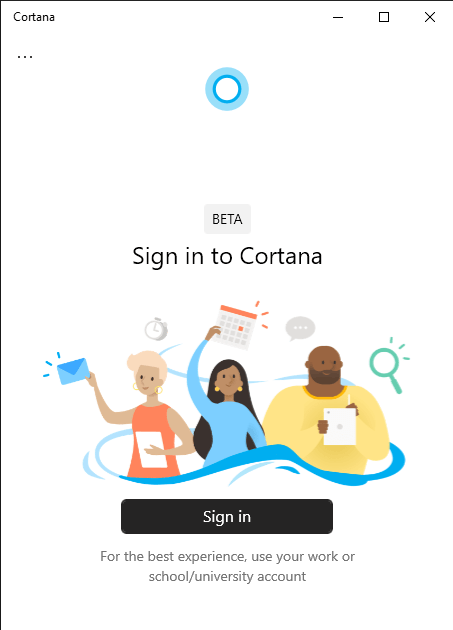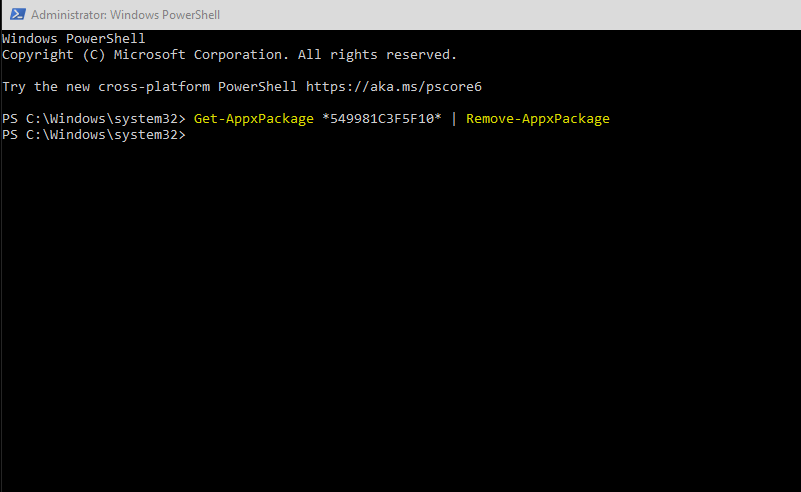Microsoft úplne prepracoval Cortanu s aktualizáciou Windows 10 z mája 2020. Teraz je oddelená od Windows Search a zobrazuje sa ako bežná aplikácia na vašej pracovnej ploche. Nová Cortana sa točí okolo „konverzačného“ zážitku, pričom používa používateľské rozhranie podobné aplikácii na odosielanie správ, ale zatiaľ nemá úplnú paritu funkcií so staršou verziou.
Keďže Cortana je teraz aplikáciou UWP dodávanou prostredníctvom obchodu Microsoft Store, je možné ju zo systému odstrániť. Toto nahrádza staršie vylepšenia databázy Registry a skupinovej politiky pre predchádzajúce verzie systému Windows. Pomocou tejto techniky môžete „aplikáciu“ Cortana úplne odstrániť, takže zmizne z ponuky Štart.
Ak sa pokúsite kliknúť pravým tlačidlom myši na položku ponuky Štart Cortany, neuvidíte možnosť odinštalovať. Keďže Cortana je stále vstavaná systémová aplikácia, ktorá je súčasťou systému Windows, spoločnosť Microsoft zakazuje odinštalovanie obvyklým spôsobom.
Ak chcete aplikáciu odstrániť, budete musieť použiť PowerShell. Vyhľadajte PowerShell v ponuke Štart, kliknite pravým tlačidlom myši a vyberte možnosť „Spustiť ako správca“. Potvrďte vyskakovacie okno Kontrola používateľských kont, ktoré sa zobrazí, aby ste si udelili administratívny prístup.
Do okna PowerShell zadajte nasledujúci príkaz a stlačte kláves enter:
Get-AppxPackage *549981C3F5F10* | Remove-AppxPackage
Nakrátko sa zobrazí indikátor priebehu a potom zmizne. Cortana bude teraz odstránená a jej položka bude odstránená z ponuky Štart. Ak vás zaujíma vyššie uvedený príkaz, najprv získame podrobnosti o balíku aplikácie Cortana a potom ich pošleme do apletu „Remove-AppxPackage“, ktorý sa postará o odstránenie. (Balík aplikácií Cortana má zvláštne tajomný názov, ktorý vôbec nespomína „Cortana“).
Cortanu môžete preinštalovať kedykoľvek v budúcnosti. Jednoducho prejdite do obchodu Microsoft Store, vyhľadajte aplikáciu Cortana a nainštalujte ju. Cortana bude teraz integrovaná späť do vášho systému.
FAQ
Ako odinštalovať Microsoft Office v systéme Windows 10?
Možnosť 1 – Odinštalovanie balíka Office z ovládacieho panela 1 Kliknite na Štart > Ovládací panel. 2 Kliknite na Programy > Programy a funkcie. 3 Kliknite pravým tlačidlom myši na aplikáciu balíka Office, ktorú chcete odstrániť, a potom kliknite na položku Odinštalovať.
Ako odinštalovať Android Studio v systéme Windows 10?
Vyhľadajte Ovládací panel v okne Štart, zobrazí sa Ovládací panel a potom naň kliknite. Otvorí sa okno Ovládací panel, potom kliknite na Odinštalovať program. Po kliknutí naň sa zobrazí zoznam všetkých programov nainštalovaných v našom systéme. Nájdite tu Android štúdio a dvakrát naň kliknite. Potom sa zobrazí výzva na potvrdenie, kliknite na tlačidlo Áno.
Ako ľahko odinštalovať aplikácie v systéme Windows 10?
Začnite tak, že prejdete na Nastavenia > Aplikácie > Programy a funkcie. Prejdite zoznamom a vyberte aplikáciu, ktorú chcete odinštalovať. Kliknite na tlačidlo „Odinštalovať“ vedľa aplikácie a potom znova kliknite na „Odinštalovať“ v kontextovom okne, ktoré sa zobrazí. Prípadne môžete použiť vyhľadávací panel na nájdenie programu oveľa rýchlejšie ako rolovanie v zozname.
Ako odinštalujem softvér z počítača?
Na pracovnej ploche otvorte ponuku Štart a prejdite na „Nastavenia > Aplikácie > Aplikácie a funkcie“. 2. Vyberte softvér, ktorý chcete odinštalovať, a stlačte tlačidlo „Odinštalovať“. Pred dokončením počkajte niekoľko sekúnd.
Ako odinštalujem program pomocou príkazového riadka?
Príkazový riadok sa teraz spustí s oprávneniami správcu. Ak chcete odinštalovať program pomocou príkazového riadka, musíte použiť softvérovú pomôcku príkazového riadka Windows Management Instrumentation (WMIC). Na výzvu zadajte nasledujúci príkaz a stlačte kláves Enter: wmic.
Ako odinštalujem Microsoft Office 365?
Vyberte inštaláciu Microsoft Office 365 alebo názov zakúpeného balíka, napríklad „Microsoft Office 365 Home“ alebo „Microsoft Office Home and Student 2019“. Kliknite na tlačidlo Odinštalovať. Znova kliknite na tlačidlo Odinštalovať.
Ako odstránim softvér z počítača?
Prvým kontaktom pri odstraňovaní softvéru je okno Programy a funkcie.Tento nástroj je jedným z najlepších a najjednoduchších spôsobov, ako nájsť a odstrániť takmer akýkoľvek nainštalovaný program na vašom zariadení. Ak chcete začať, postupujte podľa niekoľkých jednoduchých krokov: Stlačením kombinácie klávesov Win + R otvorte dialógové okno príkazu Spustiť.
Ako odstránim program z panela úloh?
1 Do vyhľadávacieho poľa na paneli úloh napíšte Ovládací panel a vyberte ho z výsledkov. 2 Vyberte položku Programy > Programy a funkcie. 3 Stlačte a podržte (alebo kliknite pravým tlačidlom myši) na program, ktorý chcete odstrániť, a vyberte možnosť Odinštalovať alebo Odinštalovať / Zmeniť. Potom postupujte podľa pokynov na obrazovke.
Ako odinštalujem aplikáciu v systéme Windows 10 bez reštartovania?
Ak chcete začať, postupujte podľa niekoľkých jednoduchých krokov: Stlačením kombinácie klávesov Win + R otvorte dialógové okno príkazu Spustiť. Napíšte appwiz.cpl a stlačením klávesu Enter otvorte okno Programy a funkcie. Potom nájdite aplikáciu, ktorú chcete odstrániť, kliknite na ňu pravým tlačidlom myši a vyberte možnosť Odinštalovať .
Ako odinštalujem program pomocou príkazu WMIC?
Napíšte „appwiz.cpl“ a potom stlačte „Enter“. Tým sa automaticky otvorí okno Odinštalovať alebo zmeniť program z ovládacieho panela. Na odinštalovanie programu môžeme použiť aj nástroj príkazového riadka wmic nasledujúcimi spôsobmi. V okne príkazového riadka zadajte wmic a stlačte kláves Enter, ako je znázornené nižšie.
Ako odinštalovať programy z príkazového riadku Windows?
Odinštalujte programy z príkazového riadku systému Windows. 1 Odinštalujte Java SDK/JDK z príkazového riadka. Najprv musíte nájsť verziu Java nainštalovanú v systéme. 2 Odinštalujte server MySql z príkazového riadka. 3 Odinštalujte webové priečinky.