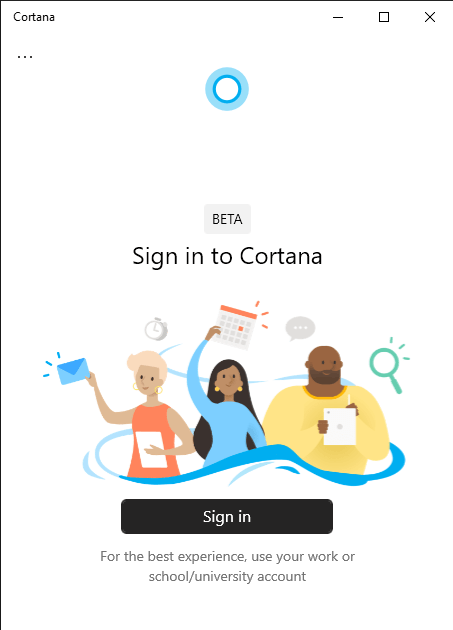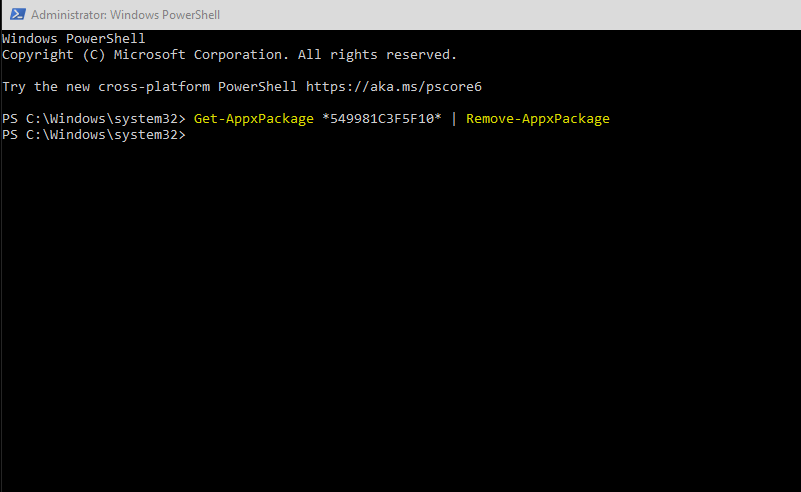A Microsoft redesenhou completamente a Cortana com a atualização do Windows 10 de maio de 2020. Agora está separado do Windows Search e aparece como um aplicativo normal na área de trabalho. A nova Cortana gira em torno de uma experiência “conversacional”, usando uma interface do usuário semelhante a um aplicativo de mensagens, mas ainda não possui paridade total de recursos com a versão mais antiga.
Como a Cortana agora é um aplicativo UWP entregue pela Microsoft Store, é possível removê-lo do seu sistema. Isso substitui os ajustes mais antigos do Registro e da Diretiva de Grupo para versões anteriores do Windows. Usando essa técnica, você pode remover completamente o “aplicativo” da Cortana, para que ele desapareça do menu Iniciar.
Se você tentar clicar com o botão direito do mouse na entrada do menu Iniciar da Cortana, não verá uma opção para Desinstalar. Como a Cortana ainda é um aplicativo de sistema integrado que acompanha o Windows, a Microsoft desabilita as desinstalações pelo método usual.
Para remover o aplicativo, você precisará usar o PowerShell. Procure PowerShell no menu Iniciar, clique com o botão direito do mouse e escolha “Executar como administrador”. Reconheça o pop-up de Controle de Conta de Usuário que aparece para conceder a si mesmo acesso administrativo.
Digite o seguinte comando na janela do PowerShell e pressione enter:
Get-AppxPackage *549981C3F5F10* | Remove-AppxPackage
Uma barra de progresso aparecerá brevemente e depois desaparecerá. A Cortana agora será removida, com sua entrada removida do menu Iniciar. Se você está se perguntando sobre o comando acima, primeiro obtemos detalhes sobre o pacote do aplicativo Cortana e, em seguida, os alimentamos no miniaplicativo “Remove-AppxPackage”, que cuida da remoção. (O pacote de aplicativos da Cortana tem um nome estranhamente enigmático, que não menciona “Cortana”).
Você pode reinstalar a Cortana a qualquer momento no futuro. Basta acessar a Microsoft Store, procurar o aplicativo Cortana e instalá-lo. A Cortana agora será integrada de volta ao seu sistema.
Perguntas frequentes
Como desinstalar o Microsoft Office no Windows 10?
Opção 1 – Desinstalar o Office do Painel de Controle 1 Clique em Iniciar > Painel de Controle. 2 Clique em Programas > Programas e Recursos. 3 Clique com o botão direito do mouse no aplicativo do Office que deseja remover e clique em Desinstalar.
Como desinstalar o Android Studio no Windows 10?
Pesquise no painel de controle na janela Iniciar, o Painel de Controle aparecerá e clique nele. A janela do Painel de Controle será aberta e, em seguida, clique em Desinstalar um Programa. Depois de clicar nele, ele listará todos os programas instalados em nosso sistema. Encontre o estúdio Android aqui e clique duas vezes nele. Em seguida, ele solicitará a confirmação, clique em Sim.
Como desinstalar aplicativos no Windows 10 facilmente?
Comece indo para Configurações> Aplicativos> Programas e Recursos. Percorra a lista e selecione o aplicativo que você deseja desinstalar. Clique no botão “Desinstalar” ao lado do aplicativo e clique em “Desinstalar” novamente no pop-up que aparece. Como alternativa, você pode usar a barra de pesquisa para localizar o programa muito mais rápido do que percorrer a lista.
Como faço para desinstalar um software do meu computador?
Abra o menu Iniciar na área de trabalho e vá para “Configurações > Aplicativos > Aplicativos e recursos”. 2. Selecione o software que deseja desinstalar e pressione o botão “Desinstalar”. Aguarde alguns segundos antes de concluir.
Como desinstalo um programa usando o prompt de comando?
O prompt de comando agora será iniciado com permissões de administrador. Para desinstalar um programa usando o prompt de comando, você precisa usar o utilitário de software de linha de comando de instrumentação de gerenciamento do Windows (WMIC). No prompt, digite o seguinte comando e pressione Enter: wmic.
Como faço para desinstalar o Microsoft Office 365?
Selecione a instalação do Microsoft Office 365 ou o nome do pacote que você comprou, como “Microsoft Office 365 Home” ou “Microsoft Office Home and Student 2019”. Clique no botão Desinstalar. Clique no botão Desinstalar novamente.
Como faço para remover software do meu computador?
Seu primeiro porto de escala ao remover o software é através da janela Programas e Recursos.Esta ferramenta é uma das melhores e mais fáceis maneiras de encontrar e remover quase qualquer programa instalado no seu dispositivo. Para começar, aqui estão alguns passos simples a seguir: Pressione Win + R para abrir a caixa de diálogo do comando Executar.
Como removo um programa da barra de tarefas?
1 Na caixa de pesquisa da barra de tarefas, digite Painel de controle e selecione-o nos resultados. 2 Selecione Programas > Programas e recursos. 3 Pressione e segure (ou clique com o botão direito do mouse) no programa que deseja remover e selecione Desinstalar ou Desinstalar/Alterar. Em seguida, siga as instruções na tela.
Como desinstalo um aplicativo no Windows 10 sem reiniciar?
Para começar, aqui estão alguns passos simples a seguir: Pressione Win + R para abrir a caixa de diálogo do comando Executar. Digite appwiz.cpl e pressione Enter para abrir a janela Programas e Recursos. Em seguida, localize o aplicativo que deseja remover, clique com o botão direito nele e selecione Desinstalar .
Como desinstalo um programa usando o comando WMIC?
Digite “appwiz.cpl“ e pressione “Enter“. Isso abrirá automaticamente a janela Desinstalar ou alterar um programa no Painel de controle. Também podemos usar a ferramenta de prompt de comando wmic das seguintes maneiras para desinstalar um programa. Na janela do prompt de comando, digite wmic e pressione Enter conforme mostrado abaixo.
Como desinstalar programas da linha de comando do Windows?
Desinstale programas da linha de comando do Windows. 1 Desinstale o Java SDK/JDK do prompt de comando. Primeiro você precisa encontrar a versão do Java instalada no sistema. 2 Desinstale o servidor MySql do prompt de comando. 3 Desinstale as pastas da web.