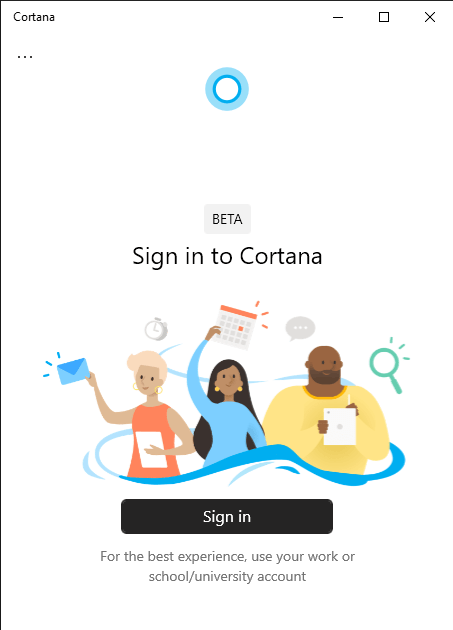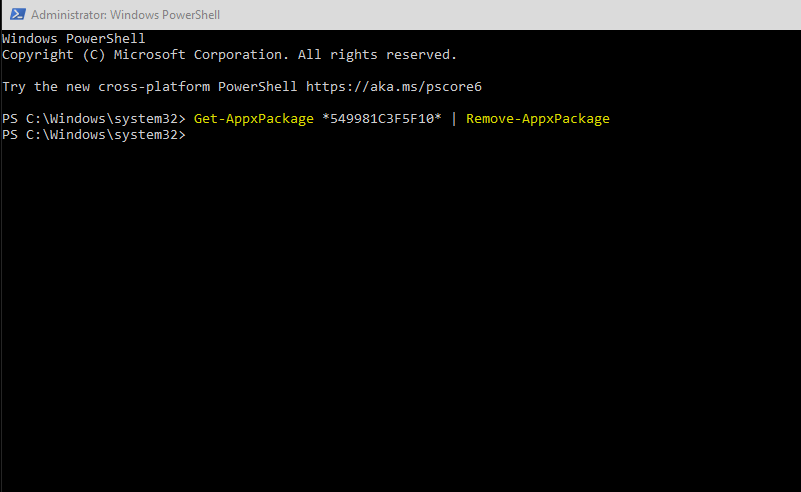Microsoft suunnitteli Cortanan kokonaan uudelleen Windows 10:n toukokuu 2020 päivityksellä. Se on nyt erotettu Windows-hausta ja näkyy tavallisena sovelluksena työpöydälläsi. Uusi Cortana pyörii ”keskustelukokemuksen” ympärillä käyttämällä viestintäsovelluksen kaltaista käyttöliittymää, mutta sillä ei vielä ole täydellistä pariteettia vanhemman version kanssa.
Koska Cortana on nyt UWP-sovellus, joka toimitetaan Microsoft Storen kautta, se on mahdollista poistaa järjestelmästäsi. Tämä korvaa Windowsin aiempien versioiden rekisteri- ja ryhmäkäytäntöparannukset. Tällä tekniikalla voit poistaa Cortanan ”sovelluksen” kokonaan, jolloin se katoaa Käynnistä-valikosta.
Jos yrität napsauttaa Cortanan Käynnistä-valikon kohtaa hiiren kakkospainikkeella, et näe asennuksen poistamisvaihtoehtoa. Koska Cortana on edelleen sisäänrakennettu järjestelmäsovellus, joka on mukana Windowsin mukana, Microsoft poistaa asennuksen pois käytöstä tavallisella menetelmällä.
Jos haluat poistaa sovelluksen, sinun on käytettävä PowerShellia. Etsi PowerShell Käynnistä-valikosta, napsauta hiiren kakkospainikkeella ja valitse ”Suorita järjestelmänvalvojana”. Hyväksy Käyttäjätilien valvonta -ponnahdusikkuna, joka näyttää myöntävän sinulle järjestelmänvalvojan käyttöoikeudet.
Kirjoita seuraava komento PowerShell-ikkunaan ja paina enter:
Get-AppxPackage *549981C3F5F10* | Poista-AppxPackage
Edistymispalkki tulee hetkeksi näkyviin ja poistuu sitten. Cortana poistetaan nyt, ja sen merkintä poistetaan Käynnistä-valikosta. Jos mietit yllä olevaa komentoa, saamme ensin tietoja Cortana-sovelluspaketista ja syötämme ne sitten ”Remove-AppxPackage” -sovelmaan, joka huolehtii poistamisesta. (Cortanan sovelluspaketilla on oudon salaperäinen nimi, jossa ei mainita sanaa ”Cortana” ollenkaan).
Voit asentaa Cortanan uudelleen milloin tahansa tulevaisuudessa. Mene vain Microsoft Storeen, etsi Cortana-sovellus ja asenna se. Cortana integroidaan nyt takaisin järjestelmääsi.
FAQ
Kuinka poistaa Microsoft Office Windows 10:ssä?
Vaihtoehto 1 – Officen asennuksen poistaminen ohjauspaneelista 1 Napsauta Käynnistä > Ohjauspaneeli. 2 Napsauta Ohjelmat > Ohjelmat ja ominaisuudet. 3 Napsauta hiiren kakkospainikkeella poistettavaa Office-sovellusta ja valitse sitten Poista asennus.
Kuinka poistaa Android Studio Windows 10:ssä?
Etsi Ohjauspaneeli Käynnistä-ikkunassa, Ohjauspaneeli tulee näkyviin ja napsauta sitä. Ohjauspaneeli-ikkuna avautuu, ja napsauta sitten Poista ohjelma. Napsautettuaan sitä, se listaa kaikki järjestelmäämme asennetut ohjelmat. Etsi Android studio täältä ja kaksoisnapsauta sitä. Sitten se pyytää vahvistusta, napsauta Kyllä.
Kuinka poistaa sovelluksia Windows 10:ssä helposti?
Aloita siirtymällä kohtaan Asetukset > Sovellukset > Ohjelmat ja ominaisuudet. Selaa luetteloa ja valitse sovellus, jonka haluat poistaa. Napsauta ”Poista” -painiketta sovelluksen vieressä ja napsauta sitten ”Poista asennus” uudelleen näkyviin tulevassa ponnahdusikkunassa. Vaihtoehtoisesti voit käyttää hakupalkkia löytääksesi ohjelman paljon nopeammin kuin selaamalla luetteloa.
Kuinka poistan ohjelmiston tietokoneeltani?
Avaa Käynnistä-valikko työpöydältä ja siirry kohtaan ”Asetukset > Sovellukset > Sovellukset ja ominaisuudet”. 2. Valitse ohjelmisto, jonka haluat poistaa ja paina ”Poista asennus” -painiketta. Odota muutama sekunti ennen kuin se on valmis.
Kuinka poistan ohjelman asennuksen komentokehotteen avulla?
Komentorivi käynnistyy nyt järjestelmänvalvojan oikeuksin. Jos haluat poistaa ohjelman komentokehotteen avulla, sinun on käytettävä Windows Management Instrumentation Command-line (WMIC) -apuohjelmaa. Kirjoita kehotteeseen seuraava komento ja paina sitten Enter: wmic.
Kuinka poistan Microsoft Office 365:n asennuksen?
Valitse Microsoft Office 365 -asennus tai ostamasi tuotepaketin nimi, kuten ”Microsoft Office 365 Home” tai ”Microsoft Office Home and Student 2019”. Napsauta Poista asennus -painiketta. Napsauta Poista asennus -painiketta uudelleen.
Kuinka poistan ohjelmiston tietokoneeltani?
Ensimmäinen yhteydenottosi, kun poistat ohjelmiston, on Ohjelmat ja ominaisuudet -ikkunan kautta.Tämä työkalu on yksi parhaista ja helpoimmista tavoista löytää ja poistaa lähes kaikki laitteellesi asennetut ohjelmat. Aloita noudattamalla seuraavia yksinkertaisia ohjeita: Avaa Suorita komento -valintaikkuna painamalla Win + R.
Kuinka poistan ohjelman tehtäväpalkista?
1 Kirjoita tehtäväpalkin hakukenttään Ohjauspaneeli ja valitse se tuloksista. 2 Valitse Ohjelmat > Ohjelmat ja ominaisuudet. 3 Pidä painettuna (tai napsauta hiiren kakkospainikkeella) poistettavaa ohjelmaa ja valitse Poista tai Poista / Muuta. Noudata sitten näytön ohjeita.
Kuinka poistan sovelluksen Windows 10:ssä käynnistämättä uudelleen?
Aloita noudattamalla seuraavia yksinkertaisia ohjeita: Avaa Suorita komento -valintaikkuna painamalla Win + R. Kirjoita appwiz.cpl ja paina Enter avataksesi Ohjelmat ja ominaisuudet -ikkunan. Etsi seuraavaksi sovellus, jonka haluat poistaa, napsauta sitä hiiren kakkospainikkeella ja valitse Poista asennus.
Kuinka poistan ohjelman asennuksen WMIC-komennolla?
Kirjoita ”appwiz.cpl” ja paina sitten ”Enter”. Tämä avaa automaattisesti Uninstall or Change a Program -ikkunan Ohjauspaneelista. Voimme myös käyttää wmic-komentokehotetyökalua seuraavilla tavoilla ohjelman asennuksen poistamiseen. Kirjoita komentokehote-ikkunaan wmic ja paina Enter alla olevan kuvan mukaisesti.
Kuinka poistaa ohjelmia Windowsin komentoriviltä?
Poista ohjelmien asennus Windowsin komentoriviltä. 1 Poista Java SDK/JDK komentokehotteesta. Ensin sinun on löydettävä järjestelmään asennettu Java-versio. 2 Poista MySql-palvelimen asennus komentokehotteesta. 3 Poista verkkokansioiden asennus.