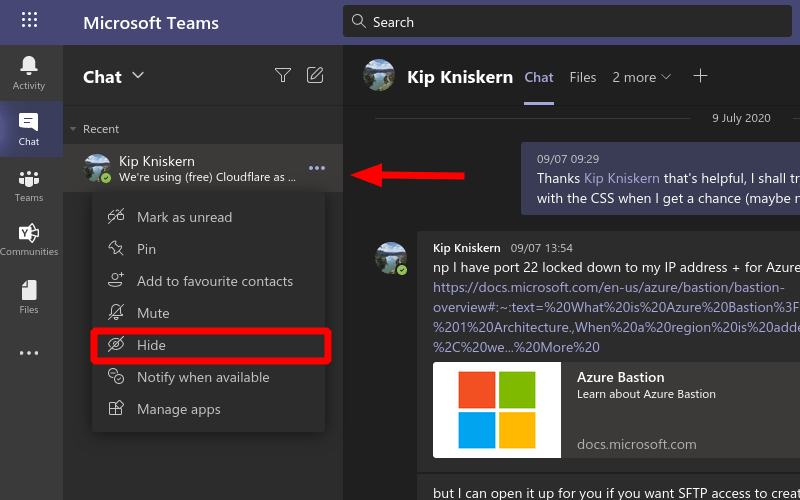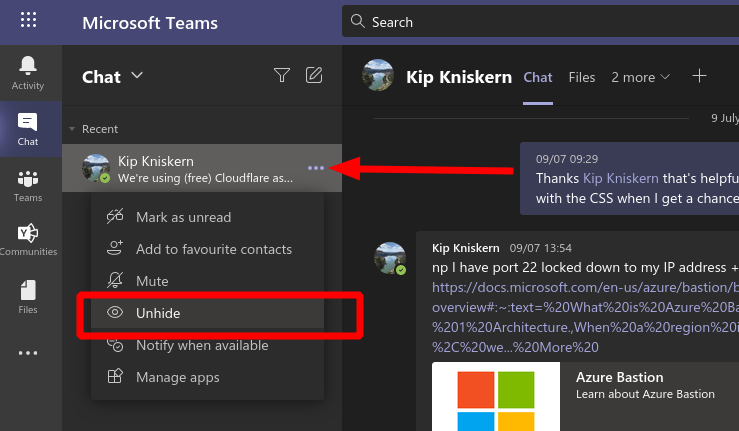A Microsoft Teams nem engedi, hogy törölje a névjegyeivel folytatott csevegéseket. Lehetőség van azonban egy beszélgetés „elrejtésére”, eltávolítva azt a csevegési ablaktábláról, miközben megőrzi a beszélgetési előzményeket.
Csevegés elrejtése
Először keresse meg a keresett csevegést a bal oldalsávon található „Csevegés” gombra kattintva. Ezután kattintson a listában szereplő bármelyik beszélgetés melletti három pont ikonra. Végül kattintson az „Elrejtés” gombra, hogy azonnal eltávolítsa a nézetből.
Felfedő csevegés
A rejtett csevegések sehol nem jelennek meg a Teams fő felhasználói felületén. Ezek eléréséhez a képernyő tetején található keresőmezőt kell használnia. Írjon be egy kifejezést, amely szerepel a csevegésben – például a kapcsolattartó nevét – a rejtett szál újbóli felfedezéséhez.
Kattintson a beszélgetés keresési eredményére, ha vissza szeretné adni a Csevegés oldalsávjához. Ezután kattintson a három pont ikonra, és válassza ki a menüből a „Megjelenítés” opciót. A beszélgetés véglegesen visszakerül a Csevegés ablaktáblába, és készen áll a folyamatos üzenetküldésre.
GYIK
Hogyan lehet elrejteni vagy felfedni az asztali ikonokat a Windows 10 rendszerben?
Hagyja ki a szóváltást, és inkább rejtse el az összes asztali ikont. Ha üres asztallal rendelkező számítógépet használ, ezzel az opcióval újra engedélyezheti az összes rejtett ikont. Az összes asztali ikon elrejtéséhez vagy felfedéséhez kattintson jobb gombbal az asztalra, mutasson a „Nézet” elemre, majd kattintson az „Asztali ikonok megjelenítése” lehetőségre. Ez az opció Windows 10, 8, 7 és még XP rendszeren is működik.
Hogyan lehet elrejteni vagy megjeleníteni a plusz vagy mínusz jelű oszlopokat?
Excel Oszlopok elrejtése 1 Jelölje ki az elrejtendő vagy elrejteni kívánt teljes sorokat vagy oszlopokat plusz- vagy mínuszjellel, majd kattintson a Csoportosítás lehetőségre a Vázlatban… 2 Ezután a mínuszjel megjelenik a kiválasztott sorok bal oldalán, vagy a tetején. a kiválasztott oszlopok közül. Kattintson… További információ….
Hogyan rejthetek el vagy jeleníthetek meg egy sort az Excelben?
Az elrejtéshez válasszon ki egy szomszédos oszlopot, és nyomja le a Ctrl + Shift + 0 billentyűkombinációt. Sor elrejtése: Jelöljön ki egy cellát az elrejteni kívánt sorban, majd nyomja meg a Ctrl + 9 billentyűkombinációt. A feloldáshoz jelöljön ki egy szomszédos oszlopot, és nyomja le a Ctrl + Shift + 9 billentyűket. .Az egyes sorok és oszlopok elrejtéséhez vagy felfedéséhez használhatja a jobb gombbal kattintva helyi menüt és a Kezdőlap lap formázási beállításait is.
Hogyan lehet elrejteni és megjeleníteni a fájlokat parancssorral?
Fájlok elrejtése és felfedése a parancssorral: Példa: Rejtsen el egy „goals” nevű txt fájlt az E lemezen. Írja be az attrib +s +h e:goals.txt parancsot, majd érintse meg az Enter billentyűt. Tippek: A „goals.txt” a dokumentum teljes nevére utal (beleértve a fájlkiterjesztés nevét is). Tehát megváltoztathatja a fájl nevét, és az attrib paranccsal elrejtheti a többi fájlt.
Hogyan lehet feloldani a sorok elrejtését és csoportosítását az Excel 2013 programban?
Válassza az „Elrejtés feloldása” lehetőséget. Hozzon létre egy sorcsoportot. Az Excel 2013 segítségével csoportosíthatja/felbonthatja a sorokat, így könnyedén elrejtheti és felfedheti őket. Jelölje ki a csoportosítani kívánt sorokat, és kattintson az „Adatok” fülre. Kattintson a „Csoport” gombra az „Outline” csoportban. A csoport elrejtése. A sorok mellett megjelenik egy vonal és egy (-) mínuszjellel ellátott négyzet.
Mi a különbség a sorok elrejtése és elrejtése között az Excelben?
A különbség az a terület, amelyet kiválasztva utasíthatja az Excelt az összes rejtett sor, csak bizonyos sorok vagy a munkalap első sorának felfedésére. Sorok elrejtése a szalag segítségével A Kezdőlap lap Cellák csoportjában kattintson a Formázás gombra, mutasson az Elrejtés és elrejtés lehetőségre a Láthatóság alatt, majd kattintson a Sorok elrejtése elemre. A sorok elrejtése a helyi menü segítségével
Hogyan lehet feloldani a sorokat az Excelben pluszjellel?
A csoport elrejtése. A sorok mellett megjelenik egy vonal és egy (-) mínuszjellel ellátott négyzet. Kattintson a négyzetre a „csoportosított” sorok elrejtéséhez. Ha a sorok el vannak rejtve, a kis dobozban egy (+) pluszjel jelenik meg. A sorok elrejtésének felfedése. Kattintson a (+) négyzetre, ha meg szeretné jeleníteni a sorokat. Mi van, ha a rejtett sorok 123-asak az Excelben?
Hogyan lehet megszabadulni a rejtett soroktól az Excelben?
Az összes rejtett sor felfedése Nyissa meg az Excel dokumentumot. Kattintson az „Összes kiválasztása” gombra. Kattintson a Kezdőlap fülre. Kattintson a Formátum gombra. Válassza az Elrejtés és felfedés lehetőséget. Kattintson a Sorok elrejtése elemre.
Hogyan lehet elrejteni egy oszlopot az Excelben?
1. lépés: Kattintson a mínusz jelre, amely az oszlop csoportosítása során jött létre.2. lépés: Ha a mínuszjelre kattintott, egy oszlop összecsukódik, és ennek eredményeként a rendszer elrejt egy oszlopban.
Hogyan lehet eltávolítani a plusz vagy mínusz jelet sorból vagy oszlopból?
Megjegyzés: A plusz vagy mínusz jel eltávolításához válassza ki azokat a sorokat vagy oszlopokat, amelyekhez plusz vagy mínusz jelet adott, majd kattintson a Csoportbontás gombra az Adatok lapon. A Kutools for Excel összegyűjti a Show / Hide csoportot, ahogy az alábbi képernyőképen látható.
Hogyan lehet megjeleníteni az oszlopokat és a csoportokat az Excelben?
A mínusz ikonra kattintva elrejti az oszlopot, és az ikon pluszjelre változik, amely lehetővé teszi az adatok azonnali elrejtését. Kiválaszthatja a tartományt, és a Shift + Alt + balra mutató nyíl megnyomásával eltávolíthatja a csoportosítást az Excel-táblázatból.
Hogyan lehet elrejteni vagy feloldani a kiválasztott sorokat vagy oszlopokat plusz/mínusz jellel?
1. Jelölje ki az elrejteni vagy feloldani kívánt teljes sorokat vagy oszlopokat plusz- vagy mínuszjellel, majd kattintson a Csoport elemre a Vázlat csoportban az Adatok lapon. Lásd a képernyőképet: 2. Ezután a mínuszjel megjelenik a kiválasztott sorok bal oldalán, vagy a kiválasztott oszlopok tetején. Kattintson a mínusz jelre, a kijelölt sorok vagy oszlopok azonnal elrejtésre kerülnek.
Hogyan lehet elrejteni az asztali ikonokat a Windows 10 rendszerben?
1. lépés: Nyomja meg a Windows + D billentyűket, hogy visszatérjen az asztalra. 2. lépés: Kattintson a jobb gombbal az elrejteni kívánt asztali ikonra, majd válassza a Tulajdonságok lehetőséget. 3. lépés: A Tulajdonságok ablakban váltson az Általános lapra. 4. lépés: Nézze meg az Attribútum részt, és jelölje be a Rejtett beállítás melletti négyzetet.
Hogyan lehet elrejteni a fájlokat és mappákat a Windows 10 rendszerben?
Szerencsére a Windows lehetővé teszi, hogy bármely fájlt vagy mappát „Rejtett”-ként állítson be az elem „Tulajdonságok” ablakában található jelölőnégyzet segítségével. Ha engedélyezi ezt az opciót, a kiválasztott elem eltűnik a Fájlkezelőből. Az elem továbbra is létezni fog, de nem jelenik meg a File Explorer egyik ablakában sem, beleértve az asztalt sem.
Hogyan állíthatom vissza az asztali ikonjaimat Windows 10 rendszeren?
Az összes asztali ikon elrejtéséhez vagy felfedéséhez kattintson jobb gombbal az asztalra, mutasson a „Nézet” elemre, majd kattintson az „Asztali ikonok megjelenítése” lehetőségre.Ez az opció Windows 10, 8, 7 és még XP rendszeren is működik. Ez az opció be- és kikapcsolja az asztali ikonokat. Ez az!