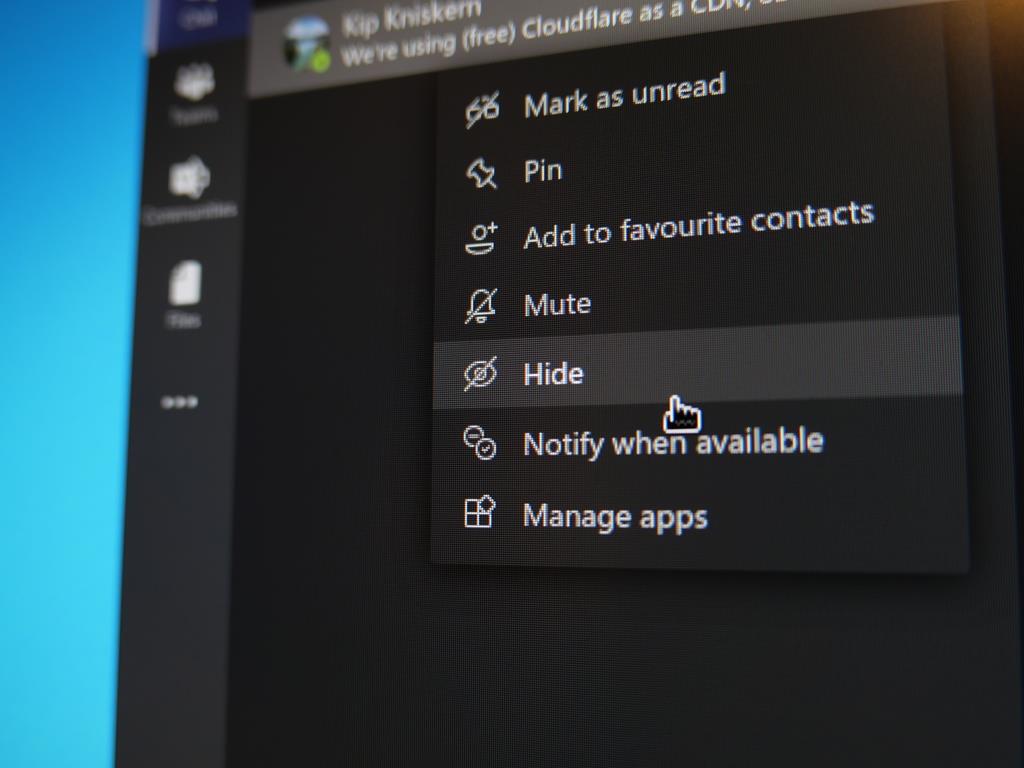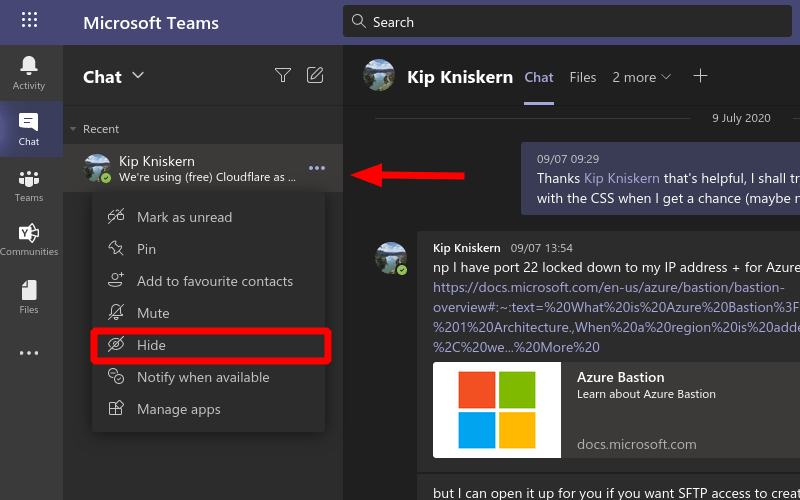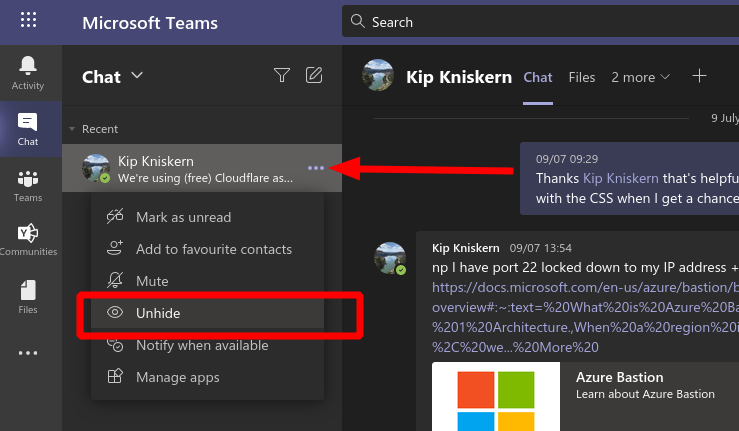Microsoft Teams låter dig inte ta bort chattar med dina kontakter. Det är dock möjligt att ”gömma” en konversation, ta bort den från chattrutan samtidigt som konversationshistoriken bevaras.
Döljer chattar
Hitta först chatten du letar efter genom att klicka på knappen ”Chatt” i den vänstra sidofältet. Klicka sedan på ikonen med tre prickar bredvid någon av konversationerna i listan. Klicka slutligen på ”Göm”-knappen för att omedelbart ta bort den från visningen.
Visa chattar
Dolda chattar visas inte någonstans i Teams huvudgränssnitt. För att komma åt dem måste du använda sökrutan högst upp på skärmen. Skriv en fras som ingår i chatten – till exempel namnet på kontakten – för att återupptäcka den dolda tråden.
Klicka på konversationens sökresultat för att lägga till den i Chatts sidofält igen. Klicka sedan på ikonen med tre punkter och välj alternativet ”Visa” från menyn. Konversationen kommer att vara tillbaka i chattrutan permanent, redo för fortsatta meddelanden.
FAQ
Hur döljer eller döljer jag skrivbordsikoner i Windows 10?
Skippa besväret och dölj alla dina skrivbordsikoner istället. Om du använder en dator med ett tomt skrivbord, låter det här alternativet dig också återaktivera alla dessa dolda ikoner. För att dölja eller visa alla dina skrivbordsikoner, högerklicka på skrivbordet, peka på ”Visa” och klicka på ”Visa skrivbordsikoner.” Det här alternativet fungerar på Windows 10, 8, 7 och till och med XP.
Hur döljer eller döljer man kolumner med plus- eller minustecken?
Excel Dölj kolumner 1 Markera hela rader eller kolumner som du behöver dölja eller visa med plus- eller minustecken, klicka sedan på Gruppera i dispositionen… 2 Då visas minustecknet till vänster om valda rader, eller visas överst av de valda kolumnerna. Klicka… Se mer…
Hur döljer eller visar jag en rad i Excel?
För att visa, välj en intilliggande kolumn och tryck på Ctrl + Shift + 0. Dölj en rad: Markera en cell i raden du vill dölja och tryck sedan på Ctrl + 9. För att visa, välj en intilliggande kolumn och tryck på Ctrl + Shift + 9 .Du kan också använda högerklicksmenyn och formatalternativen på fliken Hem för att dölja eller visa enskilda rader och kolumner.
Hur kan man visa och visa filer med kommandotolken?
Dölj och visa filer med kommandotolken: Exempel: Göm en txt-fil med namnet ”goals” på Disk E. Ange attrib +s +h e:goals.txt och tryck på Enter. Tips: ”goals.txt” hänvisar till dokumentets fullständiga namn (inklusive filnamnstillägget). Så du kan ändra filnamnet och använda kommandot attrib för att dölja andra filer.
Hur döljer och avgrupperar man rader i Excel 2013?
Välj ”Visa”. Skapa en grupp med rader. Med Excel 2013 kan du gruppera/avgruppera rader så att du enkelt kan dölja och visa dem. Markera raderna du vill gruppera och klicka på fliken ”Data”. Klicka på ”Grupp”-knappen i gruppen ”Outline”. Göm gruppen. En linje och en ruta med ett (-) minustecken visas bredvid dessa rader.
Vad är skillnaden mellan dölj och visa rader i Excel?
Det som gör skillnaden är det område du väljer för att instruera Excel att visa alla dolda rader, bara specifika rader eller den första raden i ett ark. Visa rader med hjälp av menyfliksområdet På fliken Hem, i gruppen Celler, klicka på knappen Format, peka på Dölj och visa under Synlighet och klicka sedan på Visa rader. Visa rader med snabbmenyn
Hur visar du rader i Excel med plustecken?
Göm gruppen. En linje och en ruta med ett (-) minustecken visas bredvid dessa rader. Klicka på rutan för att dölja de ”grupperade” raderna. När raderna är gömda kommer den lilla rutan att visa ett (+) plustecken. Visa raderna. Klicka på (+) rutan om du vill visa raderna. Vad händer om de dolda raderna var 123 i Excel?
Hur blir jag av med dolda rader i Excel?
Visa alla dolda rader Öppna Excel-dokumentet. Klicka på knappen ”Välj alla”. Klicka på fliken Hem. Klicka på Formatera. Välj Dölj och visa. Klicka på Visa rader.
Hur döljer man en kolumn i Excel?
Steg 1: Klicka på minustecknet som skapades när du grupperade kolumnen.Steg 2: När du klickade på minustecknet kommer en kolumn att kollapsa, och det resulterar i att den gömmer sig i en kolumn.
Hur tar man bort plus- eller minustecken från rad eller kolumn?
Obs: För att ta bort plus- eller minustecknet, välj de rader eller kolumner som du har lagt till plus- eller minustecknet och klicka sedan på Dela upp-knappen under fliken Data. Kutools för Excel samlar en Visa / Göm-grupp enligt skärmbilden nedan.
Hur kan man visa kolumner och grupper i Excel?
Om du klickar på minusikonen döljs kolumnen och ikonen ändras till plustecknet så att du omedelbart kan visa informationen. Du kan välja intervallet och trycka på Skift + Alt + vänsterpil för att ta bort grupperingen från ditt excel-kalkylblad.
Hur döljer eller döljer man markerade rader eller kolumner med plus/minustecken?
1. Markera hela rader eller kolumner som du behöver dölja eller visa med plus- eller minustecken och klicka sedan på Gruppera i gruppen Disposition under fliken Data. Se skärmbild: 2. Då visas minustecknet till vänster om valda rader, eller visas överst i de valda kolumnerna. Klicka på minustecknet, de markerade raderna eller kolumnen döljs omedelbart.
Hur döljer man skrivbordsikoner i Windows 10?
Steg 1: Tryck på Windows + D för att gå tillbaka till skrivbordet. Steg 2: Högerklicka på skrivbordsikonen du vill dölja och välj sedan alternativet Egenskaper. Steg 3: I fönstret Egenskaper byter du till fliken Allmänt. Steg 4: Titta på avsnittet Attribut och markera rutan bredvid inställningen Dold.
Hur döljer man filer och mappar i Windows 10?
Lyckligtvis låter Windows dig ställa in vilken fil eller mapp som helst som ”Dold” med en kryssruta i objektets ”Egenskaper”-fönster. När du aktiverar det här alternativet försvinner det valda objektet från Filutforskaren. Objektet kommer att fortsätta att existera, men det kommer inte att visas i något av dina filutforskarfönster, inklusive ditt skrivbord.
Hur får jag tillbaka mina skrivbordsikoner i Windows 10?
För att dölja eller visa alla dina skrivbordsikoner, högerklicka på skrivbordet, peka på ”Visa” och klicka på ”Visa skrivbordsikoner”.Det här alternativet fungerar på Windows 10, 8, 7 och till och med XP. Det här alternativet växlar skrivbordsikoner på och av. Det är allt!