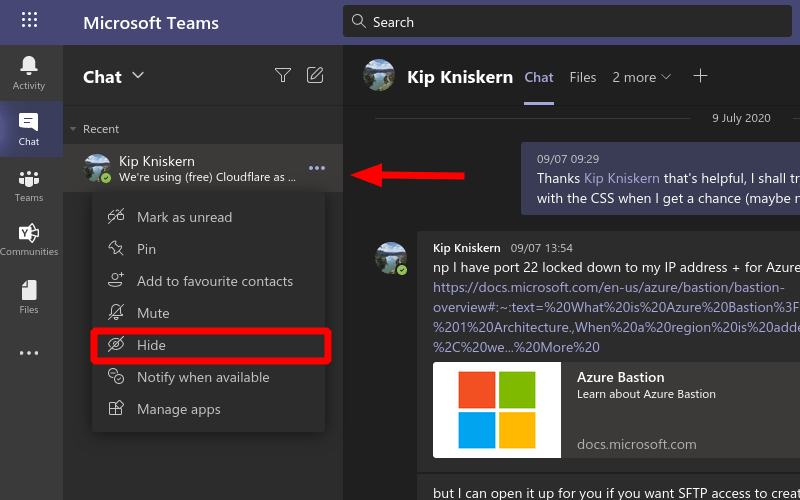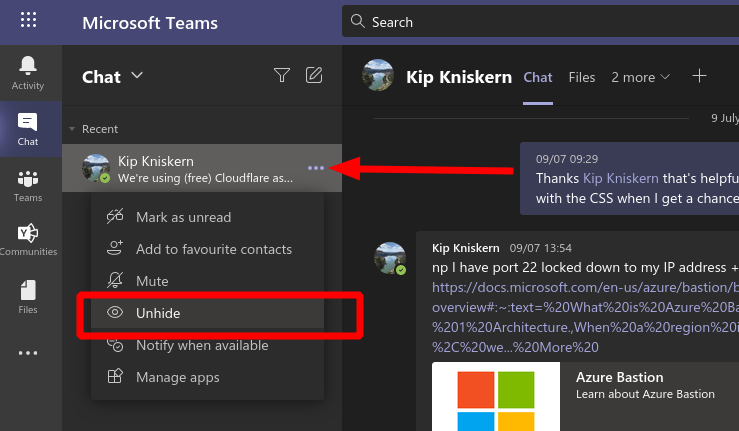Microsoft Teams nie pozwala na usuwanie czatów z kontaktami. Możliwe jest jednak „ukrycie” konwersacji, usuwając ją z okienka czatu przy jednoczesnym zachowaniu historii konwersacji.
Ukrywanie czatów
Najpierw znajdź czat, którego szukasz, klikając przycisk „Czat” na lewym pasku bocznym. Następnie kliknij ikonę trzech kropek obok dowolnego wątku na liście. Na koniec kliknij przycisk „Ukryj”, aby natychmiast usunąć go z widoku.
Odkrywanie czatów
Ukryte czaty nie są wyświetlane nigdzie w głównym interfejsie użytkownika aplikacji Teams. Aby uzyskać do nich dostęp, musisz użyć pola wyszukiwania u góry ekranu. Wpisz frazę zawartą w czacie — na przykład nazwę kontaktu — aby na nowo odkryć ukryty wątek.
Kliknij wynik wyszukiwania rozmowy, aby dodać go z powrotem do paska bocznego czatu. Następnie kliknij ikonę trzech kropek i wybierz z menu opcję „Odkryj”. Rozmowa wróci na stałe do okienka czatu, gotowa na dalsze wiadomości.
FAQ
Jak ukryć lub odkryć ikony pulpitu w systemie Windows 10?
Pomiń kłopoty i zamiast tego ukryj wszystkie ikony na pulpicie. Jeśli używasz komputera z pustym pulpitem, ta opcja pozwoli ci również ponownie włączyć wszystkie ukryte ikony. Aby ukryć lub odkryć wszystkie ikony pulpitu, kliknij prawym przyciskiem myszy na pulpicie, wskaż „Widok” i kliknij „Pokaż ikony pulpitu”. Ta opcja działa w systemie Windows 10, 8, 7, a nawet XP.
Jak ukryć lub odkryć kolumny ze znakiem plus lub minus?
Excel Ukryj kolumny 1 Zaznacz całe wiersze lub kolumny, które chcesz ukryć lub odkryć za pomocą znaku plus lub minus, a następnie kliknij Grupuj w Konspektu… 2 Następnie znak minus jest wyświetlany po lewej stronie wybranych wierszy lub na górze wybranych kolumn. Kliknij… Zobacz więcej….
Jak ukryć lub odkryć wiersz w programie Excel?
Aby odkryć, zaznacz sąsiednią kolumnę i naciśnij Ctrl + Shift + 0. Ukrywanie wiersza: Zaznacz komórkę w wierszu, który chcesz ukryć, a następnie naciśnij Ctrl + 9. Aby odkryć, zaznacz sąsiednią kolumnę i naciśnij Ctrl + Shift + 9 .Możesz także użyć menu kontekstowego prawego przycisku myszy i opcji formatowania na karcie Strona główna, aby ukryć lub odkryć poszczególne wiersze i kolumny.
Jak odkrywać i odkrywać pliki za pomocą wiersza poleceń?
Ukrywanie i odkrywanie plików za pomocą wiersza polecenia: Przykład: Ukryj plik txt o nazwie „goals” na Dysku E. Wpisz attrib +s +h e:goals.txt i naciśnij Enter. Wskazówki: „goals.txt” odnosi się do pełnej nazwy dokumentu (w tym nazwy rozszerzenia pliku). Możesz więc zmienić nazwę pliku i użyć polecenia attrib, aby ukryć inne pliki.
Jak odkryć i rozgrupować wiersze w programie Excel 2013?
Wybierz „Odkryj”. Utwórz grupę wierszy. W programie Excel 2013 możesz grupować/rozgrupowywać wiersze, aby łatwo je ukrywać i odkrywać. Zaznacz wiersze, które chcesz zgrupować i kliknij zakładkę „Dane”. Kliknij przycisk „Grupa” w grupie „Konspekt”. Ukryj grupę. Obok tych wierszy pojawi się linia i ramka ze znakiem minus (-).
Jaka jest różnica między ukrywaniem i odkrywaniem wierszy w programie Excel?
Różnica polega na tym, że obszar, który wybierzesz, aby poinstruować program Excel, aby odkrył wszystkie ukryte wiersze, tylko określone wiersze lub pierwszy wiersz w arkuszu. Odkrywanie wierszy przy użyciu wstążki Na karcie Narzędzia główne w grupie Komórki kliknij przycisk Format, wskaż polecenie Ukryj i odkryj w obszarze Widoczność, a następnie kliknij polecenie Odkryj wiersze. Odkryj wiersze za pomocą menu kontekstowego
Jak odkryć wiersze w programie Excel ze znakiem plus?
Ukryj grupę. Obok tych wierszy pojawi się linia i ramka ze znakiem minus (-). Kliknij pole, aby ukryć „zgrupowane” wiersze. Po ukryciu wierszy w małym polu pojawi się znak (+) plus. Odkryj wiersze. Kliknij pole (+), jeśli chcesz odkryć wiersze. Co się stanie, jeśli ukryte wiersze będą miały 123 w programie Excel?
Jak pozbyć się ukrytych wierszy w programie Excel?
Odkrywanie wszystkich ukrytych wierszy Otwórz dokument Excel. Kliknij przycisk „Zaznacz wszystko”. Kliknij kartę Strona główna. Kliknij Formatuj. Wybierz Ukryj i odkryj. Kliknij Pokaż wiersze.
Jak ukryć kolumnę w programie Excel?
Krok 1: Kliknij znak minus, który został utworzony podczas grupowania kolumny.Krok 2: Po kliknięciu znaku minus kolumna zwinie się, co spowoduje ukrycie kolumny.
Jak usunąć znak plus lub minus z wiersza lub kolumny?
Uwagi: Aby usunąć znak plus lub minus, wybierz wiersze lub kolumny, do których dodałeś znak plus lub minus, a następnie kliknij Rozgrupuj przycisk pod Dane patka. Kutools dla programu Excel gromadzi grupę Pokaż / Ukryj, jak pokazano na zrzucie ekranu.
Jak odkryć kolumny i grupy w programie Excel?
Kliknięcie ikony minus spowoduje ukrycie kolumny, a ikona zmieni się w znak plus, umożliwiając natychmiastowe odkrycie danych. Możesz wybrać zakres i nacisnąć Shift + Alt + strzałka w lewo, aby usunąć grupowanie z arkusza kalkulacyjnego programu Excel.
Jak ukryć lub odkryć wybrane wiersze lub kolumny ze znakiem plus/minus?
1. Wybierz całe wiersze lub kolumny, które chcesz ukryć lub odkryć za pomocą znaku plus lub minus, a następnie kliknij Grupa w Konspekt grupa pod Dane patka. Zobacz zrzut ekranu: 2. Następnie znak minus jest wyświetlany po lewej stronie wybranych wierszy lub wyświetlany na górze wybranych kolumn. Kliknij znak minus, wybrane wiersze lub kolumny zostaną natychmiast ukryte.
Jak ukryć ikony pulpitu w systemie Windows 10?
Krok 1: Naciśnij Windows + D, aby wrócić do pulpitu. Krok 2: Kliknij prawym przyciskiem myszy ikonę pulpitu, którą chcesz ukryć, a następnie wybierz opcję Właściwości. Krok 3: W oknie Właściwości przejdź do zakładki Ogólne. Krok 4: Spójrz na sekcję Atrybut i zaznacz pole obok ustawienia Ukryty.
Jak ukryć pliki i foldery w systemie Windows 10?
Na szczęście system Windows pozwala ustawić dowolny plik lub folder jako „Ukryty” za pomocą pola wyboru w oknie „Właściwości” elementu. Po włączeniu tej opcji wybrany element zniknie z Eksploratora plików. Element będzie nadal istnieć, ale nie pojawi się w żadnym z okien Eksploratora plików, w tym na pulpicie.
Jak przywrócić ikony pulpitu w systemie Windows 10?
Aby ukryć lub odkryć wszystkie ikony pulpitu, kliknij prawym przyciskiem myszy na pulpicie, wskaż „Widok” i kliknij „Pokaż ikony pulpitu”.Ta opcja działa w systemie Windows 10, 8, 7, a nawet XP. Ta opcja włącza i wyłącza ikony pulpitu. Otóż to!