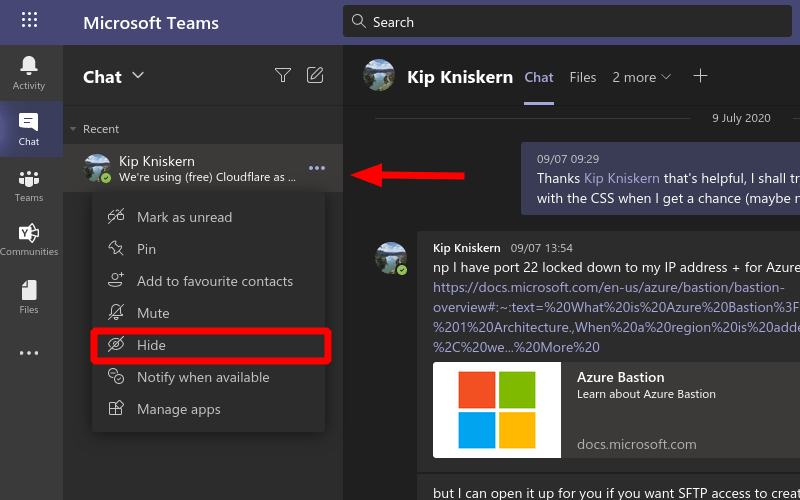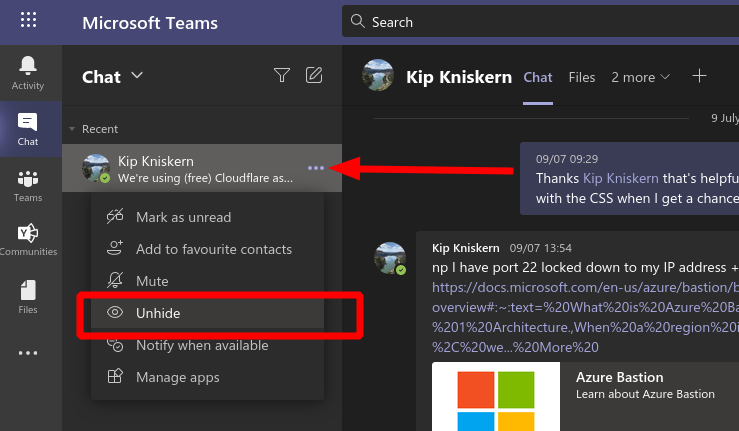Met Microsoft Teams kun je geen chats met je contacten verwijderen. Het is echter mogelijk om een gesprek te “verbergen” door het uit het chatvenster te verwijderen terwijl de gespreksgeschiedenis behouden blijft.
Chats verbergen
Zoek eerst de chat die u zoekt door op de knop ‘Chat’ in de linkerzijbalk te klikken. Klik vervolgens op het pictogram met de drie stippen naast een van de gesprekken in de lijst. Klik ten slotte op de knop “Verbergen” om het onmiddellijk uit het zicht te verwijderen.
Chats zichtbaar maken
Verborgen chats worden nergens in de hoofdgebruikersinterface van Teams weergegeven. Om ze te openen, moet u het zoekvak boven aan het scherm gebruiken. Typ een zin die is opgenomen in de chat – zoals de naam van de contactpersoon – om de verborgen thread opnieuw te ontdekken.
Klik op het zoekresultaat van het gesprek om het weer toe te voegen aan de zijbalk van Chat. Klik vervolgens op het pictogram met de drie stippen en kies de optie “Zichtbaar maken” in het menu. Het gesprek komt permanent terug in het chatvenster, klaar om door te gaan met berichten.
FAQ
Hoe bureaubladpictogrammen in Windows 10 verbergen of zichtbaar maken?
Sla het gedoe over en verberg in plaats daarvan al uw bureaubladpictogrammen. Als u een pc met een leeg bureaublad gebruikt, kunt u met deze optie ook al die verborgen pictogrammen opnieuw inschakelen. Om al uw bureaubladpictogrammen te verbergen of zichtbaar te maken, klikt u met de rechtermuisknop op uw bureaublad, wijst u naar ‘Bekijken’ en klikt u op ‘Bureaubladpictogrammen weergeven’. Deze optie werkt op Windows 10, 8, 7 en zelfs XP.
Hoe kolommen met plus- of minteken verbergen of zichtbaar maken?
Excel Kolommen verbergen 1 Selecteer de volledige rijen of kolommen die u wilt verbergen of zichtbaar maken met een plus- of minteken en klik vervolgens op Groeperen in het overzicht… 2 Vervolgens wordt het minteken weergegeven aan de linkerkant van geselecteerde rijen of bovenaan weergegeven van de geselecteerde kolommen. Klik op… Zie meer….
Hoe kan ik een rij in Excel verbergen of zichtbaar maken?
Om zichtbaar te maken, selecteert u een aangrenzende kolom en drukt u op Ctrl + Shift + 0. Verberg een rij: Selecteer een cel in de rij die u wilt verbergen en druk vervolgens op Ctrl + 9. Om zichtbaar te maken, selecteert u een aangrenzende kolom en drukt u op Ctrl + Shift + 9 .U kunt ook het contextmenu met de rechtermuisknop en de opmaakopties op het tabblad Start gebruiken om afzonderlijke rijen en kolommen te verbergen of zichtbaar te maken.
Hoe bestanden zichtbaar te maken en zichtbaar te maken met de opdrachtprompt?
Verberg en maak bestanden zichtbaar met de opdrachtprompt: Voorbeeld: verberg een txt-bestand met de naam “goals” op schijf E. Voer attrib +s +h e:goals.txt in en tik op Enter. Tips: “goals.txt” verwijst naar de volledige naam van het document (inclusief de naam van de bestandsextensie). U kunt dus de bestandsnaam wijzigen en de opdracht attrib gebruiken om andere bestanden te verbergen.
Hoe rijen zichtbaar te maken en te degroeperen in Excel 2013?
Selecteer “Maak zichtbaar”. Maak een groep rijen. Met Excel 2013 kunt u rijen groeperen/degroeperen, zodat u ze gemakkelijk kunt verbergen en zichtbaar maken. Markeer de rijen die u wilt groeperen en klik op het tabblad “Gegevens”. Klik op de knop “Groep” in de groep “Overzicht”. Verberg de groep. Naast die rijen verschijnt een lijn en een vak met een (-) minteken.
Wat is het verschil tussen rijen verbergen en zichtbaar maken in Excel?
Wat het verschil maakt, is het gebied dat u selecteert om Excel te instrueren om alle verborgen rijen zichtbaar te maken, alleen specifieke rijen of de eerste rij in een blad. Rijen zichtbaar maken met behulp van het lint Klik op het tabblad Start in de groep Cellen op de knop Opmaak, wijs Verbergen en zichtbaar maken onder Zichtbaarheid aan en klik vervolgens op Rijen zichtbaar maken. Rijen zichtbaar maken met behulp van het contextmenu
Hoe maak je rijen zichtbaar in Excel met plusteken?
Verberg de groep. Naast die rijen verschijnt een lijn en een vak met een (-) minteken. Klik op het vak om de “gegroepeerde” rijen te verbergen. Zodra de rijen zijn verborgen, wordt in het kleine vak een (+) plusteken weergegeven. Maak de rijen zichtbaar. Klik op het (+) vak als u de rijen zichtbaar wilt maken. Wat als de verborgen rijen 123 waren in Excel?
Hoe verwijder ik verborgen rijen in Excel?
Alle verborgen rijen zichtbaar maken Open het Excel-document. Klik op de knop “Alles selecteren”. Klik op het tabblad Start. Klik op Formaat. Selecteer Verbergen en zichtbaar maken. Klik op Rijen zichtbaar maken.
Hoe een kolom in Excel te verbergen?
Stap 1: Klik op het minteken dat is gemaakt tijdens het groeperen van de kolom.Stap 2: Wanneer u op het minteken klikt, klapt een kolom in en dit resulteert in het verbergen in een kolom.
Hoe het plus- of minteken uit een rij of kolom te verwijderen?
Notes: Om het plus- of minteken te verwijderen, selecteert u de rijen of kolommen waaraan u het plus- of minteken hebt toegevoegd en klikt u vervolgens op de knop Groep opheffen onder het tabblad Gegevens. Kutools for Excel verzamelt een Show / Hide-groep zoals hieronder afgebeeld.
Hoe kolommen en groepen zichtbaar te maken in Excel?
Als u op het min-pictogram klikt, wordt de kolom verborgen en verandert het pictogram in het plusteken, zodat u de gegevens onmiddellijk zichtbaar kunt maken. U kunt het bereik selecteren en op Shift + Alt + pijl-links drukken om de groepering uit uw Excel-spreadsheet te verwijderen.
Hoe kan ik geselecteerde rijen of kolommen met een plus-/minteken verbergen of zichtbaar maken?
1. Selecteer de volledige rijen of kolommen die u wilt verbergen of zichtbaar maken met een plus- of minteken en klik vervolgens op Groeperen in de groep Overzicht onder het tabblad Gegevens. Zie screenshot: 2. Vervolgens wordt het minteken weergegeven aan de linkerkant van geselecteerde rijen, of weergegeven aan de bovenkant van de geselecteerde kolommen. Klik op het minteken, de geselecteerde rijen of kolommen worden direct verborgen.
Hoe bureaubladpictogrammen in Windows 10 te verbergen?
Stap 1: Druk op Windows + D om terug te gaan naar uw bureaublad. Stap 2: Klik met de rechtermuisknop op het bureaubladpictogram dat u wilt verbergen en kies vervolgens de optie Eigenschappen. Stap 3: Schakel in het venster Eigenschappen over naar het tabblad Algemeen. Stap 4: Kijk naar het gedeelte Attribuut en vink het vakje naast de instelling Verborgen aan.
Hoe bestanden en mappen in Windows 10 te verbergen?
Gelukkig kun je met Windows elk bestand of elke map instellen als “Verborgen” met een selectievakje in het venster “Eigenschappen” van het item. Wanneer u deze optie inschakelt, verdwijnt het geselecteerde item uit Verkenner. Het item blijft bestaan, maar wordt niet weergegeven in een van uw Verkenner-vensters, inclusief uw bureaublad.
Hoe krijg ik mijn bureaubladpictogrammen terug op Windows 10?
Om al uw bureaubladpictogrammen te verbergen of zichtbaar te maken, klikt u met de rechtermuisknop op uw bureaublad, wijst u naar “Bekijken” en klikt u op “Bureaubladpictogrammen weergeven”.Deze optie werkt op Windows 10, 8, 7 en zelfs XP. Deze optie schakelt bureaubladpictogrammen in en uit. Dat is het!