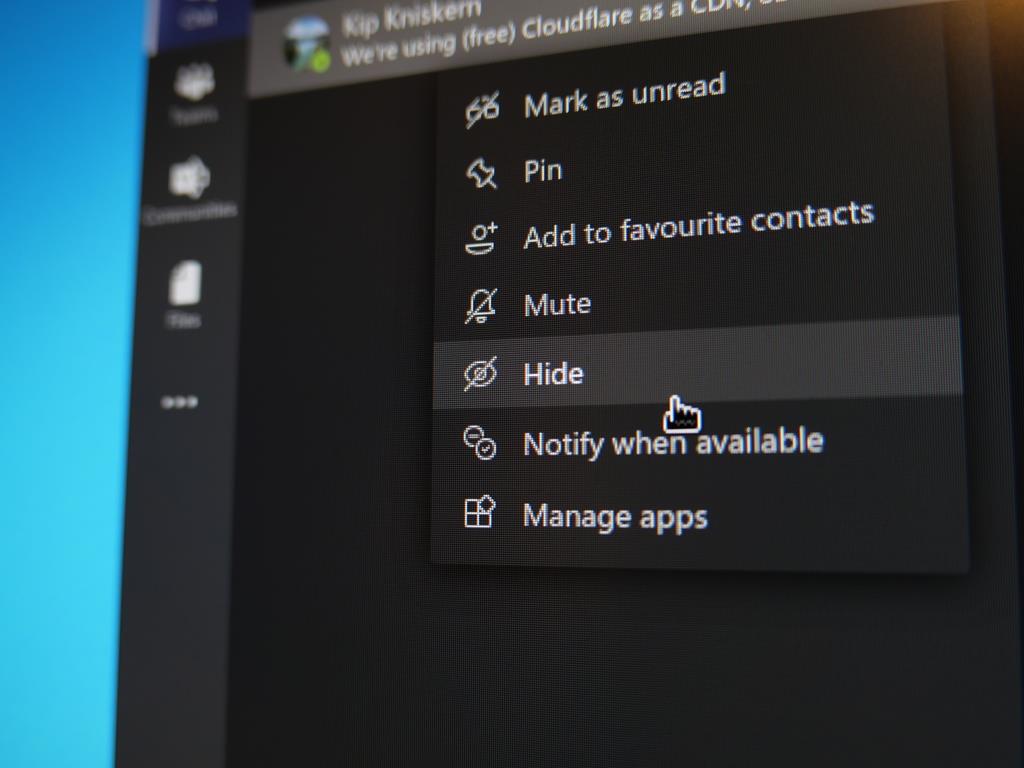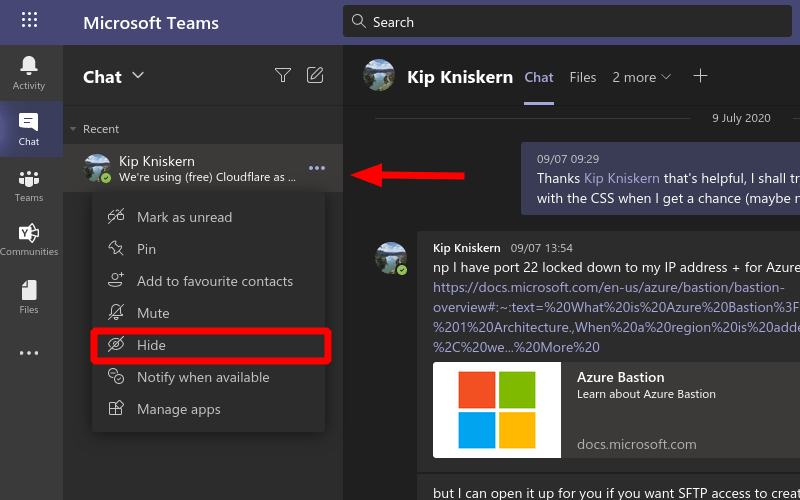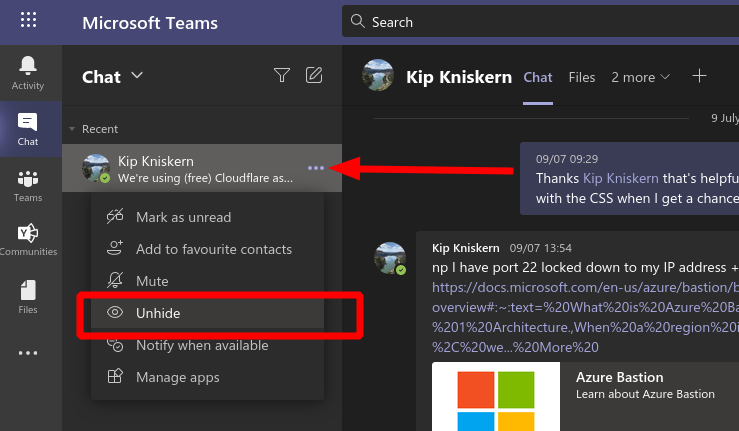Microsoft Teams ei anna sinun poistaa keskusteluja kontaktiesi kanssa. Keskustelu on kuitenkin mahdollista ”piilottaa” poistamalla se chat-ruudusta ja samalla säilyttää keskusteluhistoria.
Chattien piilottaminen
Etsi ensin etsimäsi keskustelu napsauttamalla vasemman sivupalkin ”Chat”-painiketta. Napsauta seuraavaksi kolmen pisteen kuvaketta minkä tahansa luettelossa olevan keskustelun vieressä. Napsauta lopuksi ”Piilota” -painiketta poistaaksesi sen heti näkymästä.
Piilotetut keskustelut
Piilotetut keskustelut eivät näy missään Teamsin pääkäyttöliittymässä. Päästäksesi niihin, sinun on käytettävä näytön yläreunassa olevaa hakukenttää. Kirjoita keskusteluun sisältyvä lause, kuten yhteyshenkilön nimi, löytääksesi piilotetun ketjun uudelleen.
Napsauta keskustelun hakutulosta lisätäksesi sen takaisin Chat-sivupalkkiin. Napsauta sitten kolmen pisteen kuvaketta ja valitse valikosta Näytä piilotus. Keskustelu palaa Chat-ruutuun pysyvästi, ja se on valmis jatkamista varten.
FAQ
Kuinka piilottaa tai paljastaa työpöydän kuvakkeet Windows 10:ssä?
Ohita hässäkkä ja piilota sen sijaan kaikki työpöydän kuvakkeet. Jos käytät tietokonetta, jossa on tyhjä työpöytä, tämän vaihtoehdon avulla voit myös ottaa kaikki piilotetut kuvakkeet uudelleen käyttöön. Voit piilottaa tai näyttää kaikki työpöydän kuvakkeet napsauttamalla työpöytää hiiren kakkospainikkeella, osoittamalla ”Näytä” ja napsauttamalla ”Näytä työpöydän kuvakkeet”. Tämä vaihtoehto toimii Windows 10:ssä, 8:ssa, 7:ssä ja jopa XP:ssä.
Kuinka piilottaa tai näyttää sarakkeet plus- tai miinusmerkillä?
Excel Piilota sarakkeet 1 Valitse kokonaiset rivit tai sarakkeet, jotka sinun on piilotettava tai näytettävä plus- tai miinusmerkillä, ja napsauta sitten Ryhmittele ääriviivassa… 2 Sitten miinusmerkki näkyy valittujen rivien vasemmalla puolella tai yläreunassa. valituista sarakkeista. Napsauta… Näytä lisää….
Kuinka piilotan tai näytän rivin Excelissä?
Voit näyttää piilotuksen valitsemalla viereisen sarakkeen ja painamalla Ctrl + Vaihto + 0. Piilota rivi: Valitse solu riviltä, jonka haluat piilottaa, ja paina sitten Ctrl + 9. Voit näyttää piilotuksen valitsemalla viereisen sarakkeen ja painamalla Ctrl + Vaihto + 9 .Voit myös piilottaa tai näyttää yksittäisiä rivejä ja sarakkeita käyttämällä hiiren kakkospainikkeen kontekstivalikkoa ja Aloitus-välilehden muotoiluasetuksia.
Kuinka paljastaa ja paljastaa tiedostot komentokehotteessa?
Tiedostojen piilottaminen ja piilottaminen komentokehotteella: Esimerkki: Piilota ”tavoitteet”-niminen txt-tiedosto levyllä E. Kirjoita attrib +s +h e:goals.txt ja napauta Enter. Vihjeitä: ”goals.txt” viittaa asiakirjan koko nimeen (mukaan lukien tiedostopäätteen nimi). Joten voit muuttaa tiedoston nimeä ja piilottaa muut tiedostot komennolla attrib.
Miten rivit voidaan näyttää ja ryhmitellä Excel 2013:ssa?
Valitse ”Poista piilotus”. Luo riviryhmä. Excel 2013:lla voit ryhmitellä tai ryhmitellä rivejä, jotta voit helposti piilottaa ja näyttää ne. Korosta rivit, jotka haluat ryhmitellä yhteen ja napsauta ”Data”-välilehteä. Napsauta ”Ryhmä”-painiketta ”Outline”-ryhmässä. Piilota ryhmä. Näiden rivien viereen ilmestyy viiva ja laatikko, jossa on (-) miinusmerkki.
Mitä eroa on piilottaa ja paljastaa rivit Excelissä?
Erona on alue, jonka valitset ohjeistaaksesi Exceliä näyttämään kaikki piilotetut rivit, vain tietyt rivit tai taulukon ensimmäisen rivin. Näytä rivit nauhalla Napsauta Aloitus-välilehden Solut-ryhmässä Muotoile-painiketta, valitse Näkyvyys-kohdasta Piilota ja näytä ja napsauta sitten Näytä rivit. Näytä rivit pikavalikon avulla
Kuinka näytät rivit Excelissä plusmerkillä?
Piilota ryhmä. Näiden rivien viereen ilmestyy viiva ja laatikko, jossa on (-) miinusmerkki. Napsauta ruutua piilottaaksesi ”ryhmitetyt” rivit. Kun rivit on piilotettu, pieni laatikko näyttää plusmerkin (+). Näytä rivit. Napsauta (+) -ruutua, jos haluat näyttää rivit. Mitä jos piilotetut rivit olisivat 123 Excelissä?
Kuinka pääsen eroon piilotetuista riveistä Excelissä?
Kaikkien piilotettujen rivien paljastaminen Avaa Excel-dokumentti. Napsauta ”Valitse kaikki” -painiketta. Napsauta Koti-välilehteä. Napsauta Muotoile. Valitse Piilota ja näytä. Napsauta Näytä rivit.
Kuinka piilottaa sarake Excelissä?
Vaihe 1: Napsauta miinusmerkkiä, joka luotiin saraketta ryhmitettäessä.Vaihe 2: Kun napsautit miinusmerkkiä, sarake kutistuu ja tuloksena on piilottaminen sarakkeessa.
Kuinka poistaa plus- tai miinusmerkki riviltä tai sarakkeesta?
Huomautus: Jos haluat poistaa plus- tai miinusmerkin, valitse rivit tai sarakkeet, joihin olet lisännyt plus- tai miinusmerkin, ja napsauta sitten Tiedot-välilehden Pura ryhmä -painiketta. Kutools for Excel kokoaa Näytä / Piilota -ryhmän alla olevan kuvakaappauksen mukaisesti.
Kuinka saada sarakkeet ja ryhmät näkyviin Excelissä?
Napsauttamalla miinuskuvaketta piilottaa sarakkeen ja kuvake muuttuu plusmerkiksi, jolloin voit näyttää tiedot välittömästi. Voit valita alueen ja poistaa ryhmittelyn Excel-laskentataulukosta painamalla Shift + Alt + vasen nuoli.
Kuinka piilottaa tai näyttää valitut rivit tai sarakkeet plus/miinusmerkillä?
1. Valitse kaikki rivit tai sarakkeet, jotka sinun on piilotettava tai näytettävä plus- tai miinusmerkillä, ja napsauta sitten Tiedot-välilehden Jäsennys-ryhmässä Ryhmä. Katso kuvakaappaus: 2. Sitten miinusmerkki näkyy valittujen rivien vasemmalla puolella tai valittujen sarakkeiden yläosassa. Napsauta miinusmerkkiä, valitut rivit tai sarake piilotetaan välittömästi.
Kuinka piilottaa työpöydän kuvakkeet Windows 10: ssä?
Vaihe 1: Palaa työpöydälle painamalla Windows + D. Vaihe 2: Napsauta hiiren kakkospainikkeella työpöydän kuvaketta, jonka haluat piilottaa, ja valitse sitten Ominaisuudet-vaihtoehto. Vaihe 3: Siirry Ominaisuudet-ikkunassa Yleiset-välilehdelle. Vaihe 4: Katso Attribuutit-osiota ja valitse Piilotettu-asetuksen vieressä oleva valintaruutu.
Kuinka piilottaa tiedostoja ja kansioita Windows 10: ssä?
Onneksi Windows antaa sinun asettaa minkä tahansa tiedoston tai kansion ”Piilotettu” -valintaruudulla kohteen ”Ominaisuudet” -ikkunassa. Kun otat tämän vaihtoehdon käyttöön, valittu kohde katoaa Resurssienhallinnasta. Kohde on edelleen olemassa, mutta se ei näy missään File Explorer -ikkunassasi, mukaan lukien työpöydälläsi.
Kuinka saan työpöydän kuvakkeet takaisin Windows 10:een?
Voit piilottaa tai näyttää kaikki työpöydän kuvakkeet napsauttamalla hiiren kakkospainikkeella työpöytääsi, osoittamalla ”Näytä” ja napsauttamalla ”Näytä työpöydän kuvakkeet”.Tämä vaihtoehto toimii Windows 10:ssä, 8:ssa, 7:ssä ja jopa XP:ssä. Tämä vaihtoehto ottaa työpöydän kuvakkeet käyttöön ja poistaa ne käytöstä. Se siitä!