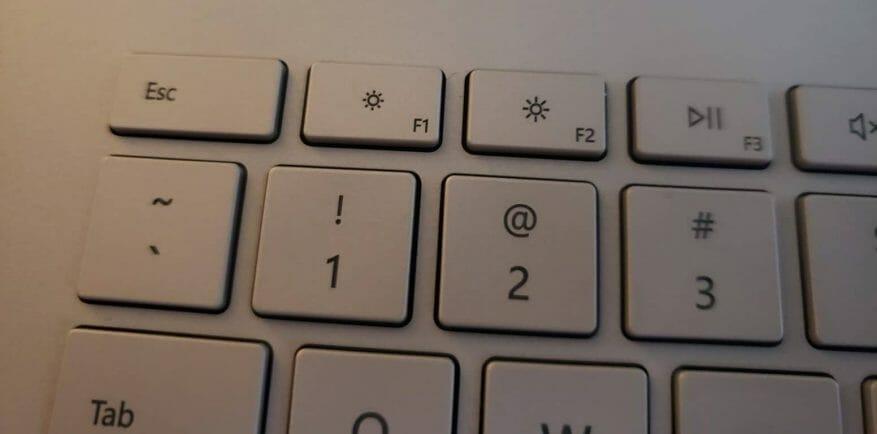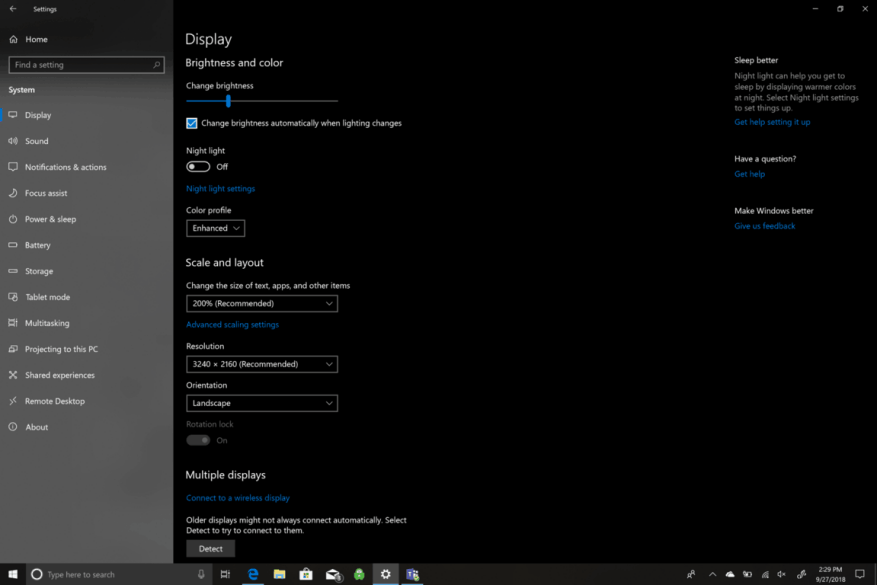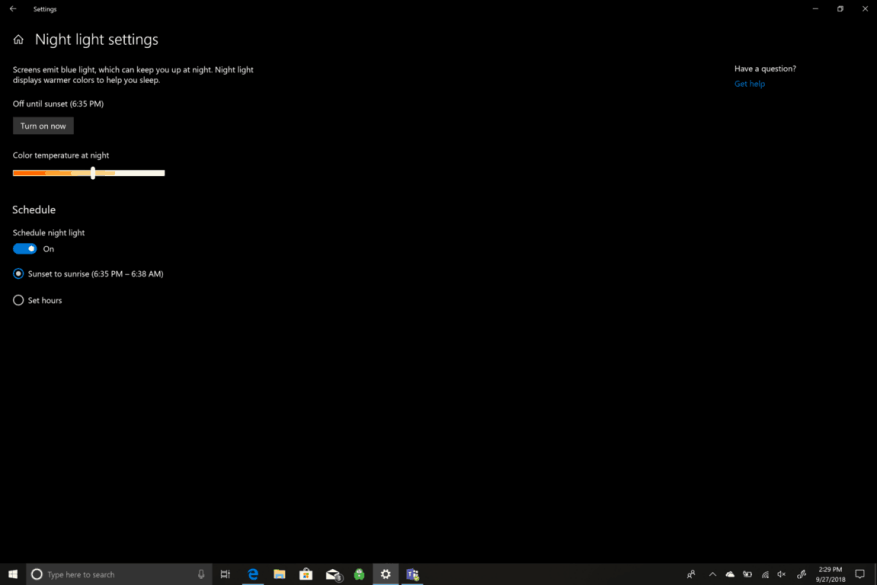Akár Microsoft Surface terméket használ, akár egy másik Windows 10 rendszerű számítógépet, például a 15 hüvelykes Lenovo Yoga 730-at, felmerülhet a kérdés, hogy milyen lehetőségekkel állíthatja be a képernyő fényerejét. Számos lehetőség áll rendelkezésre a képernyő fényerejének beállítására minden típusú forgatókönyv esetén. A Microsoft tudja, hogy a számítógépen végzett nappali és éjszakai munka megterhelheti a látást, megzavarhatja az alvást, és egyéb, hosszú távú egészségkárosító hatással is járhat. Nézzük meg, milyen lehetőségek vannak a képernyő fényerejének beállítására a Windows 10 rendszerben.
Gyorsbillentyűket
A Microsoft Surface termékek, köztük a Surface Pro, a Surface Book 2 vagy a Surface Laptop, először meg kell nyomnia a Funkcióbillentyű (Fn), majd nyomja meg F1 a képernyő fényerejének csökkentésére vagy F2 a képernyő fényerejének növeléséhez. Ha nincs Surface-je, akkor lehet, hogy nem olyan szerencsés, és nem rendelkezik külön gombbal a képernyő fényerejének módosításához. Más Windows PC-ken a billentyűparancsok a gyártótól és a modelltől függően nagyon eltérőek lehetnek. További információkért és támogatásért keresse fel számítógépe gyártójának webhelyét.
Beállítások
Minden Windows 10 PC-n elérhető ez a lehetőség a beállítások között. Íme a lépések, amelyeket meg kell tennie a képernyő fényerejének beállításához:
- Menj Beállítások
- Menj Rendszer
- Menj Kijelző
Innen beállíthatja a képernyő fényerejét a kívánt szintre (magas vagy alacsony), vagy kiválaszthatja a automatikusan módosítsa a képernyő fényerejét, ha a világítás megváltozik. A képernyő fényerejének automatikus módosítása a háttérvilágítás alapján nagyszerű, de ez a beállítás általában a világosabb képernyő fényerejét részesíti előnyben, ami negatívan befolyásolja a Windows 10 számítógép akkumulátorának élettartamát.
Éjjeli lámpa
Egy másik lehetőség a kijelzőn az Éjszakai fény. Az éjszakai fény megváltoztatja a képernyő fényerejét, ha naplemente után használja a számítógépet. Az éjszakai fény melegebb színekkel segít elaludni. Ha bemész Éjjeli lámpabeállítások, az éjszakai színhőmérsékletet a szemnek kényelmesre állíthatja. Azt is beállíthatja, hogy mikor kapcsoljon be és ki az éjszakai fény. Alapértelmezés szerint az éjszakai fény napnyugtakor kezdődik és napkeltével ér véget. A napkelte és napnyugta időpontja a tartózkodási helye alapján automatikusan észlelhető.
Egyéb beállitások
Egyéb beállítási lehetőségek alatt Kijelző tartalmazza a Windows PC színprofiljának módosítását Továbbfejlesztett vagy sRGB. A választott színprofilhoz nincs hozzáadott akkumulátor-élettartam. Továbbfejlesztett hogy vizuálisan tetszetős legyen, miközben sRGB (standard Red Green Blue) a Microsoft és a HP által 1996-ban létrehozott iparági szabvány. sRGB színszabványként használatos minden Windows PC-kijelzőn, nyomtatón és weboldalon. Használata sRGB szükséges, ha professzionális képszerkesztő munkát végez.
További elérhető beállítások közé tartozik a szöveg, az alkalmazások és egyéb elemek méretének megváltoztatása a számítógép képernyőjének méretarányának és elrendezésének módosításával. A felbontás, a képernyő tájolása és a vezeték nélküli kijelzőhöz való csatlakozás lehetősége is elérhető. Néha az OEM-ek további képernyőfényerő-kalibrációs szoftverrel rendelkeznek, ezért érdemes lehet webhelyükön felkeresni további támogatást.
GYIK
Hogyan állíthatom be a képernyő fényerejét?
A fényerőt manuálisan is beállíthatja a Windows Mobility Center segítségével. Ennek eléréséhez nyomja meg a Win + X billentyűkombinációt, és kattintson a Mobilitási központ elemre. Itt a Képernyő fényereje csúszkával állíthatja be a képernyő fényerejét. 4. Állítsa be a Fényerőt a Display Driver Control Panelben
Hogyan tehetem halványabbá vagy világosabbá az iPhone képernyőjét?
Az iPhone képernyőjének halványabbá vagy világosabbá tételéhez tegye a következők egyikét: Nyissa meg a Vezérlőközpontot, majd húzza a ikont. Válassza a Beállítások > Kijelző és fényerő menüpontot, majd húzza el a csúszkát. Az iPhone a beépített környezeti fényérzékelő segítségével beállítja a képernyő fényerejét az aktuális fényviszonyokhoz. Nyissa meg a Beállítások > Kisegítő lehetőségek menüpontot.
Hogyan állíthatjuk be a fényerőt a Windows 10 rendszerben gyors műveletekkel?
A fényerő beállítása a Windows 10 rendszerben a Gyors műveletek segítségével. A Műveletközpont Gyors műveletei a fényerő módosítására is használhatók. Használja a Windows + A billentyűparancsot a Műveletközpont megnyitásához, és az ablak alján megjelenik a fényerő csúszkája. Módosítsa a fényerőt a Gyors műveletek segítségével.
Mit jelent a képernyő fényerejének csökkentése a Windows 10 rendszerben?
A képernyő fényerejének csökkentése csökkenti az energiafogyasztást és növeli a készülék autonómiáját. Laptopokon és táblagépeken a Windows 10 rendelkezik egy olyan beállítással, amely a használt energiagazdálkodási módnak megfelelően módosítja a kijelző fényerejét.
Hogyan állíthatom be a mobilitási központom fényerejét?
Kattintson a Gyakran használt mobilitási beállítások módosítása elemre. A Mobilitási Központ ablakában állítsa be a fényerő csúszkát. Nyissa meg a Charms bart. Válassza a Beállítások gombot. Válassza ki a fényerő ikont. Mozgassa a csúszkát fel és le az egérrel, vagy a billentyűzet fel és le nyílbillentyűinek megnyomásával.
Hogyan állíthatom be a fényerőt az Ubuntu terminálban?
A Linuxban sok ablakkezelő fényerő-szabályozást kínál a beállítások paneljén. Például Unity ablakkezelővel rendelkező Ubuntu rendszereken: Kattintson a menüsor jobb oldalán található ikonra. Válassza a Rendszerbeállítások lehetőséget. Válassza a Fényerő és zárolás lehetőséget. Állítsa be a fényerő csúszkát.
Hogyan lehet megváltoztatni a képernyő fényerejét a Windows 10 rendszerben?
1. lépés: Kattintson a Start menüre (a Windows ikonra) 3. lépés: Nyissa meg a Rendszert, majd kattintson a Megjelenítés lehetőségre. 4. lépés: Jobbra a Fényerő és szín alatt a csúszkával állítsa be a Képernyő fényerejét az Önnek megfelelő szintre. Balra csúsztatva csökkenti a képernyő fényerejét, jobbra pedig növeli.
Miért olyan alacsony a képernyő fényereje Windows 10 rendszerben?
FONTOS: A Windows 10 automatikusan módosíthatja a manuálisan beállított képernyő fényerejét, ha az automatikus vagy az adaptív fényerő funkció engedélyezve van. Győződjön meg arról, hogy az automatikus vagy az adaptív fényerő ki van kapcsolva a számítógépen.Szerencsére a Microsoft egy fényerő csúszkát adott az akcióközponthoz, amellyel gyorsan beállíthatja a képernyő fényerejét.
Hogyan lehet beállítani a képernyő fényerejét a Windows 10 rendszerben?
A képernyő fényerejének beállítása Windows 10 esetén 1 Kattintson a Windows Start menüjére. 2 Kattintson a fogaskerék ikonra. 3 Kattintson a Rendszer elemre. 4 A képernyő fényerejének beállításához használja a csúszkát. Többet látni….
Hogyan tehetem világosabbá vagy halványabbá a képernyőmet?
A képernyőnek sokkal halványabbnak kell lennie, mint korábban. A Vezérlőközpont fényerő-beállításai továbbra is működnek, így a képernyőt kicsit világosabbá vagy halványabbá teheti. Ha a fényerőt teljesen lecsökkenti, miközben a gyenge fényviszonyok kisegítő beállítása be van kapcsolva, a képernyő szinte teljesen feketének tűnik.
Hogyan lehet beállítani a képernyő fényerejét iPhone-on?
Válassza a Beállítások > Kijelző és fényerő menüpontot, majd húzza el a csúszkát. Az iPhone a beépített környezeti fényérzékelő segítségével beállítja a képernyő fényerejét az aktuális fényviszonyokhoz. Nyissa meg a Beállítások > Kisegítő lehetőségek menüpontot.
Hogyan lehet sötétebbé tenni az iPhone képernyőjét?
Tekintse meg speciális lehetőségünket, amellyel ingyenesen sötétebbé teheti iPhone-ja képernyőjét! Nyisd meg a beállításokat. Koppintson a Kisegítő lehetőségek elemre. Koppintson a Nagyítás elemre. Engedélyezze a Zoom módot. A Zoom menüben módosítania kell néhány beállítást.
Hogyan tehetem sötétebbé az iPhone képernyőjét éjszaka?
Van egy egyszerű módja annak, hogy iPhone-ja képernyőjét még a legalacsonyabb fényerő-beállításnál is halványabbá tegye, és tökéletes éjszakai olvasáshoz. Először nyissa meg a Beállítások alkalmazást. Kattintson az Általános elemre. Görgessen le, és kattintson a Kisegítő lehetőségek elemre. Kattintson a Nagyítás gombra. A Zoom beállításainál győződjön meg arról, hogy a Nagyítás engedélyezve van, és ellenőrizze, hogy a Zoom Region beállítása „Teljes képernyős zoom”.
Hogyan állíthatom be a fényerőt Windows 10 rendszeren?
Ha gyors módot szeretne a fényerő beállítására a Windows 10 rendszeren, ahelyett, hogy a menüképernyőkön babrálna, két gyors parancsikont használhat. Gyorsan beállíthatja a fényerőt a tálcán található Műveletközpont ikonnal (vagy nyomja meg a Win + A billentyűket).
Hogyan lehet csökkenteni a képernyő fényerejét az akkumulátor élettartamának növelése érdekében a Windows rendszerben?
A Windows 10 rendelkezik egy olyan funkcióval, amely lehetővé teszi a képernyő fényerejének csökkentését, ha az akkumulátor élettartama egy bizonyos százalék alatt van. Ehhez kövesse az alábbi lépéseket: 1. lépés: Kattintson a Start, Beállítások, majd a Rendszer elemre. Vagy egyszerűen nyomja meg és tartsa lenyomva a Win + I gombot.