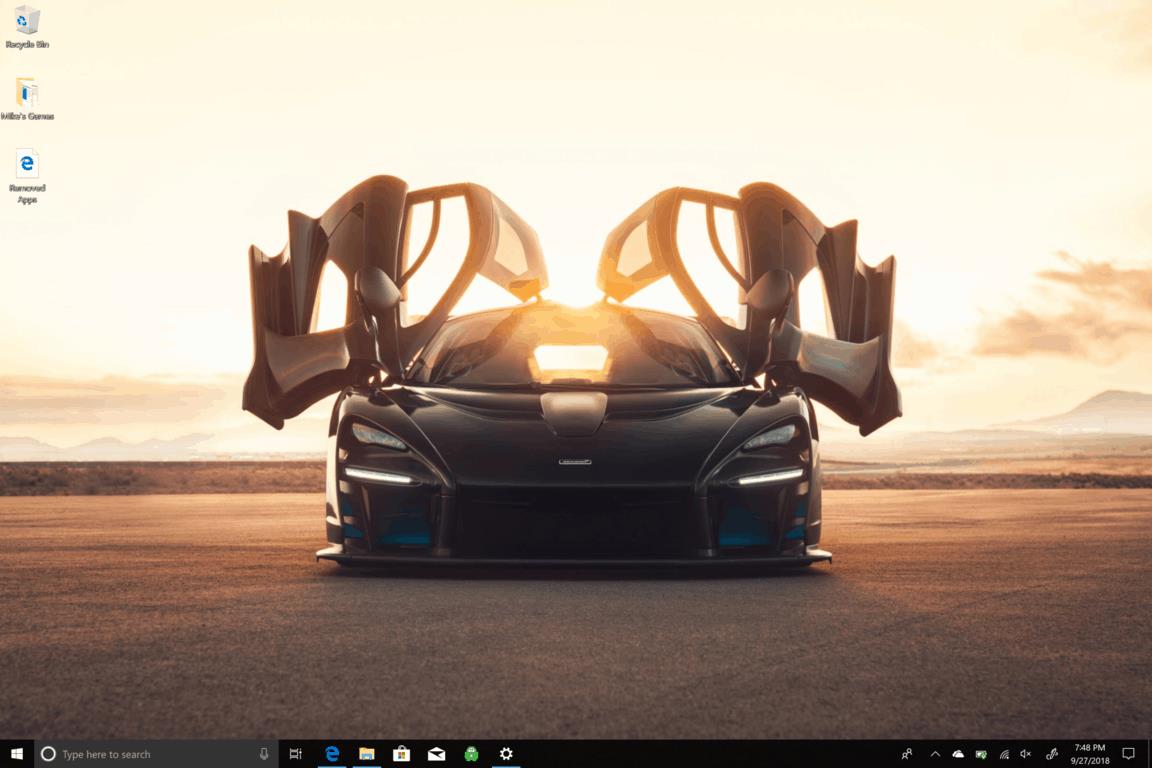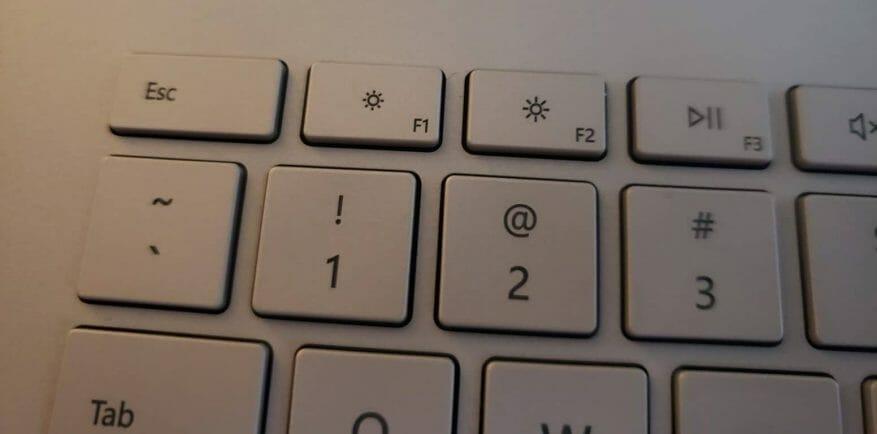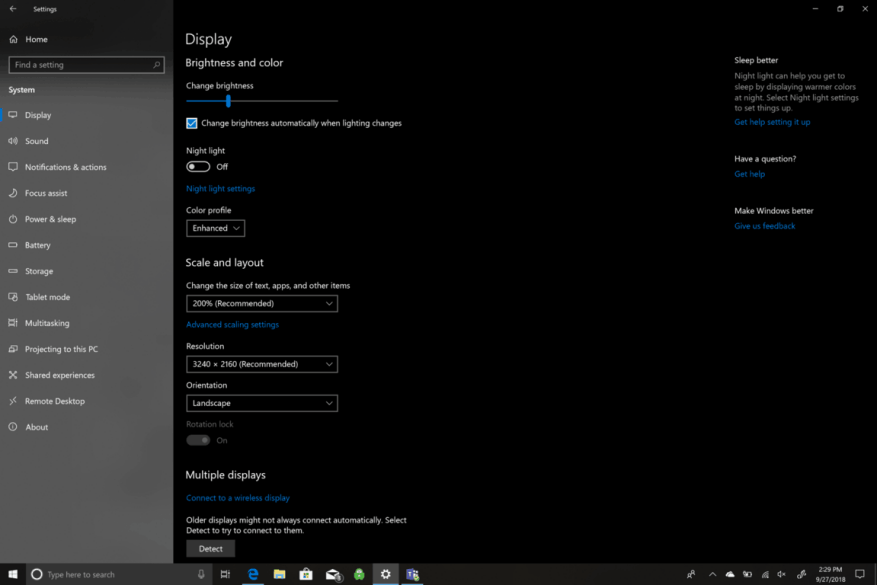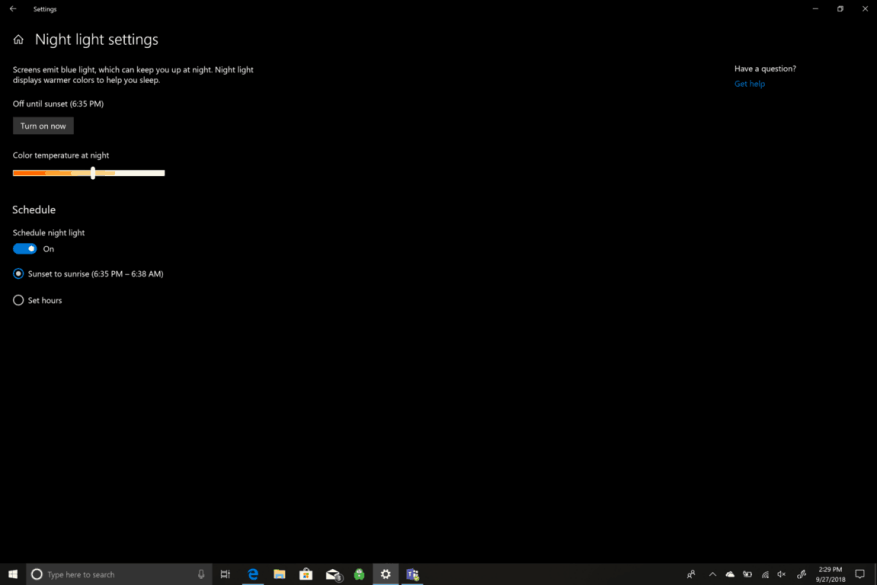Είτε χρησιμοποιείτε ένα προϊόν Microsoft Surface είτε άλλο υπολογιστή με Windows 10 όπως το Lenovo Yoga 730 15 ιντσών, ίσως αναρωτιέστε ποιες επιλογές έχετε για να προσαρμόσετε τη φωτεινότητα της οθόνης. Υπάρχουν πολλές διαθέσιμες επιλογές για τη ρύθμιση της φωτεινότητας της οθόνης για όλους τους τύπους σεναρίων. Η Microsoft γνωρίζει ότι η εργασία στον υπολογιστή σας κατά τη διάρκεια της ημέρας και της νύχτας μπορεί να καταπονήσει την όρασή σας, να διαταράξει τον ύπνο σας και να έχει άλλες μακροπρόθεσμες βλαβερές συνέπειες για την υγεία σας. Ας ρίξουμε μια ματιά στις επιλογές που έχετε για να προσαρμόσετε τη φωτεινότητα της οθόνης στα Windows 10.
Συντομεύσεις πληκτρολογίου
Τα προϊόντα της Microsoft Surface, συμπεριλαμβανομένων των Surface Pro, Surface Book 2 ή Surface Laptop, πρέπει πρώτα να πατήσετε το Πλήκτρο λειτουργίας (Fn), μετά πατήστε F1 για να μειώσετε τη φωτεινότητα της οθόνης ή F2 για να αυξήσετε τη φωτεινότητα της οθόνης. Εάν δεν διαθέτετε Surface, μπορεί να μην είστε τόσο τυχεροί και να μην έχετε ένα αποκλειστικό κλειδί για να αλλάξετε τη φωτεινότητα της οθόνης σας. Σε άλλους υπολογιστές με Windows, οι συντομεύσεις πληκτρολογίου μπορεί να διαφέρουν σημαντικά ανάλογα με τη μάρκα και το μοντέλο. Ελέγξτε τον ιστότοπο του κατασκευαστή του υπολογιστή σας για περισσότερες πληροφορίες και υποστήριξη.
Ρυθμίσεις
Όλοι οι υπολογιστές με Windows 10 έχουν αυτήν την επιλογή διαθέσιμη στις ρυθμίσεις τους. Ακολουθούν τα βήματα που πρέπει να ακολουθήσετε για να ρυθμίσετε τη φωτεινότητα της οθόνης:
- Παω σε Ρυθμίσεις
- Παω σε Σύστημα
- Παω σε Απεικόνιση
Από εδώ, θα μπορείτε να ρυθμίσετε τη φωτεινότητα της οθόνης σας στο επιθυμητό επίπεδο (υψηλό ή χαμηλό) ή να επιλέξετε αλλάξτε τη φωτεινότητα της οθόνης σας αυτόματα όταν αλλάζει ο φωτισμός σας. Η αυτόματη αλλαγή της φωτεινότητας της οθόνης σας με βάση τις αστραπές του φόντου σας είναι εξαιρετική, αλλά αυτή η ρύθμιση συνήθως ευνοεί μια ρύθμιση φωτεινότερης οθόνης, η οποία θα επηρεάσει αρνητικά τη διάρκεια ζωής της μπαταρίας του υπολογιστή σας Windows 10.
Φωτάκι νυκτός
Μια άλλη επιλογή στην οθόνη σας είναι το Νυχτερινό φως. Το νυχτερινό φως αλλάζει τη φωτεινότητα της οθόνης σας όταν χρησιμοποιείτε τον υπολογιστή σας μετά τη δύση του ηλίου. Το νυχτερινό φως μπορεί να σας βοηθήσει να κοιμηθείτε εμφανίζοντας πιο ζεστά χρώματα τη νύχτα. Αν μπεις μέσα Φωτάκι νυκτόςΡυθμίσεις, μπορείτε να αλλάξετε τη θερμοκρασία χρώματος τη νύχτα σε μια ρύθμιση που είναι άνετη για τα μάτια σας. Μπορείτε επίσης να προγραμματίσετε πότε ανάβει και σβήνει το νυχτερινό φως. Από προεπιλογή, το νυχτερινό φως ξεκινά από τη δύση του ηλίου και τελειώνει με την ανατολή. Οι ώρες ανατολής και δύσης του ηλίου ανιχνεύονται αυτόματα με βάση την τοποθεσία σας.
Αλλες ρυθμίσεις
Άλλες επιλογές ρυθμίσεων κάτω από Απεικόνιση συμπεριλάβετε την αλλαγή του χρωματικού προφίλ του υπολογιστή σας Windows σε οποιοδήποτε από τα δύο Ενισχυμένη ή sRGB. Δεν υπάρχει πρόσθετη διάρκεια ζωής μπαταρίας που να σχετίζεται με το χρωματικό προφίλ που επιλέγετε. Ενισχυμένη υπάρχει για να είναι οπτικά ευχάριστο ενώ sRGB (τυπικό κόκκινο πράσινο μπλε) είναι το βιομηχανικό πρότυπο που δημιουργήθηκε από τη Microsoft και την HP το 1996. sRGB χρησιμοποιείται ως χρωματικό πρότυπο σε όλες τις οθόνες, τους εκτυπωτές και τις ιστοσελίδες υπολογιστών Windows. Χρησιμοποιώντας sRGB απαιτείται εάν κάνετε επαγγελματική εργασία επεξεργασίας φωτογραφιών.
Οι πρόσθετες διαθέσιμες ρυθμίσεις περιλαμβάνουν τη δυνατότητα αλλαγής του μεγέθους του κειμένου, των εφαρμογών και άλλων στοιχείων αλλάζοντας την κλίμακα και τη διάταξη της οθόνης του υπολογιστή σας. Η ανάλυση, ο προσανατολισμός της οθόνης και η επιλογή σύνδεσης σε ασύρματη οθόνη είναι επίσης διαθέσιμα. Μερικές φορές, οι OEM έχουν διαθέσιμο πρόσθετο λογισμικό βαθμονόμησης φωτεινότητας οθόνης, επομένως ίσως είναι συνετό να ελέγξετε τον ιστότοπό τους για πρόσθετη υποστήριξη.
FAQ
Πώς μπορώ να προσαρμόσω τη φωτεινότητα της οθόνης μου;
Μπορείτε επίσης να προσαρμόσετε μη αυτόματα τη φωτεινότητά σας χρησιμοποιώντας το Κέντρο φορητότητας των Windows. Για πρόσβαση σε αυτό, πατήστε Win + X και κάντε κλικ στο Κέντρο κινητικότητας . Εδώ μπορείτε να χρησιμοποιήσετε το ρυθμιστικό φωτεινότητας οθόνης για να προσαρμόσετε τη φωτεινότητα της οθόνης. 4. Ρυθμίστε τη φωτεινότητα στον πίνακα ελέγχου του προγράμματος οδήγησης οθόνης
Πώς μπορώ να κάνω την οθόνη του iPhone μου πιο σκοτεινή ή φωτεινότερη;
Για να κάνετε την οθόνη του iPhone σας πιο σκοτεινή ή φωτεινότερη, κάντε ένα από τα εξής: Ανοίξτε το Κέντρο ελέγχου και, στη συνέχεια, σύρετε το . Μεταβείτε στις Ρυθμίσεις > Οθόνη και φωτεινότητα και, στη συνέχεια, σύρετε το ρυθμιστικό. Το iPhone προσαρμόζει τη φωτεινότητα της οθόνης για τις τρέχουσες συνθήκες φωτισμού χρησιμοποιώντας τον ενσωματωμένο αισθητήρα φωτός περιβάλλοντος. Μεταβείτε στις Ρυθμίσεις > Προσβασιμότητα.
Πώς να ρυθμίσετε τη φωτεινότητα στα Windows 10 χρησιμοποιώντας γρήγορες ενέργειες;
Πώς να ρυθμίσετε τη φωτεινότητα στα Windows 10 χρησιμοποιώντας τις Γρήγορες ενέργειες. Οι Γρήγορες ενέργειες στο Κέντρο ενεργειών μπορούν επίσης να χρησιμοποιηθούν για την αλλαγή της φωτεινότητας. Χρησιμοποιήστε τη συντόμευση πληκτρολογίου Windows + A για να ανοίξετε το Κέντρο ενεργειών, αποκαλύπτοντας ένα ρυθμιστικό φωτεινότητας στο κάτω μέρος του παραθύρου. Αλλάξτε τη φωτεινότητα χρησιμοποιώντας Γρήγορες ενέργειες.
Τι σημαίνει μείωση της φωτεινότητας της οθόνης στα Windows 10;
Η μείωση της φωτεινότητας της οθόνης μειώνει την κατανάλωση ενέργειας και αυξάνει την αυτονομία της συσκευής σας. Για φορητούς υπολογιστές και tablet, τα Windows 10 έχουν μια ρύθμιση που αλλάζει τη φωτεινότητα της οθόνης σας σύμφωνα με τη λειτουργία Power που χρησιμοποιείτε.
Πώς μπορώ να προσαρμόσω τη φωτεινότητα του κέντρου κινητικότητάς μου;
Κάντε κλικ στην επιλογή Προσαρμογή ρυθμίσεων κινητικότητας που χρησιμοποιούνται συνήθως. Στο παράθυρο Mobility Center, προσαρμόστε το ρυθμιστικό φωτεινότητας. Ανοίξτε τη γραμμή Charms. Επιλέξτε το γούρι Ρυθμίσεις. Επιλέξτε το εικονίδιο φωτεινότητας. Μετακινήστε το ρυθμιστικό πάνω και κάτω με το ποντίκι σας ή πατώντας τα πλήκτρα πάνω και κάτω βέλους στο πληκτρολόγιό σας.
Πώς μπορώ να προσαρμόσω τη φωτεινότητα στο τερματικό του Ubuntu;
Πολλοί διαχειριστές παραθύρων στο Linux προσφέρουν στοιχεία ελέγχου φωτεινότητας στον πίνακα ρυθμίσεων τους. Για παράδειγμα, σε συστήματα Ubuntu με τον διαχειριστή παραθύρων Unity: Κάντε κλικ στο εικονίδιο στα δεξιά της γραμμής μενού. Επιλέξτε Ρυθμίσεις συστήματος. Επιλέξτε Φωτεινότητα & Κλείδωμα. Ρυθμίστε το ρυθμιστικό φωτεινότητας.
Πώς να αλλάξετε τη φωτεινότητα της οθόνης στα Windows 10;
Βήμα 1: Κάντε κλικ στο μενού Έναρξη (Το εικονίδιο των Windows) Βήμα 3: Ανοίξτε το σύστημα και, στη συνέχεια, κάντε κλικ στην επιλογή Εμφάνιση Βήμα 4: Ακριβώς κάτω από το Brightness and Color, χρησιμοποιήστε το ρυθμιστικό για να προσαρμόσετε τη Φωτεινότητα οθόνης στο επίπεδο που σας ταιριάζει. Η ολίσθηση προς τα αριστερά μειώνει τη φωτεινότητα της οθόνης και τη δεξιά αυξάνει.
Γιατί η φωτεινότητα της οθόνης μου είναι τόσο χαμηλή στα Windows 10;
ΣΗΜΑΝΤΙΚΟ: Τα Windows 10 ενδέχεται να αλλάξουν αυτόματα τη μη αυτόματη ρύθμιση φωτεινότητας της οθόνης εάν είναι ενεργοποιημένη η λειτουργία αυτόματης ή προσαρμοστικής φωτεινότητας. Βεβαιωθείτε ότι η αυτόματη ή προσαρμοστική φωτεινότητα είναι απενεργοποιημένη στον υπολογιστή σας.Ευτυχώς, η Microsoft έχει προσθέσει ένα ρυθμιστικό φωτεινότητας στο κέντρο δράσης, το οποίο μπορείτε να χρησιμοποιήσετε για να προσαρμόσετε γρήγορα τη φωτεινότητα της οθόνης.
Πώς να ρυθμίσετε τη φωτεινότητα της οθόνης στα Windows 10;
Τρόπος προσαρμογής της φωτεινότητας της οθόνης Windows 10 1 Κάντε κλικ στο μενού Έναρξη των Windows. 2 Κάντε κλικ στο εικονίδιο με το γρανάζι. 3 Κάντε κλικ στο Σύστημα. 4 Χρησιμοποιήστε τη γραμμή ολίσθησης για να ρυθμίσετε τη φωτεινότητα της οθόνης. Δείτε περισσότερα….
Πώς μπορώ να κάνω την οθόνη μου πιο φωτεινή ή πιο σκοτεινή;
Η οθόνη πρέπει να είναι πολύ πιο σκοτεινή από πριν. Οι ρυθμίσεις φωτεινότητας στο Κέντρο Ελέγχου εξακολουθούν να λειτουργούν, ώστε να μπορείτε να κάνετε την οθόνη λίγο πιο φωτεινή ή ακόμα και πιο αμυδρή. Εάν μειώσετε εντελώς τη φωτεινότητα ενώ είναι ενεργοποιημένη η επιλογή προσβασιμότητας σε χαμηλό φωτισμό, η οθόνη εμφανίζεται σχεδόν εντελώς μαύρη.
Πώς να ρυθμίσετε τη φωτεινότητα της οθόνης στο iPhone;
Μεταβείτε στις Ρυθμίσεις > Οθόνη και φωτεινότητα και, στη συνέχεια, σύρετε το ρυθμιστικό. Το iPhone προσαρμόζει τη φωτεινότητα της οθόνης για τις τρέχουσες συνθήκες φωτισμού χρησιμοποιώντας τον ενσωματωμένο αισθητήρα φωτός περιβάλλοντος. Μεταβείτε στις Ρυθμίσεις > Προσβασιμότητα.
Πώς να κάνετε την οθόνη του iPhone σας πιο σκούρα;
Ρίξτε μια ματιά στην προηγμένη επιλογή μας για να κάνετε την οθόνη του iPhone σας πιο σκούρα χωρίς κόστος! Ανοίξτε τις Ρυθμίσεις. Πατήστε Προσβασιμότητα. Πατήστε Ζουμ. Ενεργοποιήστε τη λειτουργία ζουμ. Κάτω από το μενού Ζουμ, θα χρειαστεί να αλλάξετε μερικές ρυθμίσεις.
Πώς μπορώ να κάνω την οθόνη του iPhone μου πιο θαμπή τη νύχτα;
Υπάρχει ένας εύκολος τρόπος για να κάνετε την οθόνη του iPhone σας ακόμα πιο σκοτεινή από τη χαμηλότερη ρύθμιση φωτεινότητας και είναι ιδανικός για ανάγνωση τη νύχτα Πρώτα, μεταβείτε στην εφαρμογή Ρυθμίσεις. Κάντε κλικ στο Γενικό. Κάντε κύλιση προς τα κάτω και κάντε κλικ στην Προσβασιμότητα. Κάντε κλικ στο Zoom. Στις ρυθμίσεις Ζουμ, βεβαιωθείτε ότι το Ζουμ είναι ενεργοποιημένο και ελέγξτε ότι έχετε ορίσει την Περιοχή Ζουμ σε “Ζουμ πλήρους οθόνης”.
Πώς μπορώ να προσαρμόσω τη φωτεινότητα στα Windows 10;
Εάν θέλετε έναν γρήγορο τρόπο για να προσαρμόσετε τη φωτεινότητά σας στα Windows 10, αντί να περιφέρεστε στις οθόνες μενού, υπάρχουν δύο γρήγορες συντομεύσεις που μπορείτε να χρησιμοποιήσετε. Μπορείτε να προσαρμόσετε γρήγορα τη φωτεινότητα μέσω του εικονιδίου του Κέντρου ενεργειών στη γραμμή εργασιών (ή πατήστε Win + A .)
Πώς να μειώσετε τη φωτεινότητα της οθόνης για να βελτιώσετε τη διάρκεια ζωής της μπαταρίας στα Windows;
Τα Windows 10 διαθέτουν μια λειτουργία που σας επιτρέπει να μειώνετε τη φωτεινότητα της οθόνης όταν η διάρκεια ζωής της μπαταρίας είναι σε/κάτω από ένα συγκεκριμένο ποσοστό. Για να το κάνετε αυτό, ακολουθήστε τα παρακάτω βήματα: Βήμα 1: Κάντε κλικ στην Έναρξη, στις Ρυθμίσεις και στη συνέχεια στο Σύστημα. Ή απλά πατήστε και κρατήστε πατημένο το Win + I.