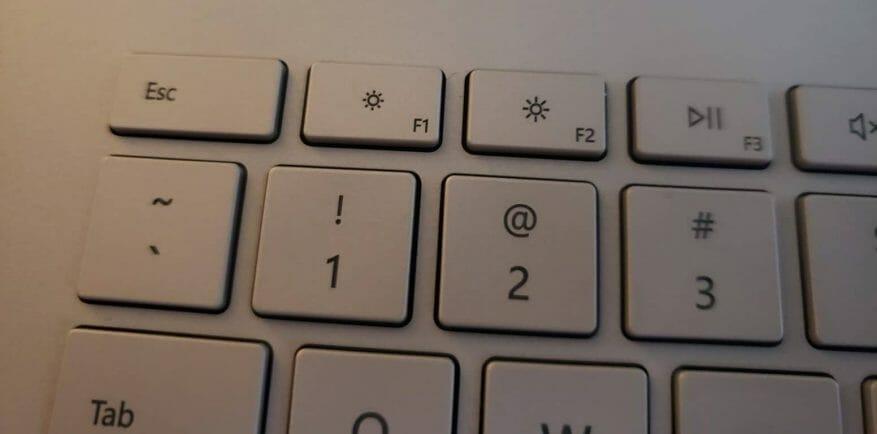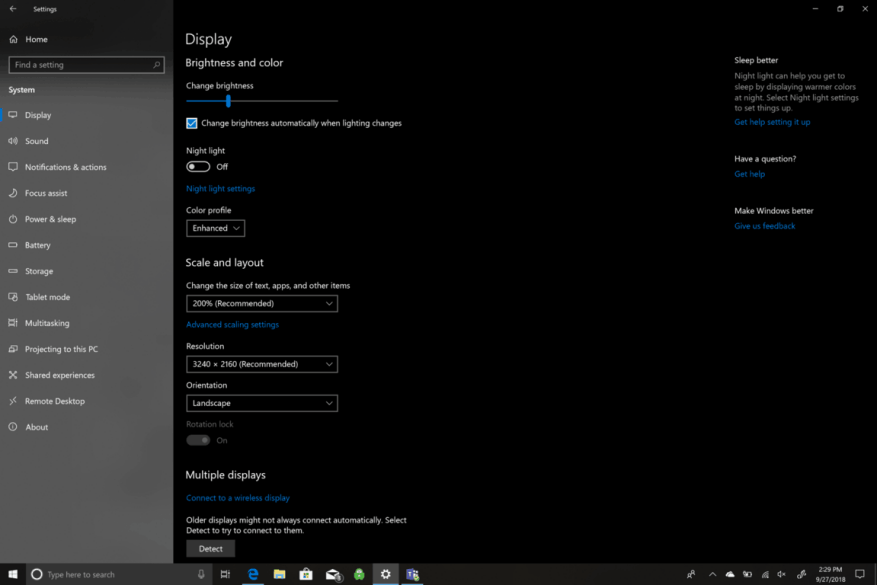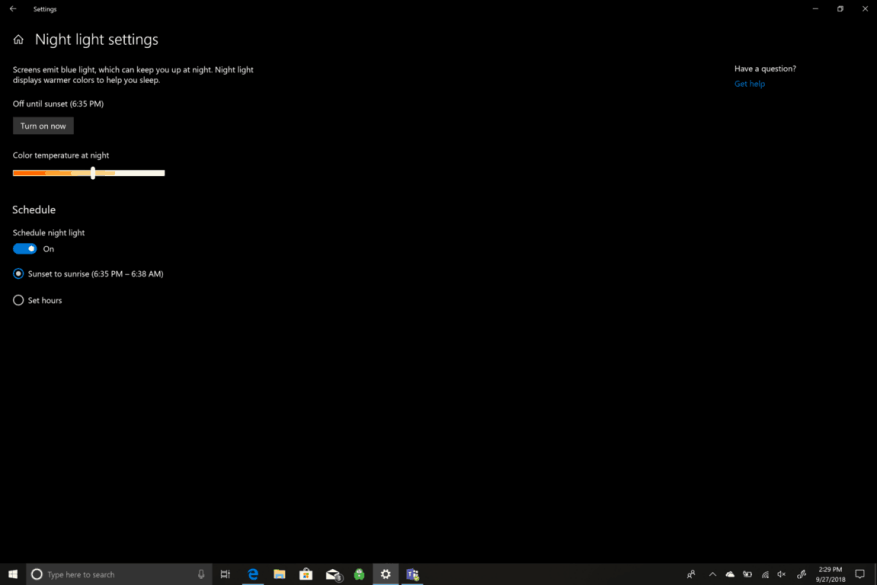Esteja você usando um produto Microsoft Surface ou outro PC com Windows 10 como o Lenovo Yoga 730 de 15 polegadas, você pode estar se perguntando quais opções você tem para ajustar o brilho da tela. Existem várias opções disponíveis para ajustar o brilho da tela para todos os tipos de cenários. A Microsoft sabe que trabalhar em seu PC durante o dia e a noite pode prejudicar sua visão, atrapalhar seu sono e ter outros efeitos prejudiciais de longo prazo à sua saúde. Vamos dar uma olhada nas opções que você tem para ajustar o brilho da tela no Windows 10.
Atalhos do teclado
Produtos Microsoft Surface, incluindo o Surface Pro, Surface Book 2 ou Surface Laptop, você precisa primeiro pressionar o botão Tecla de função (Fn), então aperte F1 para diminuir o brilho da tela ou F2 para aumentar o brilho da tela. Se você não possui um Surface, pode não ter tanta sorte e não ter uma tecla dedicada para alterar o brilho da tela. Em outros PCs com Windows, os atalhos de teclado podem variar muito dependendo da marca e do modelo. Consulte o site do fabricante do seu PC para obter mais informações e suporte.
Definições
Todos os PCs com Windows 10 têm essa opção disponível em suas configurações. Aqui estão as etapas que você precisa seguir para ajustar o brilho da tela:
- Vamos para Definições
- Vamos para Sistema
- Vamos para Exibição
A partir daqui, você poderá definir o brilho da tela para o nível desejado (alto ou baixo) ou escolher a opção de alterar o brilho da tela automaticamente quando a iluminação mudar. Alterar automaticamente o brilho da tela com base no relâmpago de fundo é ótimo, mas essa configuração geralmente favorece uma configuração de brilho da tela mais brilhante, o que afetará negativamente a vida útil da bateria do seu PC com Windows 10.
Luz noturna
Outra opção em sua tela é a luz noturna. A luz noturna altera o brilho da tela quando você está usando o PC após o pôr do sol. A luz noturna pode ajudá-lo a dormir exibindo cores mais quentes à noite. Se você entrar em Luz noturnadefinições, você pode alterar a temperatura da cor à noite para uma configuração confortável para seus olhos. Você também pode programar quando a luz noturna liga e desliga. Por padrão, a luz noturna começa ao pôr do sol e termina ao nascer do sol. Seus horários de nascer e pôr do sol são detectados automaticamente com base em sua localização.
Outros ajustes
Outras opções de configuração em Exibição incluem alterar o perfil de cores do seu PC com Windows para Aprimorado ou sRGB. Não há vida útil da bateria adicional associada ao perfil de cores escolhido. Aprimorado existe para ser visualmente agradável enquanto sRGB (padrão Vermelho Verde Azul) é o padrão da indústria criado pela Microsoft e HP em 1996. sRGB é usado como padrão de cores em todos os monitores, impressoras e páginas da Web de PCs com Windows. Usando sRGB é necessário se você estiver fazendo um trabalho profissional de edição de fotos.
As configurações adicionais disponíveis incluem a capacidade de alterar o tamanho do texto, aplicativos e outros itens alterando a escala e o layout da tela do seu PC. Resolução, orientação da tela e a opção de conectar a um monitor sem fio também estão disponíveis. Às vezes, os OEMs têm um software de calibração de brilho de tela adicional disponível, portanto, pode ser aconselhável verificar seu site para obter suporte adicional.
Perguntas frequentes
Como faço para ajustar o brilho da minha tela?
Você também pode ajustar manualmente o brilho usando o Windows Mobility Center. Para acessá-lo, pressione Win + X e clique em Mobility Center . Aqui você pode usar o controle deslizante de brilho da tela para ajustar o brilho da tela. 4. Ajuste o brilho no painel de controle do driver de vídeo
Como faço para tornar a tela do meu iPhone mais escura ou mais brilhante?
Para tornar a tela do seu iPhone mais escura ou mais brilhante, siga um destes procedimentos: Abra a Central de Controle e arraste . Vá para Configurações > Tela e brilho e arraste o controle deslizante. O iPhone ajusta o brilho da tela para as condições de luz atuais usando o sensor de luz ambiente integrado. Vá para Configurações > Acessibilidade.
Como ajustar o brilho no Windows 10 usando ações rápidas?
Como ajustar o brilho no Windows 10 usando as ações rápidas. As ações rápidas na Central de Ações também podem ser usadas para alterar o brilho. Use o atalho de teclado Windows + A para abrir a Central de Ações, revelando um controle deslizante de brilho na parte inferior da janela. Altere o brilho usando ações rápidas.
O que significa diminuir o brilho da tela no Windows 10?
Diminuir o brilho da tela diminui o consumo de energia e aumenta a autonomia do seu aparelho. Para laptops e tablets, o Windows 10 tem uma configuração que altera o brilho da tela de acordo com o modo de energia que você usa.
Como faço para ajustar o brilho do meu centro de mobilidade?
Clique em Ajustar as configurações de mobilidade mais usadas. Na janela Mobility Center, ajuste o controle deslizante de brilho. Abra a barra Charms. Selecione o botão Configurações. Selecione o ícone de brilho. Mova o controle deslizante para cima e para baixo com o mouse ou pressionando as teclas de seta para cima e para baixo no teclado.
Como faço para ajustar o brilho no terminal do Ubuntu?
Muitos gerenciadores de janelas no Linux oferecem controles de brilho em seu painel de configurações. Por exemplo, em sistemas Ubuntu com o gerenciador de janelas Unity: Clique no ícone à direita da barra de menus. Escolha Configurações do sistema. Selecione Brilho e Bloqueio. Ajuste o controle deslizante de brilho.
Como alterar o brilho da tela no Windows 10?
Etapa 1: clique no menu Iniciar (ícone do Windows) Etapa 3: abra o sistema e clique em Exibir Etapa 4: logo abaixo de brilho e cor, use o controle deslizante para ajustar o brilho da tela para o nível que mais lhe convier. Deslizar para a esquerda diminui o brilho da tela e para a direita aumenta.
Por que o brilho da minha tela está tão baixo no Windows 10?
IMPORTANTE: O Windows 10 pode alterar automaticamente o brilho da tela definido manualmente se o recurso de brilho automático ou adaptável estiver ativado. Certifique-se de que o brilho automático ou adaptável esteja desativado em seu PC.Felizmente, a Microsoft adicionou um controle deslizante de brilho ao centro de ação, que você pode usar para ajustar o brilho da tela rapidamente.
Como ajustar o brilho da tela no Windows 10?
Como ajustar o brilho da tela Windows 10 1 Clique no menu Iniciar do Windows. 2 Clique no ícone de engrenagem. 3 Clique em Sistema. 4 Use a barra deslizante para ajustar o brilho da tela. Ver mais….
Como posso tornar minha tela mais brilhante ou mais escura?
A tela deve estar muito mais escura do que antes. As configurações de brilho no seu Centro de Controle ainda funcionam, então você pode tornar a tela um pouco mais brilhante ou até mais escura. Se você diminuir o brilho enquanto a opção de acessibilidade Low Light estiver ativada, a tela aparecerá quase completamente preta.
Como ajustar o brilho da tela no iPhone?
Vá para Configurações > Tela e brilho e arraste o controle deslizante. O iPhone ajusta o brilho da tela para as condições de luz atuais usando o sensor de luz ambiente integrado. Vá para Configurações > Acessibilidade.
Como deixar a tela do seu iPhone mais escura?
Confira nossa opção avançada para escurecer a tela do seu iPhone gratuitamente! Abrir configurações. Toque em Acessibilidade. Toque em Zoom. Ative o Modo Zoom. No menu Zoom, você precisará alterar algumas configurações.
Como posso escurecer a tela do meu iPhone à noite?
Há uma maneira fácil de tornar a tela do seu iPhone ainda mais escura do que a configuração de brilho mais baixa, e é perfeita para ler à noite Primeiro, acesse o aplicativo Configurações. Clique em Geral. Role para baixo e clique em Acessibilidade. Clique em Zoom. Nas configurações de Zoom, certifique-se de que o Zoom esteja ativado e verifique se a Região de Zoom está definida como “Zoom em tela cheia”.
Como faço para ajustar o brilho no Windows 10?
Se você deseja uma maneira rápida de ajustar o brilho no Windows 10, em vez de mexer nas telas de menu, há dois atalhos rápidos que você pode usar. Você pode ajustar rapidamente o brilho por meio do ícone da Central de Ações na barra de tarefas (ou pressione Win + A .)
Como diminuir o brilho da tela para melhorar a vida útil da bateria no Windows?
O Windows 10 tem um recurso que permite diminuir o brilho da tela quando a duração da bateria está em/abaixo de uma determinada porcentagem. Para fazer isso, siga os passos abaixo: Passo 1: Clique em Iniciar, Configurações e depois em Sistema. Ou simplesmente pressione e segure Win + I.