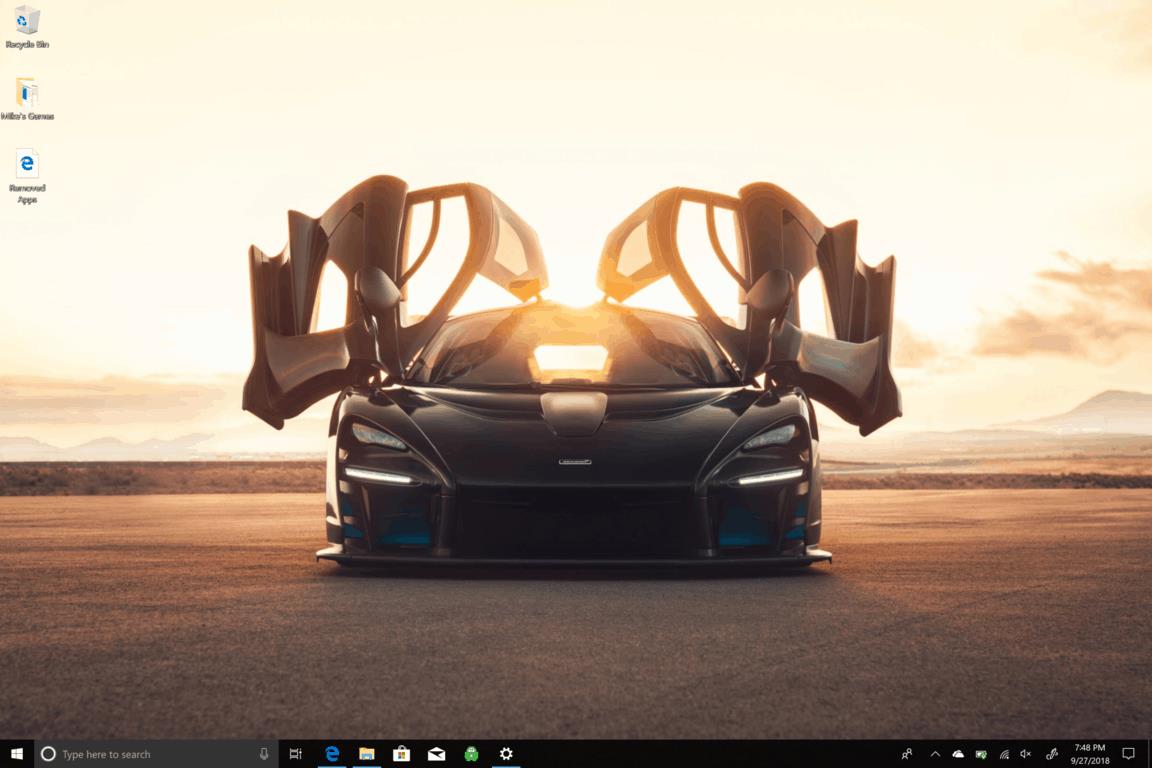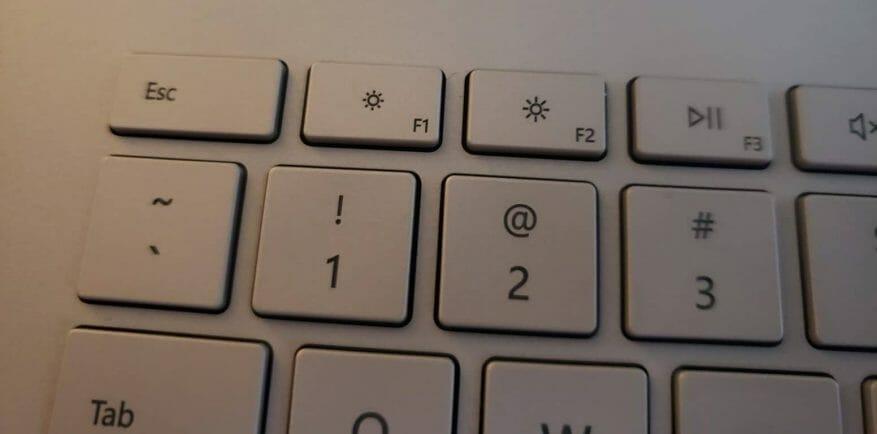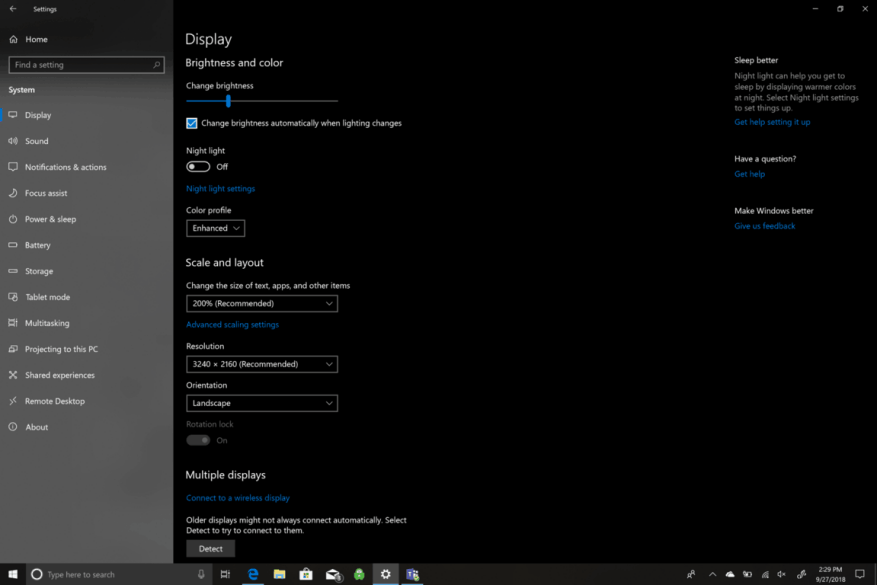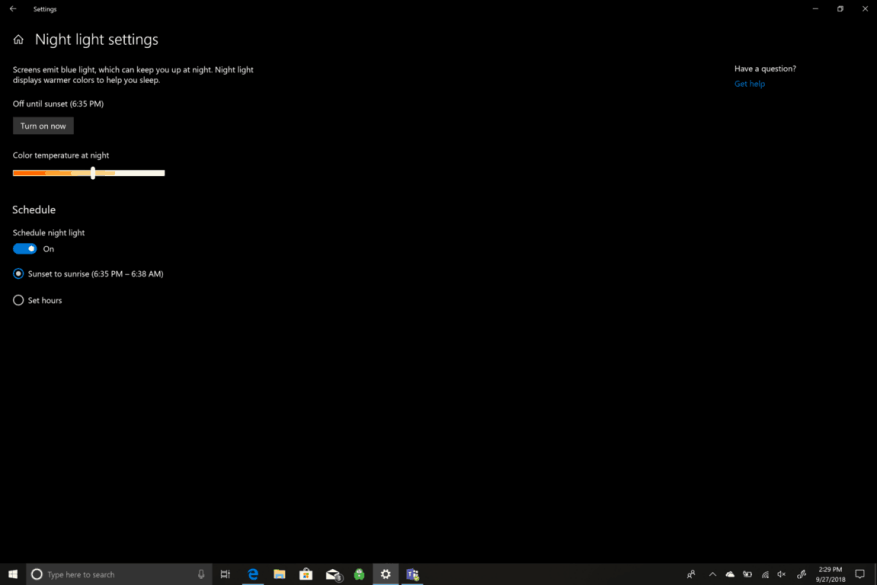Käytätpä sitten Microsoft Surface -tuotetta tai toista Windows 10 -tietokonetta, kuten 15-tuumainen Lenovo Yoga 730, saatat miettiä, mitä vaihtoehtoja sinulla on säätää näytön kirkkautta. Saatavilla on useita vaihtoehtoja näytön kirkkauden säätämiseen kaikentyyppisissä skenaarioissa. Microsoft tietää, että tietokoneella työskentely päivällä ja yöllä voi rasittaa näköäsi, häiritä unta ja sillä voi olla muita pitkäaikaisia terveydelle haitallisia vaikutuksia. Katsotaanpa, mitä vaihtoehtoja sinulla on säätää näytön kirkkautta Windows 10: ssä.
Pikanäppäimet
Microsoft Surface -tuotteissa, mukaan lukien Surface Pro, Surface Book 2 tai Surface Laptop, sinun on ensin painettava Toimintonäppäin (Fn)ja paina sitten F1 vähentääksesi näytön kirkkautta tai F2 lisätäksesi näytön kirkkautta. Jos sinulla ei ole Surfacea, et ehkä ole niin onnekas, etkä sinulla ole erityistä näppäintä näytön kirkkauden muuttamiseen. Muissa Windows-tietokoneissa pikanäppäimet voivat vaihdella suuresti merkin ja mallin mukaan. Katso lisätietoja ja tukea tietokoneesi valmistajan verkkosivustolta.
asetukset
Tämä vaihtoehto on käytettävissä kaikissa Windows 10 -tietokoneissa asetuksissa. Tässä ovat vaiheet, jotka sinun on suoritettava näytön kirkkauden säätämiseksi:
- Mene asetukset
- Mene Järjestelmä
- Mene Näyttö
Täältä voit asettaa näytön kirkkauden haluamallesi tasolle (korkea tai matala) tai valita vaihtoehdon muuttaa näytön kirkkautta automaattisesti, kun valaistus muuttuu. Näytön kirkkauden automaattinen muuttaminen taustavalaistuksen perusteella on hienoa, mutta tämä asetus suosii yleensä kirkkaampaa näytön kirkkausasetusta, mikä vaikuttaa negatiivisesti Windows 10 -tietokoneesi akun kestoon.
Yövalo
Toinen vaihtoehto näytössäsi on Yövalo. Yövalo muuttaa näytön kirkkautta, kun käytät tietokonettasi auringonlaskun jälkeen. Yövalo voi auttaa nukahtamaan näyttämällä lämpimämpiä värejä yöllä. Jos menet sisään Yövaloasetukset, voit muuttaa yön värilämpötilan asetukseksi, joka miellyttää silmiäsi. Voit myös ajastaa, milloin yövalo syttyy ja sammuu. Oletuksena yövalo alkaa auringonlaskun aikaan ja loppuu auringonnousuun. Auringon nousu- ja laskuaikasi tunnistetaan automaattisesti sijaintisi perusteella.
Muut asetukset
Muut asetusvaihtoehdot alla Näyttö sisältää Windows PC:n väriprofiilin vaihtamisen jompaankumpaan Tehostettu tai sRGB. Valitsemaasi väriprofiiliin ei liity lisättyä akun kestoa. Tehostettu onko siellä visuaalisesti miellyttävää sRGB (standardi Red Green Blue) on Microsoftin ja HP:n vuonna 1996 luoma alan standardi. sRGB käytetään väristandardina kaikissa Windows PC -näytöissä, tulostimissa ja verkkosivuilla. Käyttämällä sRGB tarvitaan, jos teet ammattimaista kuvankäsittelytyötä.
Saatavilla olevia lisäasetuksia ovat muun muassa mahdollisuus muuttaa tekstin, sovellusten ja muiden kohteiden kokoa muuttamalla tietokoneen näytön mittakaavaa ja asettelua. Saatavilla on myös resoluutio, näytön suunta ja mahdollisuus yhdistää langattomaan näyttöön. Joskus OEM-valmistajilla on saatavilla lisää näytön kirkkauden kalibrointiohjelmistoja, joten saattaa olla viisasta tarkistaa niiden verkkosivustolta lisätukea.
FAQ
Kuinka säädän näytön kirkkautta?
Voit myös säätää kirkkautta manuaalisesti Windowsin liikkumiskeskuksen avulla. Pääset tähän painamalla Win + X ja napsauttamalla Mobility Center . Tässä voit käyttää Näytön kirkkauden liukusäädintä näytön kirkkauden säätämiseen. 4. Säädä kirkkautta näytönohjaimen ohjauspaneelissa
Kuinka saan iPhonen näytön himmeämmäksi tai kirkkaammaksi?
Jos haluat himmentää tai kirkastaa iPhonen näyttöä, tee jokin seuraavista: Avaa Ohjauskeskus ja vedä sitten . Siirry kohtaan Asetukset > Näyttö ja kirkkaus ja vedä liukusäädintä. iPhone säätää näytön kirkkauden nykyisten valaistusolosuhteiden mukaan käyttämällä sisäänrakennettua ympäristön valon tunnistetta. Siirry kohtaan Asetukset > Esteettömyys.
Kuinka säätää kirkkautta Windows 10:ssä nopeilla toimilla?
Kuinka säätää kirkkautta Windows 10:ssä pikatoimintojen avulla. Toimintokeskuksen pikatoimintoja voidaan käyttää myös kirkkauden muuttamiseen. Käytä pikanäppäintä Windows + A avataksesi Toimintokeskuksen, jolloin ikkunan alareunassa näkyy kirkkauden liukusäädin. Muuta kirkkautta pikatoiminnoilla.
Mitä näytön kirkkauden vähentäminen tarkoittaa Windows 10:ssä?
Näytön kirkkauden vähentäminen vähentää energiankulutusta ja lisää laitteesi autonomiaa. Kannettavia tietokoneita ja tabletteja varten Windows 10:ssä on asetus, joka muuttaa näytön kirkkautta käyttämäsi virtatilan mukaan.
Kuinka säädän liikkumiskeskukseni kirkkautta?
Napsauta Säädä yleisesti käytettyjä liikkuvuusasetuksia. Säädä Mobility Center -ikkunassa kirkkautta liukusäädintä. Avaa Charms-palkki. Valitse Asetukset-oikopolku. Valitse kirkkauskuvake. Siirrä liukusäädintä ylös ja alas hiirellä tai painamalla näppäimistön ylä- ja alanuolinäppäimiä.
Kuinka säädän kirkkautta Ubuntu-päätteessä?
Monet Linuxin ikkunanhallintaohjelmat tarjoavat kirkkauden säätöjä asetuspaneelissaan. Esimerkiksi Ubuntu-järjestelmissä, joissa on Unity-ikkunanhallinta: Napsauta valikkopalkin oikealla puolella olevaa kuvaketta. Valitse Järjestelmäasetukset. Valitse Kirkkaus ja lukitus. Säädä kirkkauden liukusäädintä.
Kuinka muuttaa näytön kirkkautta Windows 10: ssä?
Vaihe 1: Napsauta Käynnistä-valikkoa (Windows-kuvake) Vaihe 3: Avaa Järjestelmä ja napsauta sitten Näyttö. Vaihe 4: Oikeassa kohdassa Kirkkaus ja väri säädä näytön kirkkaus sinulle sopivalle tasolle liukusäätimellä. Liu’uttaminen vasemmalle vähentää näytön kirkkautta ja oikea lisää sitä.
Miksi näytön kirkkaus on niin alhainen Windows 10:ssä?
TÄRKEÄÄ: Windows 10 saattaa automaattisesti muuttaa manuaalisesti asetettua näytön kirkkautta, jos automaattinen tai mukautuva kirkkausominaisuus on käytössä. Varmista, että automaattinen tai mukautuva kirkkaus on poistettu käytöstä tietokoneellasi.Onneksi Microsoft on lisännyt toimintakeskukseen kirkkauden liukusäätimen, jolla voit säätää näytön kirkkautta nopeasti.
Kuinka säätää näytön kirkkautta Windows 10:ssä?
Näytön kirkkauden säätäminen Windows 10 1 Napsauta Windowsin Käynnistä-valikkoa. 2 Napsauta hammasrataskuvaketta. 3 Napsauta Järjestelmä . 4 Säädä näytön kirkkautta liukusäätimellä. Katso lisää….
Miten saan näytön kirkkaammaksi tai himmeämmäksi?
Näytön pitäisi olla paljon himmeämpi kuin ennen. Ohjauskeskuksen kirkkausasetukset toimivat edelleen, joten voit kirkastaa tai jopa himmentää näyttöä. Jos vähennät kirkkauden kokonaan, kun Low Light -käyttötoiminto on käytössä, näyttö näyttää lähes kokonaan mustalta.
Kuinka säätää näytön kirkkautta iPhonessa?
Siirry kohtaan Asetukset > Näyttö ja kirkkaus ja vedä liukusäädintä. iPhone säätää näytön kirkkauden nykyisten valaistusolosuhteiden mukaan käyttämällä sisäänrakennettua ympäristön valon tunnistetta. Siirry kohtaan Asetukset > Esteettömyys.
Kuinka tummentaa iPhonen näyttöä?
Tutustu edistyneeseen vaihtoehtoomme tehdäksesi iPhonesi näytön tummemmaksi ilmaiseksi! Avaa asetukset. Napauta Esteettömyys. Napauta Zoomaa. Ota zoomaustila käyttöön. Zoom-valikossa sinun on muutettava muutamia asetuksia.
Kuinka saan iPhonen näytön himmeämmäksi yöllä?
On helppo tapa tehdä iPhonen näytöstä jopa himmeämpi kuin sen alhaisin kirkkausasetus, ja se on täydellinen yökäyttöön. Siirry ensin Asetukset-sovellukseen. Napsauta Yleistä. Vieritä alas ja napsauta Esteettömyys. Napsauta Zoomaa. Varmista Zoomausasetuksista, että Zoom on käytössä, ja tarkista, että Zoom Region -asetuksena on ”Full Screen Zoom”.
Kuinka säädän kirkkautta Windows 10:ssä?
Jos haluat nopean tavan säätää kirkkautta Windows 10 -käyttöjärjestelmässä sen sijaan, että sekaisit valikkonäytöissä, voit käyttää kahta pikakuvaketta. Voit säätää kirkkautta nopeasti tehtäväpalkin Action Center -kuvakkeen avulla (tai paina Win + A .)
Kuinka vähentää näytön kirkkautta akun keston parantamiseksi Windowsissa?
Windows 10:ssä on ominaisuus, jonka avulla voit vähentää näytön kirkkautta, kun akun kesto on tietyn prosenttiosuuden yläpuolella tai alle. Voit tehdä tämän seuraavasti: Vaihe 1: Napsauta Käynnistä, Asetukset ja sitten Järjestelmä. Tai yksinkertaisesti paina ja pidä Win + I painettuna.