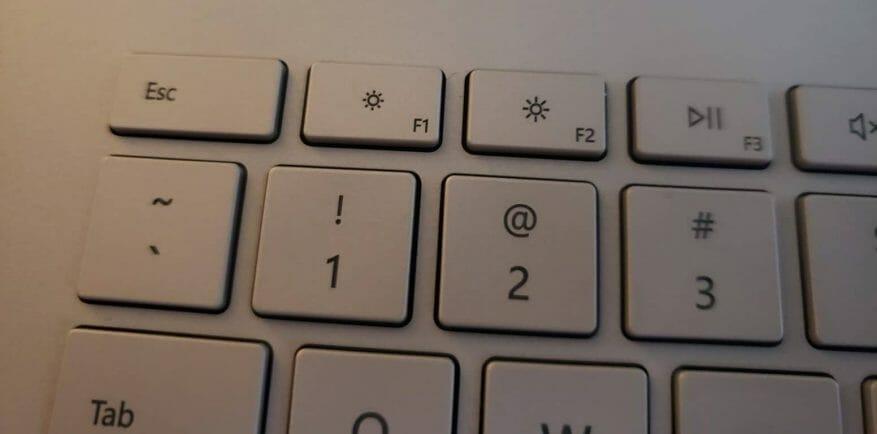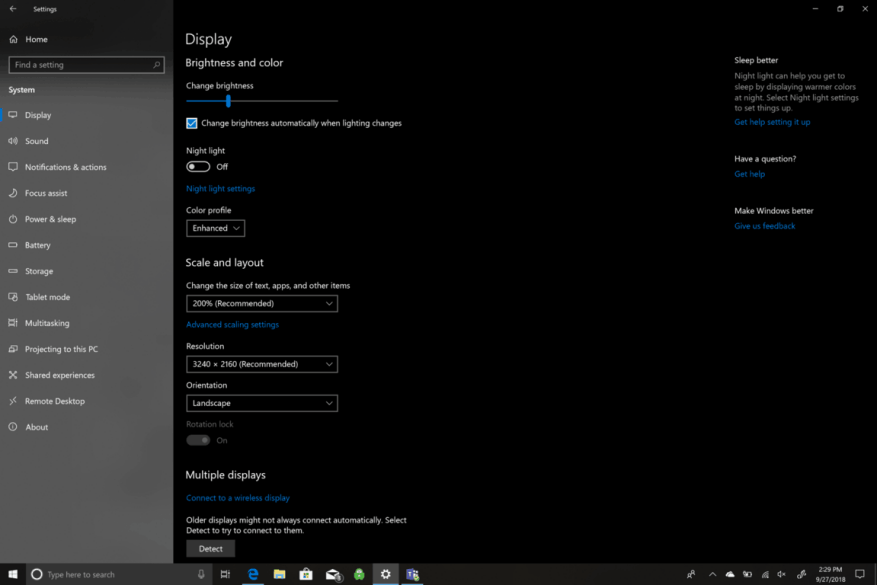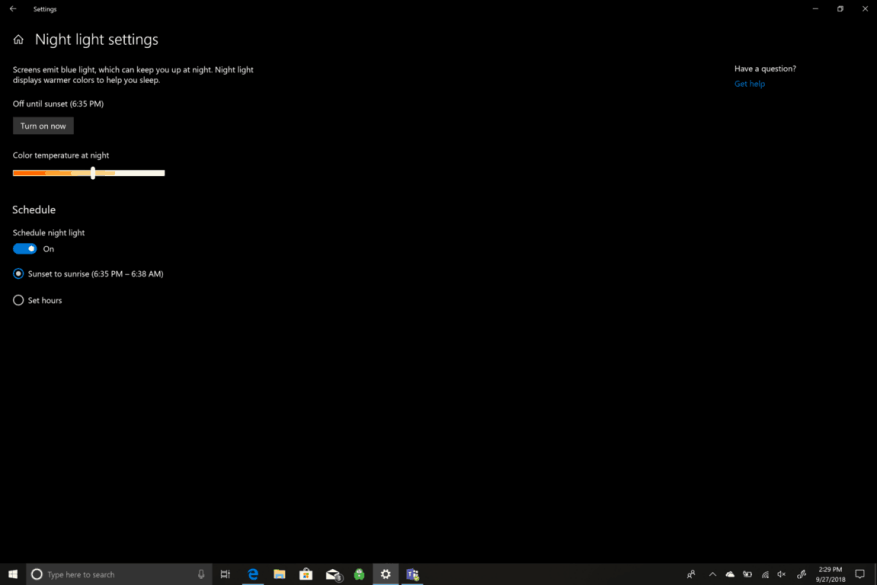Enten du bruker et Microsoft Surface-produkt eller en annen Windows 10-PC som Lenovo Yoga 730 15-tommer, lurer du kanskje på hvilke alternativer du har for å justere skjermens lysstyrke. Det er flere tilgjengelige alternativer for å justere skjermens lysstyrke for alle typer scenarier. Microsoft vet at arbeid med PC-en din på dagtid og natt kan belaste synet ditt, forstyrre søvnen og ha andre langsiktige skadelige effekter på helsen din. La oss ta en titt på hvilke alternativer du har for å justere skjermens lysstyrke på Windows 10.
Tastatursnarveier
Microsoft Surface-produkter, inkludert Surface Pro, Surface Book 2 eller Surface Laptop, må du først trykke på Funksjonstast (Fn), og trykk deretter på F1 for å redusere skjermens lysstyrke eller F2 for å øke lysstyrken på skjermen. Hvis du ikke eier en Surface, er du kanskje ikke så heldig og ikke har en dedikert nøkkel for å endre lysstyrken på skjermen. På andre Windows-PCer kan hurtigtastene variere mye avhengig av merke og modell. Sjekk PC-produsentens nettsted for mer informasjon og støtte.
Innstillinger
Alle Windows 10-PCer har dette alternativet tilgjengelig i innstillingene. Her er trinnene du må ta for å justere skjermens lysstyrke:
- Gå til Innstillinger
- Gå til System
- Gå til Vise
Herfra vil du kunne stille inn skjermens lysstyrke til ønsket nivå (høyt eller lavt) eller velge alternativet for å endre skjermens lysstyrke automatisk når belysningen endres. Automatisk endring av skjermens lysstyrke basert på bakgrunnslynet er flott, men denne innstillingen favoriserer vanligvis en lysere skjermlysstyrkeinnstilling, noe som vil påvirke batterilevetiden til din Windows 10 PC negativt.
Nattlys
Et annet alternativ på skjermen er nattlys. Nattlys endrer skjermens lysstyrke når du bruker PC-en etter solnedgang. Nattlys kan hjelpe deg med å sove ved å vise varmere farger om natten. Hvis du går inn Nattlysinnstillinger, kan du endre fargetemperaturen om natten til en innstilling som er behagelig for øynene dine. Du kan også planlegge når nattlys slås på og av. Som standard starter nattlys ved solnedgang og slutter ved soloppgang. Tidene for soloppgang og solnedgang oppdages automatisk basert på posisjonen din.
Andre innstillinger
Andre innstillinger under Vise inkludere å endre Windows-PCens fargeprofil til enten Forbedret eller sRGB. Det er ingen ekstra batterilevetid knyttet til hvilken fargeprofil du velger. Forbedret er det for å være visuelt tiltalende mens sRGB (standard Red Green Blue) er industristandarden laget av Microsoft og HP i 1996. sRGB brukes som en fargestandard på alle Windows PC-skjermer, skrivere og nettsider. Ved hjelp av sRGB kreves hvis du utfører profesjonelt fotoredigeringsarbeid.
Ytterligere tilgjengelige innstillinger inkluderer muligheten til å endre størrelsen på tekst, apper og andre elementer ved å endre skalaen og utformingen av PC-skjermen. Oppløsning, skjermorientering og muligheten til å koble til en trådløs skjerm er også tilgjengelig. Noen ganger har OEM-er ekstra programvare for kalibrering av skjermens lysstyrke tilgjengelig, så det kan være lurt å sjekke nettstedet deres for ytterligere støtte.
FAQ
Hvordan justerer jeg lysstyrken på skjermen min?
Du kan også justere lysstyrken manuelt ved å bruke Windows Mobilitetssenter. For å få tilgang til dette, trykk Win + X og klikk Mobilitetssenter . Her kan du bruke glidebryteren Display lysstyrke for å justere skjermens lysstyrke. 4. Juster lysstyrken i skjermdriverens kontrollpanel
Hvordan gjør jeg iPhone-skjermen min dimmere eller lysere?
For å gjøre iPhone-skjermen dimmer eller lysere, gjør ett av følgende: Åpne Kontrollsenter, og dra deretter . Gå til Innstillinger > Skjerm og lysstyrke, og dra deretter glidebryteren. iPhone justerer skjermens lysstyrke for gjeldende lysforhold ved hjelp av den innebygde sensoren for omgivelseslys. Gå til Innstillinger > Tilgjengelighet.
Hvordan justere lysstyrken i Windows 10 ved hjelp av raske handlinger?
Slik justerer du lysstyrken i Windows 10 ved hjelp av hurtighandlingene. Hurtighandlingene i handlingssenteret kan også brukes til å endre lysstyrken. Bruk hurtigtasten Windows + A for å åpne handlingssenteret, og avslører en lysstyrkeglidebryter nederst i vinduet. Endre lysstyrken ved å bruke hurtighandlinger.
Hva betyr det å senke skjermens lysstyrke i Windows 10?
Å senke skjermens lysstyrke reduserer energiforbruket og øker enhetens autonomi. For bærbare datamaskiner og nettbrett har Windows 10 en innstilling som endrer lysstyrken på skjermen i henhold til strømmodusen du bruker.
Hvordan justerer jeg lysstyrken på mobilitetssenteret mitt?
Klikk på Juster vanlige mobilitetsinnstillinger. Juster lysstyrkeskyveknappen i Mobility Center-vinduet. Åpne Charms-linjen. Velg sjarmen Innstillinger. Velg lysstyrkeikonet. Flytt glidebryteren opp og ned med musen, eller ved å trykke på pil opp og ned på tastaturet.
Hvordan justerer jeg lysstyrken i Ubuntu-terminalen?
Mange vindusbehandlere i Linux tilbyr lysstyrkekontroller i innstillingspanelet. For eksempel på Ubuntu-systemer med Unity-vindusbehandleren: Klikk på ikonet til høyre på menylinjen. Velg Systeminnstillinger. Velg Lysstyrke og lås. Juster lysstyrkeglideren.
Hvordan endre skjermens lysstyrke i Windows 10?
Trinn 1: Klikk på Start-menyen (Windows-ikonet) Trinn 3: Åpne System, og klikk deretter Skjerm. Trinn 4: Rett under Lysstyrke og farge, bruk glidebryteren til å justere skjermens lysstyrke til det nivået som passer deg. Hvis du skyver til venstre, reduseres skjermens lysstyrke, og høyre skrus opp.
Hvorfor er lysstyrken på skjermen min så lav Windows 10?
VIKTIG: Windows 10 kan automatisk endre den manuelt innstilte lysstyrken på skjermen hvis funksjonen for automatisk eller adaptiv lysstyrke er aktivert. Sørg for at automatisk eller adaptiv lysstyrke er deaktivert på PC-en.Heldigvis har Microsoft lagt til en lysstyrkeglidebryter i handlingssenteret, som du kan bruke til å justere skjermens lysstyrke raskt.
Hvordan justere skjermens lysstyrke i Windows 10?
Slik justerer du skjermens lysstyrke Windows 10 1 Klikk på Windows Start-menyen. 2 Klikk på tannhjulikonet. 3 Klikk på System. 4 Bruk glidebryteren til å justere skjermens lysstyrke. Se mer….
Hvordan kan jeg gjøre skjermen lysere eller dimmere?
Skjermen skal være mye svakere enn før. Lysstyrkeinnstillingene i kontrollsenteret ditt fungerer fortsatt, slik at du kan gjøre skjermen litt lysere eller enda dimmere. Hvis du skrur lysstyrken helt ned mens tilgjengelighetsalternativet for lavt lys er på, ser skjermen nesten helt svart ut.
Hvordan justere skjermens lysstyrke på iPhone?
Gå til Innstillinger > Skjerm og lysstyrke, og dra deretter glidebryteren. iPhone justerer skjermens lysstyrke for gjeldende lysforhold ved hjelp av den innebygde sensoren for omgivelseslys. Gå til Innstillinger > Tilgjengelighet.
Hvordan gjøre iPhone-skjermen mørkere?
Sjekk ut vårt avanserte alternativ for å gjøre iPhone-skjermen mørkere gratis! Åpne innstillinger. Trykk på Tilgjengelighet. Trykk på Zoom. Aktiver zoommodus. Under Zoom-menyen må du endre noen innstillinger.
Hvordan kan jeg gjøre iPhone-skjermen min dimmer om natten?
Det er en enkel måte å gjøre iPhone-skjermen enda dimmere enn dens laveste lysstyrkeinnstilling, og den er perfekt for lesing om natten. Gå først til Innstillinger-appen. Klikk Generelt. Rull ned og klikk på Tilgjengelighet. Klikk Zoom. I Zoom-innstillingene, sørg for at Zoom er aktivert, og kontroller at du har Zoom Region satt til «Fullskjermszoom.».
Hvordan justerer jeg lysstyrken på Windows 10?
Hvis du vil ha en rask måte å justere lysstyrken på på Windows 10, i stedet for å rote rundt i menyskjermer, er det to raske snarveier du kan bruke. Du kan raskt justere lysstyrken gjennom Action Center-ikonet på oppgavelinjen (eller trykk Win + A .)
Hvordan skru ned lysstyrken på skjermen for å forbedre batterilevetiden i Windows?
Windows 10 har en funksjon som lar deg skru ned lysstyrken på skjermen når batterilevetiden er på/under en viss prosentandel. For å gjøre dette, følg trinnene nedenfor: Trinn 1: Klikk på Start, Innstillinger og deretter System. Eller bare trykk og hold Win + I.