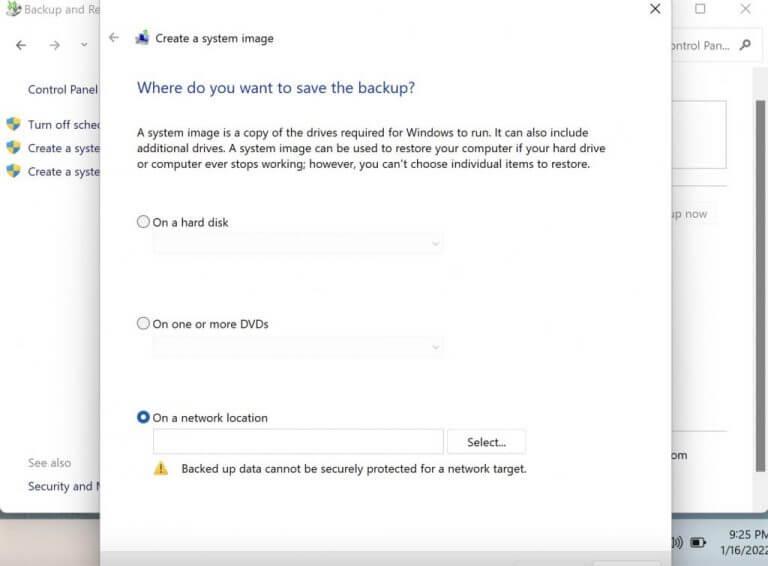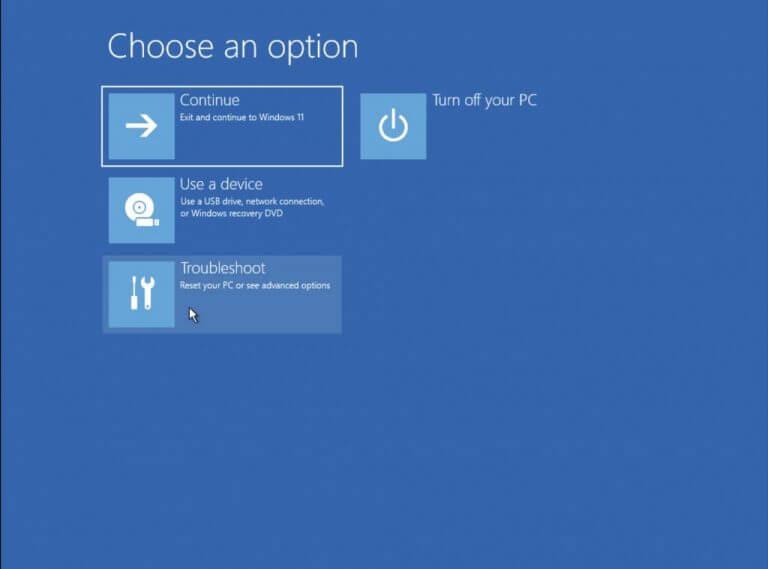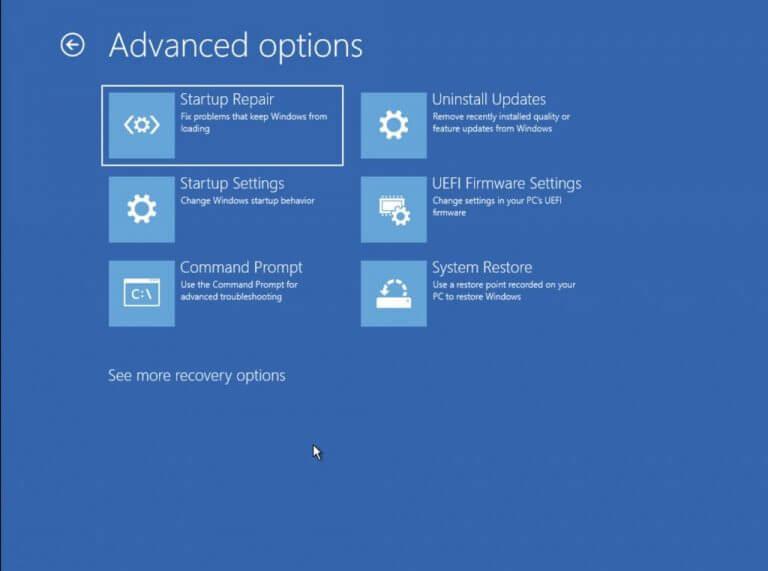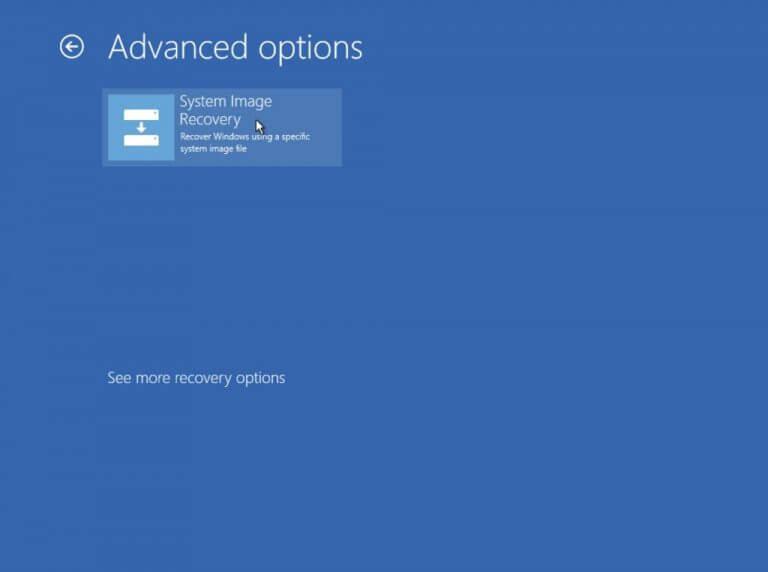A biztonsági mentés A Windows rendszerben a számítógép adatfájljainak gerince, védelmet nyújtva arra az esetre, ha valami elromolna a meghajtóval. Míg az egyik korábbi cikkünkben már beszéltünk a Windows 11 biztonsági mentéséről a Windows 10 rendszerre való visszatéréshez, ebben a bejegyzésben a fő hangsúly a Windows 11 biztonsági mentésének és visszaállításának módján lesz.
Tehát kezdjük.
Biztonsági másolat létrehozása és visszaállítása a Windows 11 rendszerben
Attól függően, hogy mi felel meg az Ön helyzetének, az alábbi két módszer közül választhat, és biztonsági másolatot készíthet a Windows 11 rendszerben. Ebben a cikkben azonban a fájlok biztonsági mentésén (és visszaállításán) áll a hangsúly.
Képmásolat készítése
Amikor létrehoz egy biztonsági másolatot a számítógépéhez, valójában egy .ISO-fájlt vagy képet hoz létre az összes fontos adatról a számítógépen, egy tárolóeszközön vagy helyreállítási adathordozón.
A kép biztonsági mentésének végrehajtásához el kell indítania a Vezérlőpultot. A kezdéshez lépjen a Start menü keresősávba, írja be a „vezérlőpult” kifejezést, és válassza ki a legjobb egyezést.
- Tól Vezérlőpult, válassza ki Biztonsági mentés és visszaállítás (Windows 7), majd kattintson a gombra Hozzon létre egy rendszerképet.
- Ezután válassza ki azt a helyet, ahová biztonsági másolatot szeretne készíteni az útról.
- Kattintson Következő.
- Válassza ki azt a meghajtót, amelyen biztonsági másolatot szeretne készíteni, és kattintson rá Következő.
Kövesse a fenti lépéseket, és a biztonsági másolat néhány percen belül elkészül.
Windows-fájlok visszaállítása a rendszerképből
Hirtelen adatvesztés esetén könnyen visszahozhatja fájljait, ha rendszerképet hozott létre a fájlokhoz. A folyamat is meglehetősen egyszerű. Itt van, hogyan:
- Menj a Start menü a keresősávba, írja be a „beállítások” mezőt, és válassza ki a legjobb egyezést.
- Ban,-ben Beállítások menüben kattintson a gombra Rendszer > Helyreállítás.
- Görgessen le a lehetőséghez Speciális indítás és kattintson rá Újraindítás most.
Ezután meg kell erősítenie az újraindítást. Kattintson Újraindítás most és elindul a folyamat.A következő újraindításkor a számítógépnek eltart néhány pillanatig a rendszerindítás, miközben előkészíti a helyreállítási környezetet. A következő képernyőn kattintson a gombra Hibaelhárítás.
Innen kattintson a gombra Indítási javítás és válassz Rendszerkép-visszaállítás.
Elindul a rendszer-helyreállítási visszaállítás varázsló. Most válassza ki Használja a legújabb elérhető rendszerképet rádiódobozban, és kattintson rá Következő. Kövesse az egyszerű utasításokat a régi rendszerfájlok visszaállításának véglegesítéséhez.
Fájlok biztonsági mentése és visszaállítása a Windows 11 rendszerben
A Windows biztonsági mentése hasznos lehet, ha a fájlok megsérültek, vagy elvesztette őket valamilyen hirtelen adatvesztés miatt. Reméljük, hogy ez a rész segített tisztázni a Windows 11-ben elérhető praktikus biztonsági mentési és visszaállítási eljárásokat.
GYIK
Hogyan készítsünk biztonsági másolatot és állítsunk vissza WhatsApp-adatokat Android-eszközről?
Biztonsági másolatot készíthet és visszaállíthat a következő elemekről: WhatsApp adatok Android-eszközök biztonsági mentései Biztonsági mentések keresése és kezelése Fontos: Ha törli a biztonsági másolatot, azt nem tudja visszaállítani. Nyissa meg a drive.google.com webhelyet. A bal alsó sarokban a „Tárhely” alatt kattintson a számra. A jobb felső sarokban kattintson a Biztonsági másolatok elemre. Válassz egy lehetőséget:
Hogyan készíthetek biztonsági másolatot és visszaállíthatom az adataimat?
A Beállítások részben érintse meg a Fiókok és biztonsági mentés elemet, majd a Biztonsági mentés és visszaállítás elemet. Érintse meg az Adatok visszaállítása lehetőséget, válassza ki a kívánt eszközt, majd válassza ki a visszaállítani kívánt tartalmat. Ezután érintse meg a Visszaállítás gombot. Ha szükséges, kövesse a képernyőn megjelenő utasításokat a biztonsági mentési adatok letöltéséhez. Megjegyzés: Ez a módszer nem használható számítógépen.
Hogyan készítsünk biztonsági másolatot a fájlokról a Windows 11 biztonsági mentéssel és visszaállítással?
Ha biztonsági másolatot szeretne készíteni fájljairól a Windows 11 Biztonsági mentés és visszaállítás segítségével, kövesse az alábbi grafikus oktatóanyagot. 1. lépés: Lépjen a Vezérlőpult > Rendszer és biztonság > Biztonsági mentés és visszaállítás menüpontra (Windows 7). 2. lépés: Válassza a Biztonsági mentés beállítása lehetőséget a Biztonsági mentés részben. 3. lépés: Ha a rendszer kéri, adja meg rendszergazdai jelszavát.
Hogyan állíthatok vissza fájlokat biztonsági másolatból Windows 7 rendszerben?
A fájlokat visszaállíthatja egy másik, Windows Vista vagy Windows 7 rendszert futtató számítógépen készített biztonsági másolatból.Kattintson a Start gombra, majd válassza a Vezérlőpult > Rendszer és karbantartás > Biztonsági mentés és visszaállítás lehetőséget. Válassza a Válasszon másik biztonsági másolatot a fájlok visszaállításához lehetőséget, majd kövesse a varázsló lépéseit.
Hogyan készítsek biztonsági másolatot a számítógépemről?
Biztonsági mentés. Számos módja van a számítógép biztonsági mentésének. Kattintson a Start gombra, majd válassza a Vezérlőpult > Rendszer és karbantartás > Biztonsági mentés és visszaállítás lehetőséget. Ha még soha nem használta a Windows biztonsági mentést, vagy nemrég frissítette a Windows verzióját, válassza a Biztonsági mentés beállítása lehetőséget, majd kövesse a varázsló lépéseit.
Hogyan állíthatom vissza a fájljaimat biztonsági másolatból?
Fájlok biztonsági mentésének visszaállítása 1 Írja be a visszaállítás fájlokat a keresőmezőbe, majd válassza az adatok, fájlok vagy számítógép visszaállítását a biztonsági másolatból. 2 Kattintson a Saját fájlok visszaállítása vagy az Összes felhasználó fájljának visszaállítása lehetőségre. 3 Válassza ki a visszaállítani kívánt fájlokat, majd kattintson a Tovább gombra. Ebben az ablakban három lehetőség közül választhat, köztük a Keresés,… 4 Válassza ki a visszaállítási helyet… Továbbiak megtekintése….
Hogyan tekinthetem meg a biztonsági mentési fájljaimat?
Böngésszen a biztonsági mentés mappájában a biztonsági másolat mappáival. Nyomja meg a Ctrl + A billentyűkombinációt, vagy kattintson a Rendezés > Összes kijelölése lehetőségre (Windows 7), Kezdőlap > Összes kijelölése (Windows 8/8.1/10), Szerkesztés > Összes kijelölése (Windows XP).
Hogyan készítsek biztonsági másolatot az adataimról?
Az adatok biztonsági mentésére két lehetőség közül választhat: biztonsági másolatot készíthet számítógépére vagy külső meghajtóra (például USB-meghajtóra), vagy használhatja a Dropboxot. A legfrissebb biztonsági másolat azonosítása érdekében jelölje be a Dátum hozzáadása a biztonsági másolat fájlnevéhez jelölőnégyzetet.
Hogyan lehet visszaállítani a törölt vagy elveszett fájlokat a Windows 7 rendszerben?
Írja be a biztonsági mentési beállításokat, majd válassza ki. Ezután megjelenik egy Biztonsági mentés oldal, görgessen le a „Régebbi biztonsági másolatot keres?” és kattintson a Ugrás a Biztonsági mentés és visszaállítás elemre (Windows 7). 2. lépés. Ezután belép a Biztonsági mentés és visszaállítás oldalra, és kattintson a „Fájlok visszaállítása” gombra az alsó helyen.
Hogyan készítsünk biztonsági másolatot és állítsunk vissza fájlokat a Windows 10 és 7 rendszerben?
Kattintson rá a Vezérlőpult megnyitásához Windows 10 vagy 7 rendszerben. 2. lépés.A Vezérlőpult ablakában válassza a Rendszer és biztonság lehetőséget, majd kattintson a Biztonsági mentés és visszaállítás (Windows 7) gombra a fájlok biztonsági mentése vagy visszaállítása ablak megnyitásához. 1. lépés Kattintson a Biztonsági mentés beállítása elemre
Hogyan készíthetek biztonsági másolatot és visszaállíthatom a számítógépemet?
Válassza a Start > Beállítások > Frissítés és biztonság > Biztonsági mentés > Meghajtó hozzáadása lehetőséget, majd válasszon külső meghajtót vagy hálózati helyet a biztonsági másolatokhoz. Ha hiányzik egy fontos fájl vagy mappa, amelyről biztonsági másolatot készített, a következőképpen szerezheti vissza:
Hogyan lehet visszaállítani a fájlokat egy másik biztonsági mentési helyről?
Nyissa meg a Vezérlőpultot (Összes elem nézet) 2. Kattintson a Biztonsági mentés és visszaállítás ikonra. 3. Kattintson a Fájlok visszaállítása gombra vagy az Összes felhasználó fájljának visszaállítása hivatkozásra. (Lásd az alábbi képernyőképet) 4. Nem fogja látni a Fájlok visszaállítása ablakot. (Lásd az alábbi képernyőképet) 5. Fájlok visszaállítása másik biztonsági mentési helyről – A) Kattintson a Fájlok visszaállítása másik helyről hivatkozásra.
A Windows 11 rendelkezik biztonsági mentési és visszaállítási funkcióval?
A Windows 11 továbbra is rendelkezik a Biztonsági mentés és visszaállítás funkcióval, amellyel biztonsági másolatot készíthet új Windows rendszeréről vagy más fontos fájlokról. Ha probléma van a rendszerrel vagy a fájllal, a biztonsági másolat segítségével visszaállíthatja azt.
Hogyan készíthetek biztonsági másolatot a Windows 11-es számítógépemről?
Használja a „Merevlemezen” legördülő menüt, és válassza ki a Windows 11 teljes biztonsági mentésének célhelyét. Kattintson a Tovább gombra. (Választható) Válassza ki a biztonsági mentéshez hozzáadni kívánt további meghajtót. Kattintson a Tovább gombra. Kattintson a Mentés indítása gombra. Kattintson a Nem gombra. Gyors megjegyzés: Rendszerjavító lemez létrehozására is felszólítást kap, de ezt kihagyhatja.
Hogyan lehet visszaállítani a fájlokat biztonsági másolatból a Windows 10 rendszerben?
1. lépés: Lépjen újra a Fájlelőzmények Biztonsági mentés beállításai ablakába, és válassza alul a „Fájlok visszaállítása aktuális biztonsági másolatból” lehetőséget. 2. lépés: Kattintson az alábbi bal vagy jobb nyílra a visszaállítani kívánt biztonsági másolat megkereséséhez.