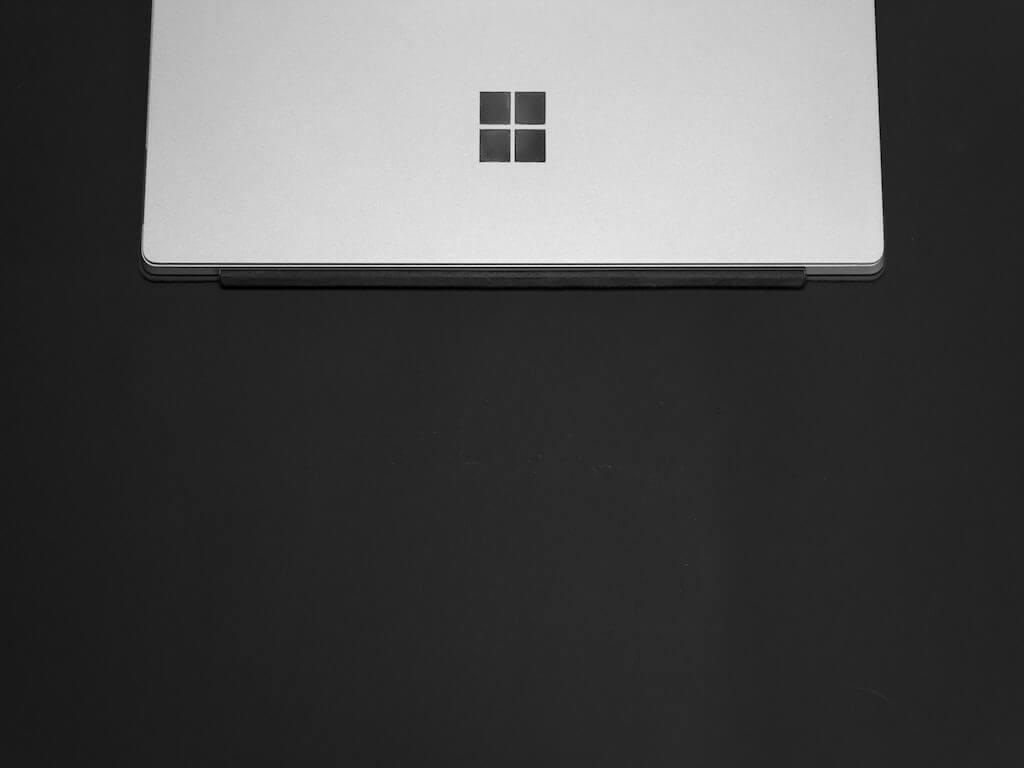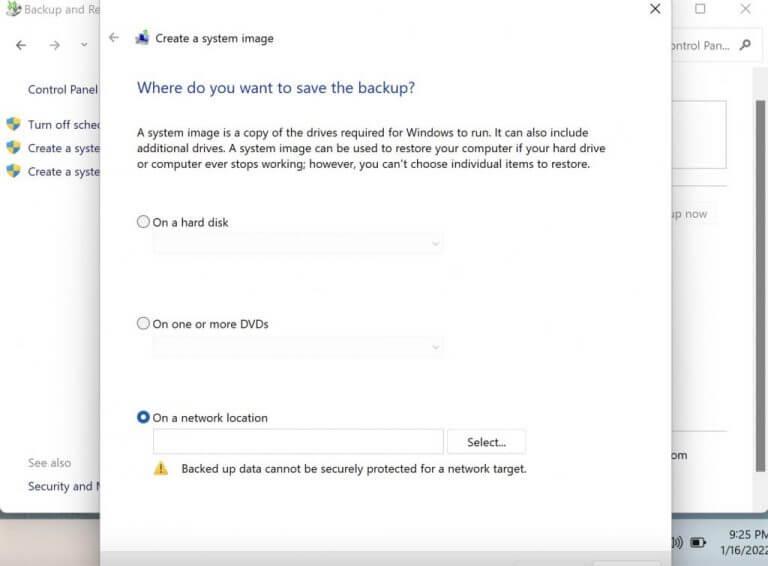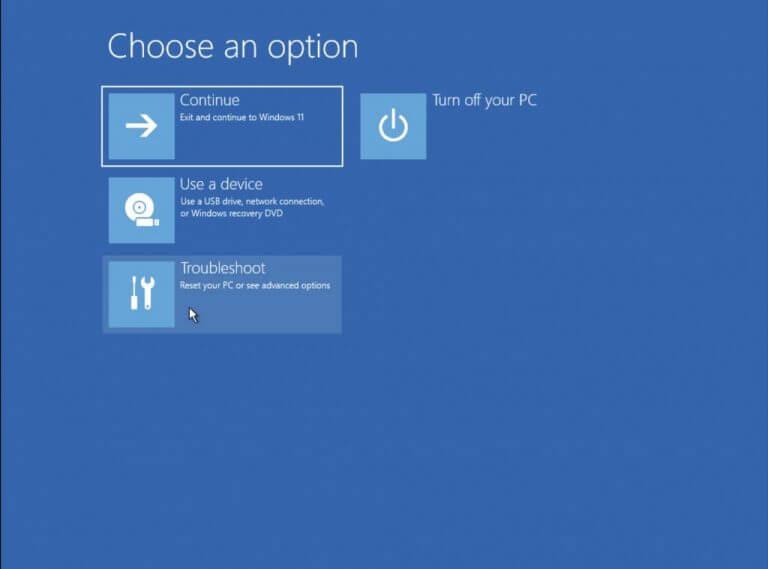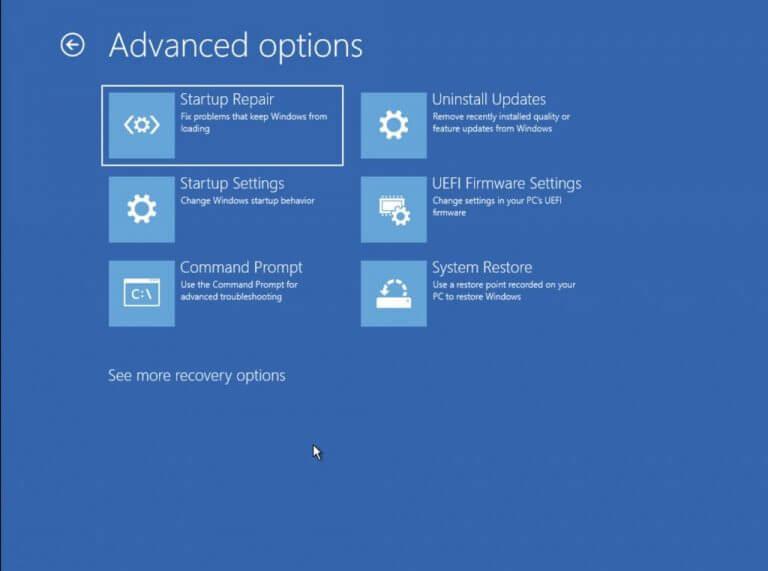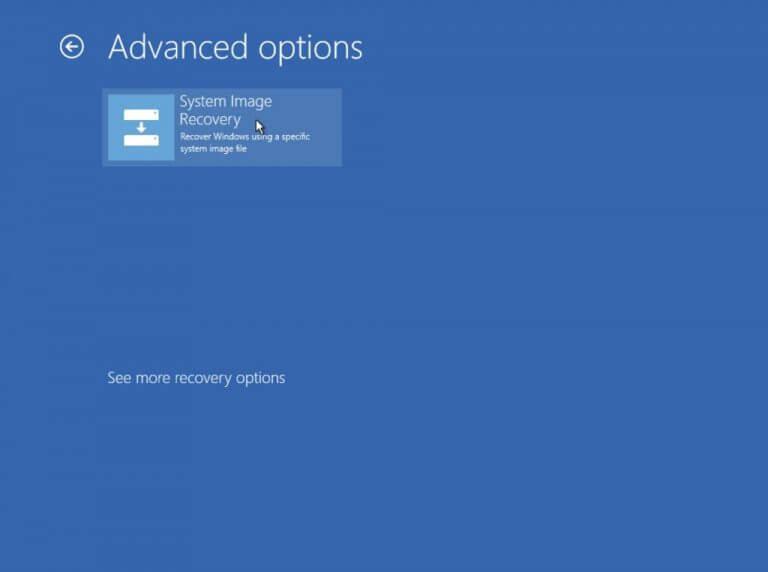A varmuuskopioida Windowsissasi on tietokoneesi datatiedostojen selkäranka, joka pitää ne suojattuna siltä varalta, että aseman kanssa jokin menee rikki. Vaikka olemme jo puhuneet Windows 11:n varmuuskopioinnista Windows 10:een palaamista varten yhdessä edellisessä kappaleessamme, tässä viestissä pääpaino on Windows 11:n varmuuskopioinnissa ja palauttamisessa.
Joten aloitetaan.
Varmuuskopion luominen ja palauttaminen Windows 11:ssä
Riippuen siitä, mikä sopii tilanteeseesi, voit valita kahdesta alla olevasta menetelmästä ja luoda varmuuskopion Windows 11:ssä. Tässä artikkelissa keskitymme kuitenkin tiedostojesi varmuuskopiointiin (ja palauttamiseen) kuvavarmuuskopion avulla.
Kuvan varmuuskopion luominen
Kun luot varmuuskopion tietokoneellesi, luot .ISO-tiedoston tai kuvan kaikista tärkeistä tiedoista tietokoneellasi, tallennuslaitteessa tai palautusvälineessä.
Suorittaaksesi kuvan varmuuskopion, sinun on käynnistettävä Ohjauspaneeli. Aloita siirtymällä kohtaan Aloitusvalikko hakupalkkiin, kirjoita ”ohjauspaneeli” ja valitse paras haku.
- alkaen Ohjauspaneeli, valitse Varmuuskopiointi ja palautus (Windows 7)ja napsauta sitten Luo järjestelmäkuva.
- Valitse seuraavaksi sijainti, johon haluat varmuuskopioida ajomatkasi.
- Klikkaa Seuraava.
- Valitse asema, johon haluat varmuuskopion olevan, ja napsauta Seuraava.
Noudata yllä olevia ohjeita, ja varmuuskopiosi luodaan muutamassa minuutissa.
Palauta Windows-tiedostot järjestelmäkuvasta
Voit helposti palauttaa tiedostosi äkillisen tietojen katoamisen varalta, kun olet luonut tiedostoillesi järjestelmäkuvan. Prosessi on myös melko suoraviivainen. Näin:
- Siirry kohtaan Aloitusvalikko hakupalkkiin, kirjoita ”asetukset” ja valitse paras haku.
- Vuonna asetukset valikosta, napsauta Järjestelmä > Palautus.
- Vieritä alas kohtaan Advanced Startup ja klikkaa Käynnistä uudelleen nyt.
Sitten sinua pyydetään vahvistamaan uudelleenkäynnistys. Klikkaa Käynnistä uudelleen nyt ja prosessi alkaa.Seuraavan uudelleenkäynnistyksen yhteydessä tietokoneesi käynnistyy hetken kuluttua, kun se valmistelee palautusympäristöä. Napsauta seuraavassa näytössä Vianetsintä.
Napsauta tästä Käynnistyksen korjaus ja valitse Järjestelmän kuvan palautus.
Järjestelmän palauttamisen ohjattu palautustoiminto käynnistetään. Valitse nyt Käytä viimeisintä saatavilla olevaa järjestelmäkuvaa radiolaatikko ja napsauta Seuraava. Viimeistele vanhojen järjestelmätiedostojen palauttaminen noudattamalla yksinkertaisia ohjeita.
Tiedostojen varmuuskopiointi ja palauttaminen Windows 11:ssä
Windowsin varmuuskopiointi voi olla hyödyllistä, kun tiedostosi ovat vioittuneet tai olet kadottanut ne äkillisen tietojen menettämisen vuoksi. Toivomme, että tämä artikkeli auttoi sinua ymmärtämään Windows 11:n käteviä varmuuskopiointi- ja palautusmenetelmiä.
FAQ
Kuinka varmuuskopioida ja palauttaa WhatsApp-tiedot Android-laitteesta?
Voit varmuuskopioida ja palauttaa seuraavat kohteet: WhatsApp-tiedot Android-laitteiden varmuuskopiot Etsi ja hallitse varmuuskopioita Tärkeää: Jos poistat varmuuskopion, et saa sitä takaisin. Siirry osoitteeseen drive.google.com. Klikkaa numeroa vasemmassa alakulmassa Tallennustila-kohdassa. Valitse oikeasta yläkulmasta Varmuuskopiot. Valitse vaihtoehto:
Kuinka varmuuskopioin ja palautan tietoni?
Napauta Asetuksista Tilit ja varmuuskopiointi ja napauta sitten Varmuuskopioi ja palauta. Napauta Palauta tiedot, valitse haluamasi laite ja valitse sitten palautettava sisältö. Napauta seuraavaksi Palauta. Lataa tarvittaessa varmuuskopiotietosi noudattamalla näytön ohjeita. Huomautus: Et voi käyttää tätä menetelmää tietokoneessa.
Kuinka varmuuskopioida tiedostoja Windows 11 -varmuuskopioinnilla ja -palautuksilla?
Jos haluat varmuuskopioida tiedostosi Windows 11 Backup and Restore -sovelluksella, voit seurata alla olevaa graafista opetusohjelmaa. Vaihe 1. Siirry kohtaan Ohjauspaneeli > Järjestelmä ja suojaus > Varmuuskopiointi ja palautus (Windows 7). Vaihe 2. Valitse Varmuuskopiointi-osiosta Set up backup -vaihtoehto. Vaihe 3. Anna järjestelmänvalvojan salasana pyydettäessä.
Kuinka voin palauttaa tiedostot varmuuskopiosta Windows 7:ssä?
Voit palauttaa tiedostoja varmuuskopiosta, joka on luotu toisella Windows Vista- tai Windows 7 -tietokoneella.Valitse Käynnistä-painike ja sitten Ohjauspaneeli > Järjestelmä ja ylläpito > Varmuuskopiointi ja palautus. Valitse Valitse toinen varmuuskopio, josta tiedostot palautetaan, ja noudata sitten ohjatun toiminnon ohjeita.
Kuinka teen varmuuskopion tietokoneestani?
Varmuuskopioida. On olemassa useita tapoja varmuuskopioida tietokoneesi. Valitse Käynnistä-painike ja sitten Ohjauspaneeli > Järjestelmä ja ylläpito > Varmuuskopiointi ja palautus. Jos et ole koskaan käyttänyt Windowsin varmuuskopiointia aiemmin tai päivittänyt äskettäin Windows-versiosi, valitse Määritä varmuuskopiointi ja noudata ohjatun toiminnon ohjeita.
Kuinka palautan tiedostoni varmuuskopiosta?
Palauta tiedostojen varmuuskopio 1 Kirjoita hakukenttään palautustiedostot ja valitse sitten palauttaa tiedot, tiedostot tai tietokone varmuuskopiosta. 2 Napsauta Palauta tiedostot tai Palauta kaikkien käyttäjien tiedosto. 3 Valitse tiedostot, jotka haluat palauttaa, ja napsauta sitten Seuraava. Tässä ikkunassa sinulla on kolme vaihtoehtoa, mukaan lukien Hae,… 4 Valitse sijainti palauttaaksesi… Katso lisää….
Kuinka voin tarkastella varmuuskopiotiedostoja?
Selaa varmuuskopiokansiota varmuuskopioitujen kansioiden kanssa. Paina Ctrl + A tai napsauta Järjestä > Valitse kaikki (Windows 7), Koti-välilehti > Valitse kaikki (Windows 8/8.1/10), Muokkaa > Valitse kaikki (Windows XP).
Miten varmuuskopioin tietoni?
Sinulla on kaksi vaihtoehtoa tietojen varmuuskopiointiin: voit varmuuskopioida tietokoneellesi tai ulkoiselle asemalle (kuten USB-muistitikulle) tai voit käyttää Dropboxia. Helpottaaksesi viimeisimmän varmuuskopiosi tunnistamista valitsemalla Lisää päivämäärä varmuuskopiotiedoston nimeen.
Kuinka palauttaa poistetut tai kadonneet tiedostot Windows 7: ssä?
Kirjoita varmuuskopioasetukset ja valitse se. Sitten näet Varmuuskopio-sivun, vieritä alas kohtaan ”Etsitkö vanhempaa varmuuskopiota?” ja napsauta Siirry varmuuskopiointiin ja palautukseen (Windows 7). Vaihe 2. Siirryt sitten Varmuuskopiointi ja palautus -sivulle ja napsauta ”Palauta tiedostoni” alemmassa sijainnissa.
Kuinka varmuuskopioida ja palauttaa tiedostoja Windows 10:ssä ja 7:ssä?
Napsauta sitä avataksesi Ohjauspaneelin Windows 10:ssä tai 7:ssä. Vaihe 2.Voit valita Ohjauspaneeli-ikkunassa Järjestelmä ja suojaus ja avata Varmuuskopioi tai palauta tiedostot -ikkunan napsauttamalla Varmuuskopiointi ja palautus (Windows 7). Vaihe 1. Napsauta Määritä varmuuskopiointi
Kuinka voin varmuuskopioida ja palauttaa tietokoneeni?
Valitse Käynnistä > Asetukset > Päivitys ja suojaus > Varmuuskopiointi > Lisää asema ja valitse sitten ulkoinen asema tai verkkosijainti varmuuskopioille. Jos sinulta puuttuu tärkeä tiedosto tai kansio, jonka olet varmuuskopioinut, saat sen takaisin seuraavasti:
Kuinka palauttaa tiedostoja toisesta varmuuskopiosijainnista?
Avaa Ohjauspaneeli (Kaikki kohteet -näkymä) 2. Napsauta Backup and Restore -kuvaketta. 3. Napsauta Palauta tiedostot -painiketta tai Palauta kaikki käyttäjien tiedostot -linkkiä. (Katso alla oleva kuvakaappaus) 4. Et näe Palauta tiedostot -ikkunaa. (Katso alla oleva kuvakaappaus) 5. Tiedostojen palauttaminen toisesta varmuuskopion sijainnista – A) Napsauta Palauta tiedostot toisesta sijainnista -linkkiä.
Onko Windows 11:ssä varmuuskopiointi- ja palautusominaisuus?
Windows 11:ssä on edelleen Backup and Restore -ominaisuus, jonka avulla voit varmuuskopioida uuden Windows-järjestelmän tai muut tärkeät tiedostot. Jos järjestelmässä tai tiedostossa on ongelma, voit palauttaa sen varmuuskopion avulla.
Kuinka teen varmuuskopion Windows 11 -tietokoneestani?
Käytä avattavaa ”Kiintolevyllä” -valikkoa ja valitse Windows 11:n täyden varmuuskopion kohde. Napsauta Seuraava-painiketta. (Valinnainen) Valitse mikä tahansa lisäasema, joka sisällytetään varmuuskopioon. Napsauta Seuraava-painiketta. Napsauta Aloita varmuuskopiointi -painiketta. Napsauta Ei-painiketta. Pikahuomautus: Saat myös kehotteen luoda järjestelmän korjauslevy, mutta voit ohittaa sen.
Kuinka palauttaa tiedostoja varmuuskopiosta Windows 10:ssä?
Vaihe 1. Siirry uudelleen Tiedostohistorian Varmuuskopiointiasetukset-ikkunaan ja valitse alareunasta ”Palauta tiedostot nykyisestä varmuuskopiosta”. Vaihe 2. Napsauta alla olevaa vasenta tai oikeaa nuolta löytääksesi varmuuskopion, jonka haluat palauttaa.