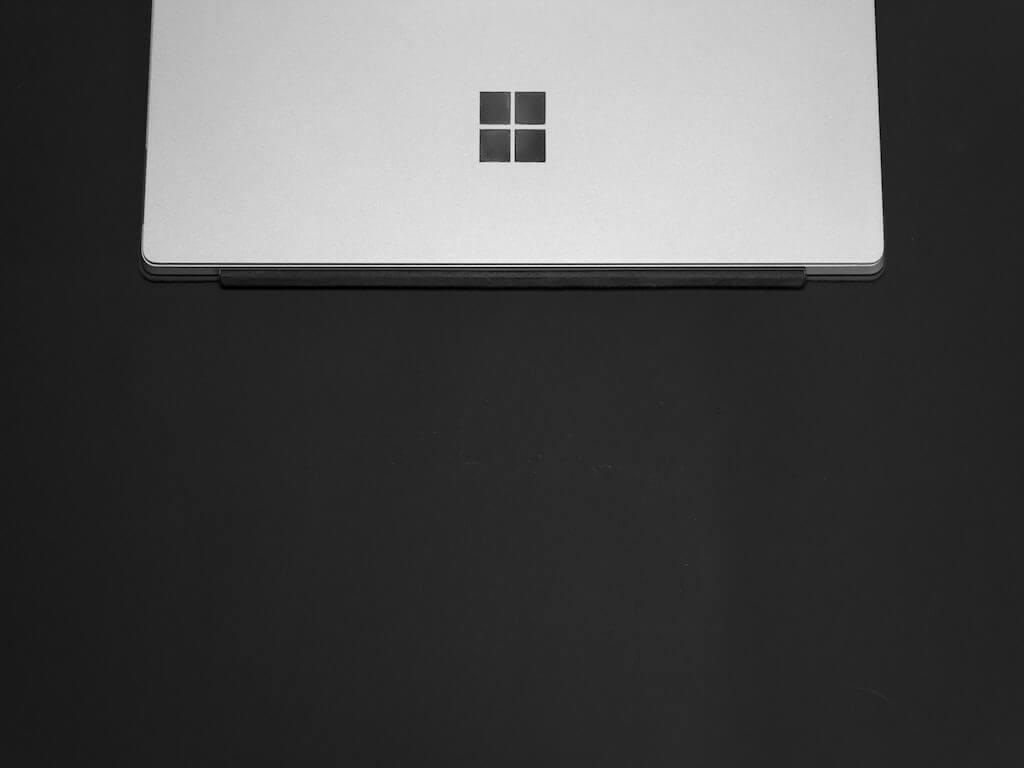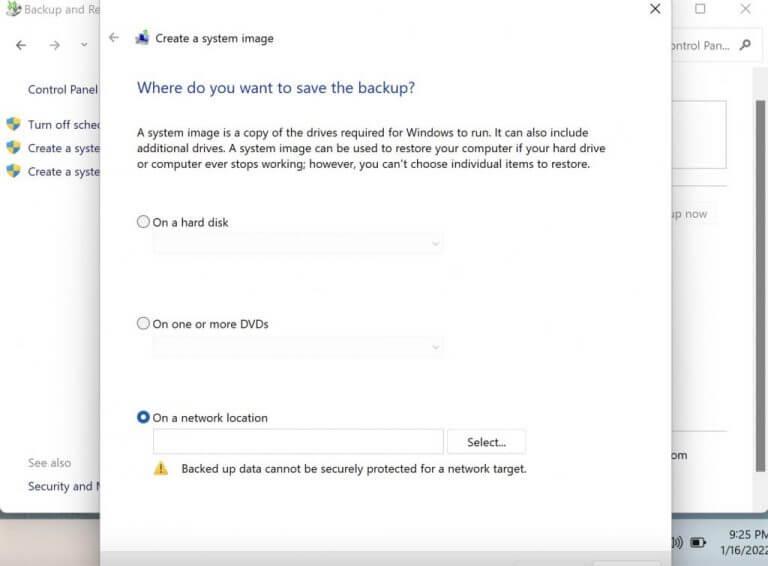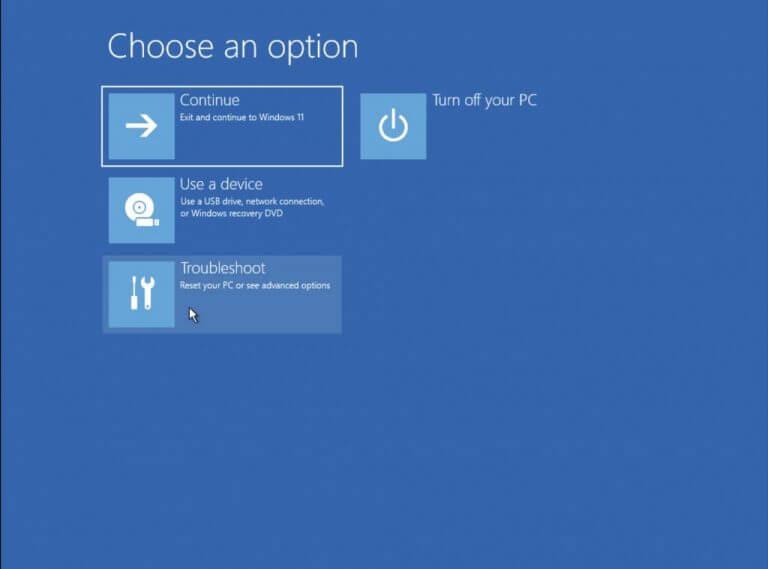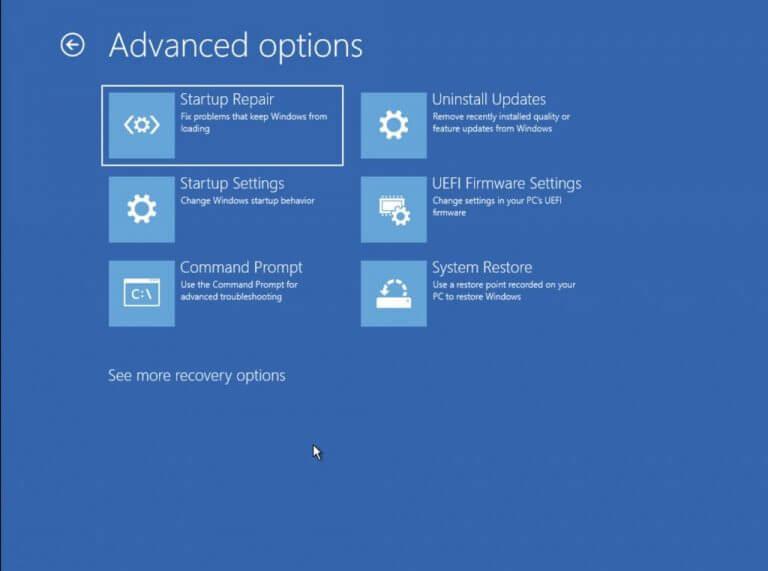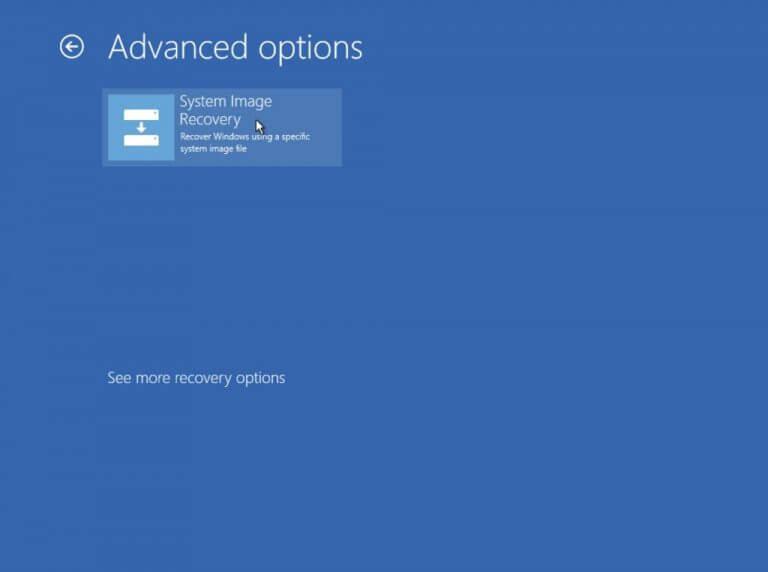ΕΝΑ αντιγράφων ασφαλείας στα Windows σας είναι η ραχοκοκαλιά των αρχείων δεδομένων του υπολογιστή σας, διατηρώντας τα προστατευμένα σε περίπτωση που κάτι πάει στραβά με τη μονάδα δίσκου. Ενώ έχουμε ήδη μιλήσει για τη δημιουργία αντιγράφων ασφαλείας των Windows 11 για την επιστροφή στα Windows 10 σε ένα από τα προηγούμενα κομμάτια μας, σε αυτήν την ανάρτηση, η κύρια εστίασή μας θα είναι στον τρόπο δημιουργίας αντιγράφων ασφαλείας και επαναφοράς των Windows 11.
Ας ξεκινήσουμε λοιπόν.
Δημιουργία και επαναφορά αντιγράφου ασφαλείας στα Windows 11
Ανάλογα με το τι είναι κατάλληλο για την περίπτωσή σας, μπορείτε να επιλέξετε από δύο μεθόδους παρακάτω και να δημιουργήσετε ένα αντίγραφο ασφαλείας στα Windows 11. Σε αυτό το άρθρο, ωστόσο, η εστίασή μας θα είναι στη δημιουργία αντιγράφων ασφαλείας (και στην επαναφορά) των αρχείων σας μέσω ενός αντιγράφου ασφαλείας εικόνας.
Δημιουργία αντιγράφου ασφαλείας εικόνας
Όταν δημιουργείτε ένα αντίγραφο ασφαλείας εικόνας για τον υπολογιστή σας, αυτό που πραγματικά κάνετε είναι να δημιουργείτε ένα αρχείο .ISO ή μια εικόνα όλων των σημαντικών δεδομένων στον υπολογιστή σας, σε μια συσκευή αποθήκευσης ή ένα μέσο ανάκτησης.
Για να πραγματοποιήσετε ένα αντίγραφο ασφαλείας εικόνας, θα πρέπει να εκκινήσετε τον Πίνακα Ελέγχου. Για να ξεκινήσετε, μεταβείτε στο Αρχικο ΜΕΝΟΥ γραμμή αναζήτησης, πληκτρολογήστε “πίνακας ελέγχου” και επιλέξτε την καλύτερη αντιστοίχιση.
- Από το Πίνακας Ελέγχου, επιλέξτε Δημιουργία αντιγράφων ασφαλείας και επαναφορά (Windows 7)και μετά κάντε κλικ στο Δημιουργήστε μια εικόνα συστήματος.
- Στη συνέχεια, επιλέξτε μια τοποθεσία στην οποία θέλετε να δημιουργήσετε αντίγραφα ασφαλείας της μονάδας δίσκου σας.
- Κάντε κλικ στο Επόμενο.
- Επιλέξτε τη μονάδα δίσκου στην οποία θέλετε να βρίσκεται το αντίγραφο ασφαλείας σας και κάντε κλικ Επόμενο.
Ακολουθήστε τα παραπάνω βήματα και το αντίγραφο ασφαλείας σας θα δημιουργηθεί σε λίγα λεπτά.
Επαναφέρετε τα αρχεία των Windows από το System Image
Μπορείτε εύκολα να επαναφέρετε τα αρχεία σας σε περίπτωση απότομης απώλειας δεδομένων όταν έχετε δημιουργήσει μια εικόνα συστήματος για τα αρχεία σας. Η διαδικασία είναι επίσης σχετικά απλή. Δείτε πώς:
- μεταβείτε στο Αρχικο ΜΕΝΟΥ γραμμή αναζήτησης, πληκτρολογήστε “ρυθμίσεις” και επιλέξτε την καλύτερη αντιστοίχιση.
- Στο Ρυθμίσεις μενού, κάντε κλικ στο Σύστημα > Ανάκτηση.
- Κάντε κύλιση προς τα κάτω στο Προηγμένη εκκίνηση και κάντε κλικ στο Επανεκκίνηση τώρα.
Στη συνέχεια, θα σας ζητηθεί να επιβεβαιώσετε την επανεκκίνηση. Κάντε κλικ στο Επανεκκίνηση τώρα και θα ξεκινήσει η διαδικασία.Στην επόμενη επανεκκίνηση, ο υπολογιστής σας θα χρειαστεί μερικά λεπτά για να εκκινήσει καθώς προετοιμάζει το περιβάλλον ανάκτησης. Στην επόμενη οθόνη, κάντε κλικ στο Αντιμετώπιση προβλημάτων.
Από εδώ, κάντε κλικ στο Επιδιόρθωση κατά την εκκίνηση και επιλέξτε Ανάκτηση εικόνας συστήματος.
Θα εκκινηθεί ο οδηγός αποκατάστασης συστήματος. Τώρα επιλέξτε Χρησιμοποιήστε την πιο πρόσφατη διαθέσιμη εικόνα συστήματος πλαίσιο ραδιοφώνου και κάντε κλικ στο Επόμενο. Ακολουθήστε τις απλές οδηγίες για να ολοκληρώσετε την επαναφορά των παλαιών αρχείων συστήματος.
Δημιουργία αντιγράφων ασφαλείας και επαναφορά αρχείων στα Windows 11
Η δημιουργία αντιγράφων ασφαλείας των Windows μπορεί να είναι χρήσιμη όταν τα αρχεία σας έχουν καταστραφεί ή τα έχετε χάσει από κάποια απότομη απώλεια δεδομένων. Ελπίζουμε ότι αυτό το κομμάτι σας βοήθησε να ξεκαθαρίσετε τις εύχρηστες διαδικασίες δημιουργίας αντιγράφων ασφαλείας και επαναφοράς που είναι διαθέσιμες στα Windows 11.
FAQ
Πώς να δημιουργήσετε αντίγραφα ασφαλείας και να επαναφέρετε δεδομένα WhatsApp από συσκευή Android;
Μπορείτε να δημιουργήσετε αντίγραφα ασφαλείας και να επαναφέρετε τα ακόλουθα στοιχεία: Δεδομένα WhatsApp Αντίγραφα ασφαλείας συσκευών Android Εύρεση και διαχείριση αντιγράφων ασφαλείας Σημαντικό: Εάν διαγράψετε ένα αντίγραφο ασφαλείας, δεν μπορείτε να το ανακτήσετε. Μεταβείτε στη διεύθυνση drive.google.com. Κάτω αριστερά στην περιοχή “Αποθήκευση”, κάντε κλικ στον αριθμό. Επάνω δεξιά, κάντε κλικ στην επιλογή Αντίγραφα ασφαλείας. Διάλεξε μια επιλογή:
Πώς μπορώ να δημιουργήσω αντίγραφα ασφαλείας και να επαναφέρω τα δεδομένα μου;
Από τις Ρυθμίσεις, πατήστε Λογαριασμοί και δημιουργία αντιγράφων ασφαλείας και, στη συνέχεια, πατήστε Δημιουργία αντιγράφων ασφαλείας και επαναφορά. Πατήστε Επαναφορά δεδομένων, επιλέξτε τη συσκευή που θέλετε και, στη συνέχεια, επιλέξτε το περιεχόμενο που θέλετε να επαναφέρετε. Στη συνέχεια, πατήστε Επαναφορά. Εάν χρειάζεται, ακολουθήστε τις οδηγίες που εμφανίζονται στην οθόνη για να πραγματοποιήσετε λήψη των αντιγράφων ασφαλείας των δεδομένων σας. Σημείωση: Δεν μπορείτε να χρησιμοποιήσετε αυτήν τη μέθοδο σε υπολογιστή.
Πώς να δημιουργήσετε αντίγραφα ασφαλείας και να επαναφέρετε τα αρχεία με τα Windows 11;
Εάν θέλετε να δημιουργήσετε αντίγραφα ασφαλείας των αρχείων σας με Windows 11 Backup and Restore, μπορείτε να ακολουθήσετε τον παρακάτω οδηγό γραφικών. Βήμα 1. Μεταβείτε στον Πίνακα Ελέγχου > Σύστημα και Ασφάλεια > Δημιουργία αντιγράφων ασφαλείας και επαναφορά (Windows 7). Βήμα 2. Επιλέξτε την επιλογή Ρύθμιση αντιγράφου ασφαλείας στην ενότητα Δημιουργία αντιγράφων ασφαλείας. Βήμα 3. Εάν σας ζητηθεί, εισαγάγετε τον κωδικό πρόσβασης διαχειριστή.
Πώς μπορώ να επαναφέρω αρχεία από ένα αντίγραφο ασφαλείας στα Windows 7;
Μπορείτε να επαναφέρετε αρχεία από ένα αντίγραφο ασφαλείας που δημιουργήθηκε σε άλλον υπολογιστή με Windows Vista ή Windows 7.Επιλέξτε το κουμπί Έναρξη και, στη συνέχεια, επιλέξτε Πίνακας Ελέγχου > Σύστημα και Συντήρηση > Δημιουργία αντιγράφων ασφαλείας και επαναφορά. Επιλέξτε Επιλογή άλλου αντιγράφου ασφαλείας για επαναφορά αρχείων και, στη συνέχεια, ακολουθήστε τα βήματα στον οδηγό.
Πώς μπορώ να δημιουργήσω αντίγραφο ασφαλείας του υπολογιστή μου;
Αντιγράφων ασφαλείας. Υπάρχουν διάφοροι τρόποι για να δημιουργήσετε αντίγραφα ασφαλείας του υπολογιστή σας. Επιλέξτε το κουμπί Έναρξη και, στη συνέχεια, επιλέξτε Πίνακας Ελέγχου > Σύστημα και Συντήρηση > Δημιουργία αντιγράφων ασφαλείας και επαναφορά. Εάν δεν έχετε χρησιμοποιήσει ποτέ το αντίγραφο ασφαλείας των Windows ή έχετε αναβαθμίσει πρόσφατα την έκδοση των Windows, επιλέξτε Ρύθμιση αντιγράφου ασφαλείας και, στη συνέχεια, ακολουθήστε τα βήματα στον οδηγό.
Πώς μπορώ να επαναφέρω τα αρχεία μου από ένα αντίγραφο ασφαλείας;
Επαναφορά αντιγράφων ασφαλείας αρχείων 1 Πληκτρολογήστε αρχεία επαναφοράς στο πλαίσιο αναζήτησης και, στη συνέχεια, επιλέξτε επαναφορά δεδομένων, αρχείων ή υπολογιστή από το αντίγραφο ασφαλείας. 2 Κάντε κλικ στο Restore my files ή στο Restore all users’ file. 3 Επιλέξτε τα αρχεία που θέλετε να επαναφέρετε και, στη συνέχεια, κάντε κλικ στο Επόμενο. Σε αυτό το παράθυρο, έχετε τρεις επιλογές, συμπεριλαμβανομένης της Αναζήτησης,… 4 Επιλέξτε τη θέση για επαναφορά… Δείτε περισσότερα….
Πώς μπορώ να δω τα αντίγραφα ασφαλείας μου;
Περιηγηθείτε στον φάκελο αντιγράφων ασφαλείας με τους φακέλους που έχετε δημιουργήσει αντίγραφα ασφαλείας. Πατήστε Ctrl + A ή κάντε κλικ στην επιλογή Οργάνωση > Επιλογή όλων (Windows 7), καρτέλα Αρχική > Επιλογή όλων (Windows 8/8.1/10), Επεξεργασία > Επιλογή όλων (Windows XP).
Πώς μπορώ να δημιουργήσω αντίγραφα ασφαλείας των δεδομένων μου;
Θα έχετε δύο επιλογές για τη δημιουργία αντιγράφων ασφαλείας των δεδομένων σας: μπορείτε να δημιουργήσετε αντίγραφα ασφαλείας στον υπολογιστή σας ή σε μια εξωτερική μονάδα δίσκου (όπως μια μονάδα αντίχειρα USB) ή, μπορείτε να χρησιμοποιήσετε το Dropbox. Για να προσδιορίσετε το πιο πρόσφατο αντίγραφο ασφαλείας σας, μπορείτε να βάλετε μια επιλογή δίπλα στο Προσθήκη ημερομηνίας στο όνομα του αρχείου αντιγράφου ασφαλείας.
Πώς να ανακτήσετε τα διαγραμμένα ή χαμένα αρχεία στα Windows 7;
Πληκτρολογήστε τις ρυθμίσεις αντιγράφων ασφαλείας και, στη συνέχεια, επιλέξτε το. Στη συνέχεια, θα δείτε μια σελίδα δημιουργίας αντιγράφων ασφαλείας, με κύλιση προς τα κάτω στην επιλογή “Ψάχνετε για παλαιότερο αντίγραφο ασφαλείας;” και κάντε κλικ στην επιλογή Μετάβαση στο Backup and Restore (Windows 7). Βήμα 2. Στη συνέχεια, θα εισέλθετε στη σελίδα Δημιουργία αντιγράφων ασφαλείας και επαναφορά, κάντε κλικ στην επιλογή “Επαναφορά αρχείων μου” στην κάτω θέση.
Πώς να δημιουργήσετε αντίγραφα ασφαλείας και να επαναφέρετε αρχεία στα Windows 10 και 7;
Κάντε κλικ σε αυτό για να ανοίξετε τον Πίνακα Ελέγχου στα Windows 10 ή 7. Βήμα 2.Στο παράθυρο του Πίνακα Ελέγχου, μπορείτε να επιλέξετε Σύστημα & Ασφάλεια και να κάνετε κλικ στο Backup and Restore (Windows 7) για να ανοίξετε το παράθυρο Δημιουργία αντιγράφων ασφαλείας ή επαναφορά των αρχείων σας. Βήμα 1. Κάντε κλικ στην επιλογή Ρύθμιση αντιγράφου ασφαλείας
Πώς μπορώ να δημιουργήσω αντίγραφα ασφαλείας και να επαναφέρω τον υπολογιστή μου;
Επιλέξτε Έναρξη > Ρυθμίσεις > Ενημέρωση και ασφάλεια > Αντίγραφο ασφαλείας > Προσθήκη μονάδας δίσκου και, στη συνέχεια, επιλέξτε μια εξωτερική μονάδα δίσκου ή τοποθεσία δικτύου για τα αντίγραφα ασφαλείας σας. Εάν σας λείπει ένα σημαντικό αρχείο ή φάκελος για τον οποίο έχετε δημιουργήσει αντίγραφα ασφαλείας, δείτε πώς μπορείτε να το επαναφέρετε:
Πώς να επαναφέρετε αρχεία από άλλη θέση δημιουργίας αντιγράφων ασφαλείας;
Ανοίξτε τον πίνακα ελέγχου (Προβολή όλων των στοιχείων) 2. Κάντε κλικ στο εικονίδιο Δημιουργία αντιγράφων ασφαλείας και επαναφορά. 3. Κάντε κλικ στο κουμπί Επαναφορά αρχείων ή στο σύνδεσμο Επαναφορά όλων των αρχείων χρηστών. (Δείτε στιγμιότυπο οθόνης παρακάτω) 4. Δεν θα δείτε το παράθυρο Επαναφορά αρχείων. (Δείτε στιγμιότυπο οθόνης παρακάτω) 5. Για να επαναφέρετε αρχεία από άλλη θέση αντιγράφου ασφαλείας – A) Κάντε κλικ στο σύνδεσμο Επαναφορά αρχείων από άλλη τοποθεσία.
Τα Windows 11 διαθέτουν δυνατότητα δημιουργίας αντιγράφων ασφαλείας και επαναφοράς;
Τα Windows 11 εξακολουθούν να έχουν τη δυνατότητα δημιουργίας αντιγράφων ασφαλείας και επαναφοράς, μπορείτε να τη χρησιμοποιήσετε για να δημιουργήσετε αντίγραφα ασφαλείας του νέου σας συστήματος Windows ή άλλων σημαντικών αρχείων. Εάν υπάρχει πρόβλημα με το σύστημα ή το αρχείο σας, μπορείτε να χρησιμοποιήσετε το αντίγραφο ασφαλείας για να το επαναφέρετε.
Πώς μπορώ να δημιουργήσω αντίγραφο ασφαλείας του υπολογιστή μου με Windows 11;
Χρησιμοποιήστε το αναπτυσσόμενο μενού “Σε σκληρό δίσκο” και επιλέξτε τον προορισμό πλήρους δημιουργίας αντιγράφων ασφαλείας των Windows 11. Κάντε κλικ στο κουμπί Επόμενο. (Προαιρετικό) Επιλέξτε οποιαδήποτε πρόσθετη μονάδα δίσκου που θα συμπεριληφθεί στο αντίγραφο ασφαλείας. Κάντε κλικ στο κουμπί Επόμενο. Κάντε κλικ στο κουμπί Έναρξη δημιουργίας αντιγράφων ασφαλείας. Κάντε κλικ στο κουμπί Όχι. Γρήγορη σημείωση: Θα λάβετε επίσης ένα μήνυμα για τη δημιουργία ενός δίσκου επισκευής συστήματος, αλλά μπορείτε να το παραλείψετε.
Πώς να επαναφέρετε αρχεία από ένα αντίγραφο ασφαλείας στα Windows 10;
Βήμα 1. Μεταβείτε ξανά στο παράθυρο Επιλογές δημιουργίας αντιγράφων ασφαλείας του Ιστορικού αρχείων και επιλέξτε “Επαναφορά αρχείων από ένα τρέχον αντίγραφο ασφαλείας” στο κάτω μέρος. Βήμα 2. Κάντε κλικ στο αριστερό ή το δεξί βέλος παρακάτω για να βρείτε την εφεδρική έκδοση που θέλετε να επαναφέρετε.