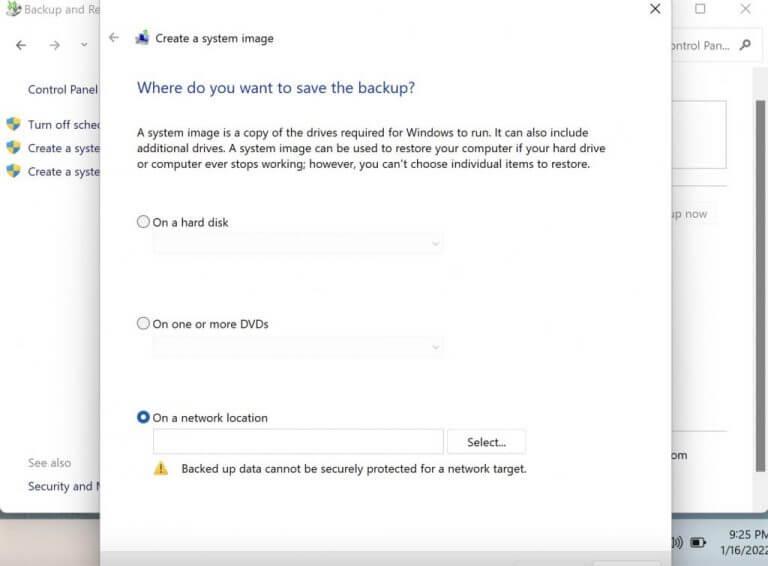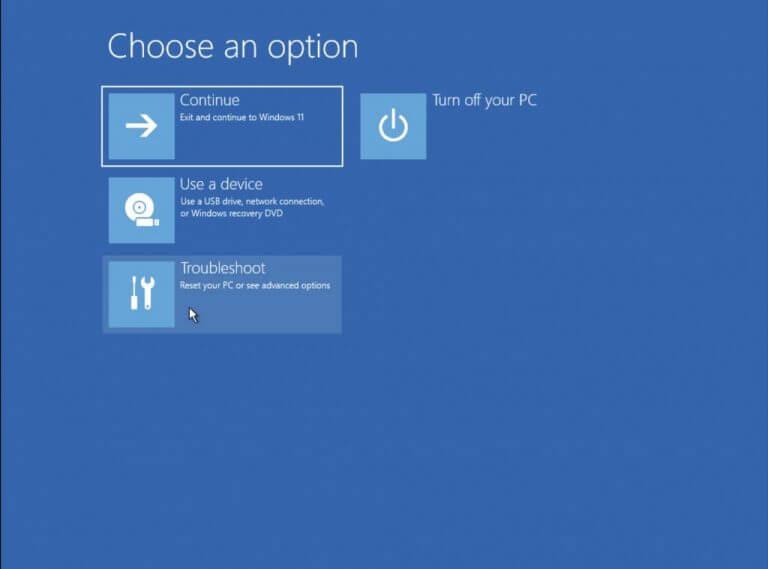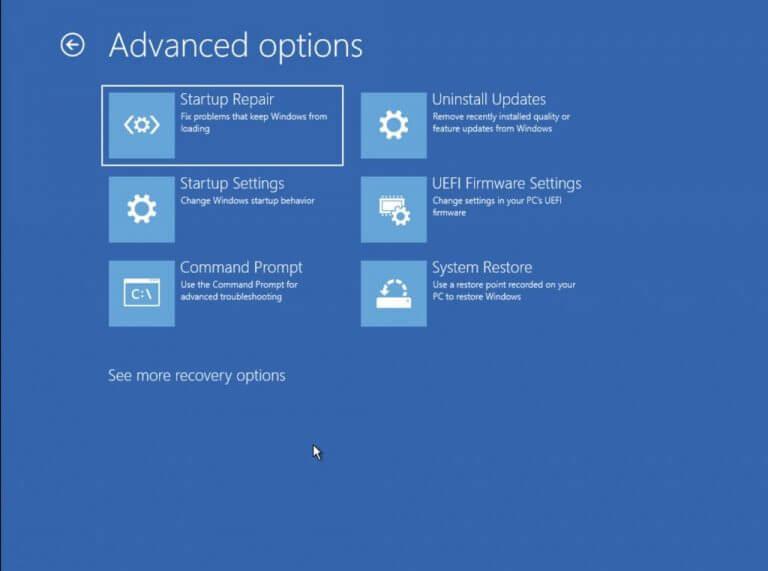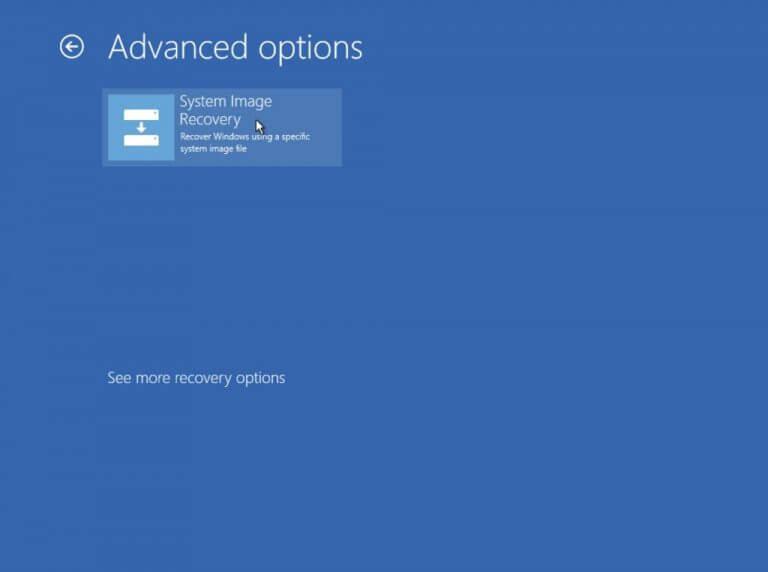EEN back-up in uw Windows vormt de ruggengraat van de gegevensbestanden van uw pc, zodat ze beschermd blijven voor het geval er iets misgaat met de schijf. Hoewel we het al hebben gehad over het maken van een back-up van uw Windows 11 om terug te gaan naar Windows 10 in een van onze vorige stukken, zullen we ons in dit bericht vooral richten op het maken van een back-up en het herstellen van uw Windows 11.
Dus laten we beginnen.
Een back-up maken en terugzetten in Windows 11
Afhankelijk van wat geschikt is voor uw situatie, kunt u kiezen uit twee onderstaande methoden en een back-up maken in Windows 11. In dit artikel ligt onze focus echter op het maken van een back-up (en herstellen) van uw bestanden via een imageback-up.
Een imageback-up maken
Wanneer u een imageback-up voor uw pc maakt, maakt u eigenlijk een .ISO-bestand of afbeelding van alle belangrijke gegevens op uw computer, op een opslagapparaat of op een herstelmedium.
Om een imageback-up uit te voeren, moet u het Configuratiescherm starten. Ga om te beginnen naar de Start menu zoekbalk, typ ‘configuratiescherm’ en selecteer de beste overeenkomst.
- Van de Controlepaneel, selecteer Back-up en herstel (Windows 7)en klik vervolgens op Maak een systeemkopie.
- Selecteer vervolgens een locatie waarnaar u een back-up van uw schijf wilt maken.
- Klik op Volgende.
- Kies de schijf waarop u uw back-up wilt hebben en klik op Volgende.
Volg de bovenstaande stappen en uw back-up wordt binnen enkele minuten gemaakt.
Herstel Windows-bestanden van Systeemkopie
U kunt uw bestanden gemakkelijk terughalen in geval van abrupt gegevensverlies wanneer u een systeemkopie voor uw bestanden hebt gemaakt. Het proces is ook vrij eenvoudig. Hier is hoe:
- Ga naar de Start menu zoekbalk, typ ‘instellingen’ en selecteer de beste match.
- In de Instellingen menu, klik op Systeem > Herstel.
- Scroll naar beneden naar Geavanceerde opstart en klik op Nu opnieuw opstarten.
U wordt vervolgens gevraagd om uw herstart te bevestigen. Klik op Nu opnieuw opstarten en het proces zal beginnen.Bij de volgende herstart zal uw pc even nodig hebben om op te starten terwijl deze de herstelomgeving voorbereidt. Klik in het volgende scherm op Problemen oplossen.
Klik vanaf hier op Opstartreparatie en kies Systeem Image Herstel.
De herstelwizard voor systeemherstel wordt gestart. Selecteer nu Gebruik de nieuwste beschikbare systeemkopie radiobox en klik op Volgende. Volg de eenvoudige instructies om het herstel van de oude systeembestanden te voltooien.
Back-ups maken en bestanden herstellen in Windows 11
Windows-back-up kan van pas komen als uw bestanden beschadigd zijn geraakt of als u ze bent kwijtgeraakt door abrupt gegevensverlies. We hopen dat dit stuk u heeft geholpen om duidelijk te maken over de handige back-up- en herstelprocedures die beschikbaar zijn in Windows 11.
FAQ
Hoe maak je een back-up en herstel je WhatsApp-gegevens van een Android-apparaat?
Je kunt een back-up maken van de volgende items en deze herstellen: WhatsApp-gegevens Back-ups van Android-apparaten Back-ups zoeken en beheren Belangrijk: als je een back-up verwijdert, kun je deze niet meer terugkrijgen. Ga naar drive.google.com. Klik linksonder onder ‘Opslag’ op het nummer. Klik rechtsboven op Back-ups. Kies een optie:
Hoe maak ik een back-up en herstel ik mijn gegevens?
Tik vanuit Instellingen op Accounts en back-up en tik vervolgens op Back-up en herstel. Tik op Gegevens herstellen, selecteer het gewenste apparaat en selecteer vervolgens de inhoud die u wilt herstellen. Tik vervolgens op Herstellen. Volg indien nodig de instructies op het scherm om uw back-upgegevens te downloaden. Opmerking: u kunt deze methode niet op een computer gebruiken.
Hoe maak je een back-up van bestanden met Windows 11 back-up en herstel?
Als u een back-up van uw bestanden wilt maken met Windows 11 Back-up en herstel, kunt u de onderstaande grafische tutorial volgen. Stap 1. Ga naar Configuratiescherm > Systeem en beveiliging > Back-up en herstel (Windows 7). Stap 2. Selecteer de optie Back-up instellen onder het gedeelte Back-up. Stap 3. Voer uw beheerderswachtwoord in als daarom wordt gevraagd.
Hoe herstel ik bestanden van een back-up in Windows 7?
U kunt bestanden herstellen vanaf een back-up die is gemaakt op een andere computer met Windows Vista of Windows 7.Selecteer de Start-knop en selecteer vervolgens Configuratiescherm > Systeem en onderhoud > Back-up en herstel. Kies Selecteer een andere back-up om bestanden van te herstellen en volg de stappen in de wizard.
Hoe maak ik een back-up van mijn computer?
Maak een back-up. Er zijn verschillende manieren om een back-up van uw pc te maken. Selecteer de Start-knop en selecteer vervolgens Configuratiescherm > Systeem en onderhoud > Back-up en herstel. Als u nog nooit Windows Backup hebt gebruikt of onlangs uw versie van Windows hebt geüpgraded, selecteert u Back-up instellen en volgt u de stappen in de wizard.
Hoe herstel ik mijn bestanden vanaf een back-up?
Back-up van bestanden terugzetten 1 Typ bestanden terugzetten in het zoekvak en selecteer vervolgens gegevens, bestanden of computer herstellen vanaf back-up. 2 Klik op Mijn bestanden herstellen of Bestand van alle gebruikers herstellen. 3 Selecteer de bestanden die u wilt herstellen en klik op Volgende. In dit venster heeft u drie opties, waaronder Zoeken,… 4 Selecteer de locatie die u wilt herstellen… Zie meer….
Hoe bekijk ik mijn back-upbestanden?
Blader door de back-upmap met uw back-upmappen. Druk op Ctrl + A of klik op Organiseren > Alles selecteren (Windows 7), tabblad Start > Alles selecteren (Windows 8/8.1/10), Bewerken > Alles selecteren (Windows XP).
Hoe maak ik een back-up van mijn gegevens?
Je hebt twee opties om een back-up van je gegevens te maken: je kunt een back-up maken op je computer of een externe schijf (zoals een USB-stick), of je kunt Dropbox gebruiken. Om uw laatste back-up te identificeren, kunt u een vinkje plaatsen naast Datum toevoegen aan back-upbestandsnaam.
Hoe verwijderde of verloren bestanden in Windows 7 te herstellen?
Typ back-upinstellingen en selecteer deze vervolgens. Vervolgens ziet u een back-uppagina, scrol omlaag naar “Op zoek naar een oudere back-up?” en klik op Ga naar Back-up en herstel (Windows 7). Stap 2. Vervolgens gaat u naar de pagina Back-up en herstel, klik op “Mijn bestanden herstellen” op de lagere locatie.
Hoe maak je een back-up en herstel je bestanden in Windows 10 en 7?
Klik erop om het Configuratiescherm te openen in Windows 10 of 7. Stap 2.In het Configuratiescherm kunt u Systeem en beveiliging selecteren en op Back-up maken en terugzetten (Windows 7) klikken om het venster Back-up of herstel van uw bestanden te openen. Stap 1. Klik op Back-up instellen
Hoe maak ik een back-up en herstel ik mijn computer?
Selecteer Start > Instellingen > Update en beveiliging > Back-up > Een schijf toevoegen en kies vervolgens een externe schijf of netwerklocatie voor uw back-ups. Als je een belangrijk bestand of map mist waarvan je een back-up hebt gemaakt, kun je dit als volgt terugkrijgen:
Hoe bestanden terugzetten vanaf een andere back-uplocatie?
Open het Configuratiescherm (weergave Alle items) 2. Klik op het pictogram Back-up en herstel. 3. Klik op de knop Bestanden herstellen of de koppeling Bestanden van alle gebruikers herstellen. (Zie screenshot hieronder) 4. U zult het venster Bestanden herstellen niet zien. (Zie onderstaande schermafbeelding) 5. Bestanden herstellen vanaf een andere back-uplocatie – A) Klik op de koppeling Bestanden herstellen vanaf een andere locatie.
Heeft Windows 11 een back-up- en herstelfunctie?
Windows 11 heeft nog steeds de functie Back-up en herstel, u kunt deze gebruiken om een back-up te maken van uw nieuwe Windows-systeem of andere belangrijke bestanden. Als er een probleem is met uw systeem of bestand, kunt u de back-up gebruiken om het te herstellen.
Hoe maak ik een back-up van mijn Windows 11-computer?
Gebruik het vervolgkeuzemenu “Op een harde schijf” en selecteer de volledige back-upbestemming van Windows 11. Klik op de knop Volgende. (Optioneel) Selecteer een extra schijf om in de back-up op te nemen. Klik op de knop Volgende. Klik op de knop Back-up starten. Klik op de knop Nee. Korte opmerking: u ontvangt ook een prompt om een systeemherstelschijf te maken, maar u kunt deze overslaan.
Hoe bestanden terugzetten vanaf een back-up in Windows 10?
Stap 1. Ga opnieuw naar het venster Back-upopties van Bestandsgeschiedenis en selecteer onderaan “Bestanden herstellen vanaf een huidige back-up”. Stap 2. Klik op de pijl naar links of rechts hieronder om de back-upversie te vinden die u wilt herstellen.