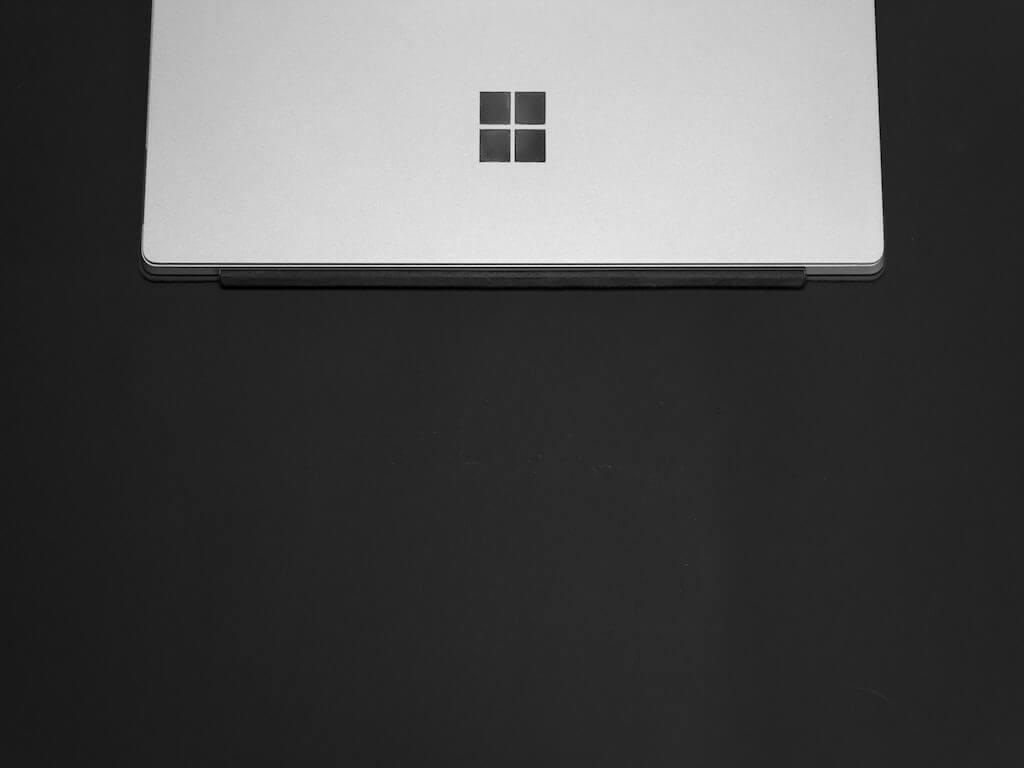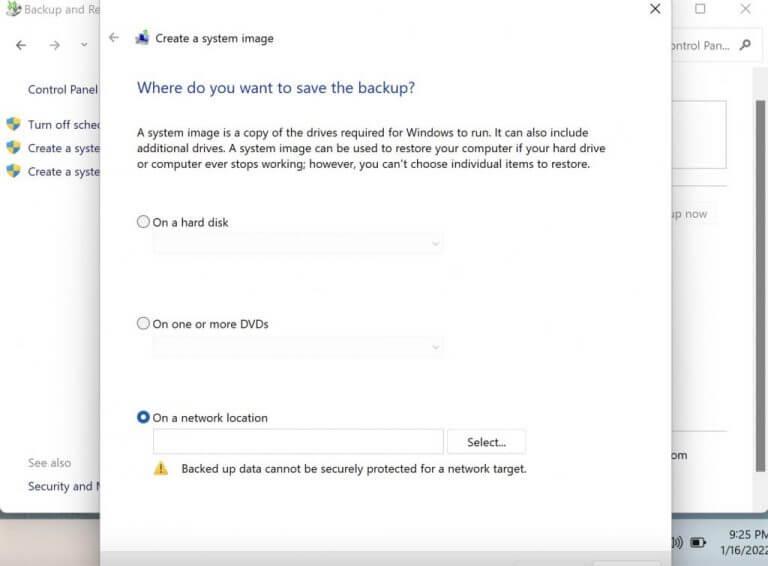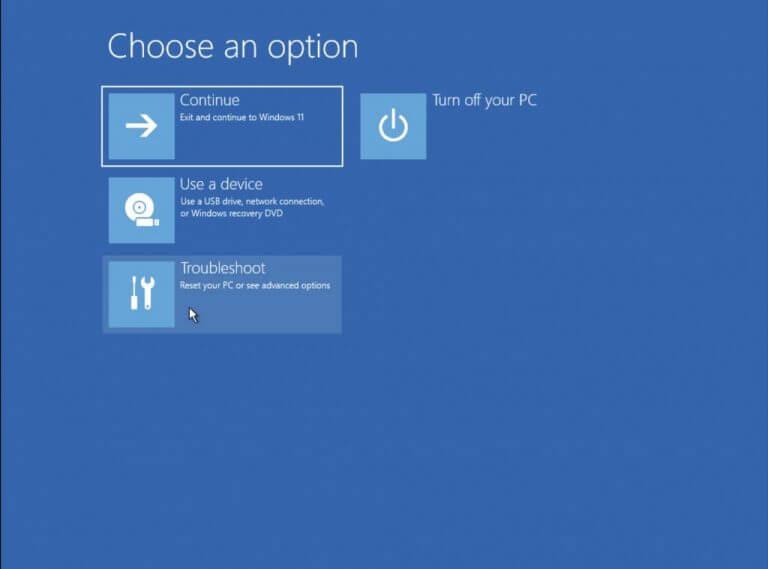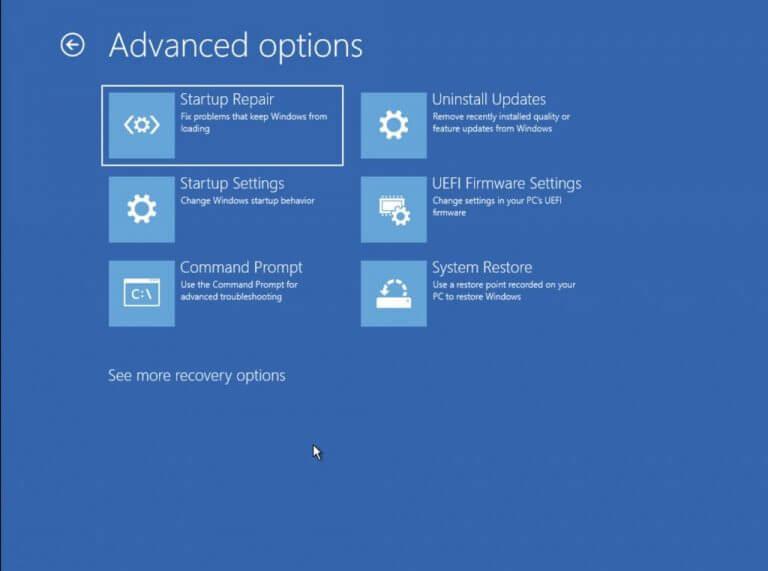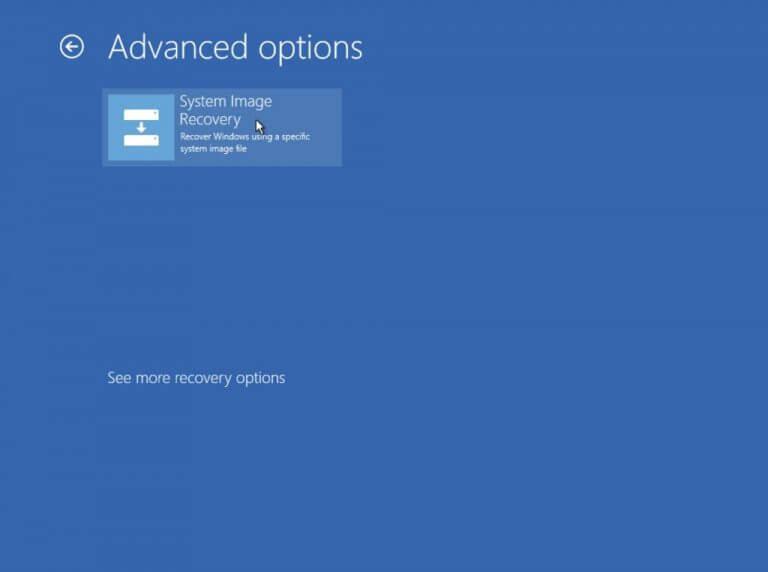A säkerhetskopiering i din Windows är ryggraden i din dators datafiler, och håller dem skyddade ifall något skulle gå sönder med enheten. Medan vi redan har pratat om att säkerhetskopiera din Windows 11 för att gå tillbaka till Windows 10 i ett av våra tidigare stycken, i det här inlägget kommer vårt huvudfokus att vara på hur du säkerhetskopierar och återställer din Windows 11.
Så låt oss börja.
Skapa och återställa en säkerhetskopia i Windows 11
Beroende på vad som är lämpligt för din situation kan du välja mellan två metoder nedan och skapa en säkerhetskopia i Windows 11. I den här artikeln kommer vårt fokus dock ligga på att säkerhetskopiera (och återställa) dina filer genom en bildsäkerhetskopiering.
Skapa en bildsäkerhetskopia
När du skapar en bildsäkerhetskopia för din PC, är det du egentligen gör att skapa en .ISO-fil eller bild av alla viktiga data i din dator, i en lagringsenhet eller ett återställningsmedium.
För att göra en bildsäkerhetskopiering måste du starta kontrollpanelen. För att komma igång, gå till Start meny sökfältet, skriv in ”kontrollpanelen” och välj den bästa matchningen.
- Från Kontrollpanel, Välj Säkerhetskopiera och återställa (Windows 7), och klicka sedan på Skapa en systemavbildning.
- Välj sedan en plats som du vill säkerhetskopiera din enhet till.
- Klicka på Nästa.
- Välj den enhet du vill att säkerhetskopian ska vara på och klicka på Nästa.
Följ stegen ovan så skapas din säkerhetskopia inom några minuter.
Återställ Windows-filer från systembilden
Du kan enkelt ta tillbaka dina filer i händelse av plötslig dataförlust när du har skapat en systemavbildning för dina filer. Processen är också ganska enkel. Här är hur:
- Gå till Start meny sökfältet, skriv in ”inställningar” och välj den bästa matchningen.
- I den inställningar menyn, klicka på System > Återställning.
- Scrolla ner till Avancerad uppstart och klicka på Starta om nu.
Du kommer då att bli ombedd att bekräfta din omstart. Klicka på Starta om nu och processen kommer att börja.Vid nästa omstart tar det en stund för din dator att starta upp medan den förbereder återställningsmiljön. Klicka på på nästa skärm Felsökning.
Härifrån klickar du vidare Startreparation och välj System Image Recovery.
Återställningsguiden för systemåterställning kommer att startas. Välj nu Använd den senaste tillgängliga systemavbildningen radiobox och klicka på Nästa. Följ de enkla instruktionerna framåt för att slutföra återställningen av de gamla systemfilerna.
Säkerhetskopiera och återställa filer i Windows 11
Säkerhetskopiering i Windows kan vara praktiskt när dina filer har blivit korrupta, eller om du har tappat bort dem genom en plötslig dataförlust. Vi hoppas att den här biten hjälpte dig att bli klar över de praktiska säkerhetskopierings- och återställningsprocedurerna som finns tillgängliga i Windows 11.
FAQ
Hur säkerhetskopierar och återställer jag WhatsApp-data från Android-enhet?
Du kan säkerhetskopiera och återställa följande objekt: WhatsApp-data Säkerhetskopiering av Android-enheter Hitta och hantera säkerhetskopior Viktigt: Om du tar bort en säkerhetskopia kan du inte få tillbaka den. Gå till drive.google.com. Klicka på numret längst ned till vänster under ”Lagring”. Klicka på Säkerhetskopiering uppe till höger. Välj ett alternativ:
Hur säkerhetskopierar och återställer jag mina data?
Från Inställningar trycker du på Konton och säkerhetskopiering och sedan på Säkerhetskopiera och återställ. Tryck på Återställ data, välj önskad enhet och välj sedan innehållet du vill återställa. Tryck sedan på Återställ. Om det behövs, följ instruktionerna på skärmen för att ladda ner dina säkerhetskopierade data. Obs! Du kan inte använda den här metoden på en dator.
Hur säkerhetskopierar man filer med Windows 11 säkerhetskopiering och återställning?
Om du vill säkerhetskopiera dina filer med Windows 11 Säkerhetskopiering och återställning kan du följa den grafiska handledningen nedan. Steg 1. Gå till Kontrollpanelen > System och säkerhet > Säkerhetskopiering och återställning (Windows 7). Steg 2. Välj alternativet Ställ in säkerhetskopiering under avsnittet Säkerhetskopiering. Steg 3. Ange ditt administratörslösenord om du uppmanas att göra det.
Hur återställer jag filer från en säkerhetskopia i Windows 7?
Du kan återställa filer från en säkerhetskopia som skapades på en annan dator som kör Windows Vista eller Windows 7.Välj Start-knappen och välj sedan Kontrollpanelen > System och underhåll > Säkerhetskopiering och återställning. Välj Välj en annan säkerhetskopia att återställa filer från och följ sedan stegen i guiden.
Hur gör jag en säkerhetskopia av min dator?
Backa upp. Det finns flera sätt att säkerhetskopiera din dator. Välj Start-knappen och välj sedan Kontrollpanelen > System och underhåll > Säkerhetskopiering och återställning. Om du aldrig har använt Windows Backup tidigare, eller nyligen uppgraderat din version av Windows, väljer du Konfigurera säkerhetskopiering och följer sedan stegen i guiden.
Hur återställer jag mina filer från en säkerhetskopia?
Återställ filer Säkerhetskopiering 1 Skriv återställ filer i sökrutan och välj sedan återställa data, filer eller dator från säkerhetskopian. 2 Klicka på Återställ mina filer eller Återställ alla användares fil. 3 Välj filer du vill återställa och klicka sedan på Nästa. I det här fönstret har du tre alternativ, inklusive Sök,… 4 Välj platsen för att återställa din… Se mer…
Hur visar jag mina säkerhetskopior?
Bläddra i säkerhetskopieringsmappen med dina säkerhetskopierade mappar. Tryck på Ctrl + A eller klicka på Ordna > Markera alla (Windows 7), fliken Hem > Markera alla (Windows 8/8.1/10), Redigera > Markera alla (Windows XP).
Hur säkerhetskopierar jag mina data?
Du har två alternativ för att säkerhetskopiera dina data: du kan säkerhetskopiera till din dator eller en extern enhet (som en USB-minne), eller så kan du använda Dropbox. För att hjälpa dig att identifiera din senaste säkerhetskopia kan du sätta en bock bredvid Lägg till datum till säkerhetskopian filnamn.
Hur återställer man raderade eller förlorade filer i Windows 7?
Skriv säkerhetskopieringsinställningar och välj det sedan. Sedan kommer du att se en säkerhetskopieringssida, scrolla ner till ”Letar du efter en äldre säkerhetskopia?” och klicka på Gå till Säkerhetskopiering och återställning (Windows 7). Steg 2. Sedan kommer du till sidan Säkerhetskopiering och återställning, klicka på ”Återställ mina filer” på den nedre platsen.
Hur säkerhetskopierar och återställer jag filer i Windows 10 och 7?
Klicka på den för att öppna Kontrollpanelen i Windows 10 eller 7. Steg 2.I fönstret Kontrollpanelen kan du välja System och säkerhet och klicka på Säkerhetskopiera och återställa (Windows 7) för att öppna fönstret Säkerhetskopiera eller återställa dina filer. Steg 1. Klicka på Konfigurera säkerhetskopiering
Hur säkerhetskopierar och återställer jag min dator?
Välj Start > Inställningar > Uppdatering och säkerhet > Säkerhetskopiering > Lägg till en enhet och välj sedan en extern enhet eller nätverksplats för dina säkerhetskopior. Om du saknar en viktig fil eller mapp som du har säkerhetskopierat gör du så här för att få tillbaka den:
Hur återställer man filer från en annan plats för säkerhetskopiering?
Öppna kontrollpanelen (vyn Alla objekt) 2. Klicka på ikonen Säkerhetskopiera och återställ. 3. Klicka på knappen Återställ filer eller länken Återställ alla användares filer. (Se skärmdump nedan) 4. Du kommer inte att se fönstret Återställ filer. (Se skärmbild nedan) 5. För att återställa filer från en annan plats för säkerhetskopiering – A) Klicka på länken Återställ filer från en annan plats.
Har Windows 11 en säkerhetskopierings- och återställningsfunktion?
Windows 11 har fortfarande funktionen Säkerhetskopiering och återställning, du kan använda den för att säkerhetskopiera ditt nya Windows-system eller andra viktiga filer. Om det finns ett problem med ditt system eller din fil kan du använda säkerhetskopian för att återställa den.
Hur gör jag en säkerhetskopia av min Windows 11-dator?
Använd rullgardinsmenyn ”På en hårddisk” och välj destinationen för fullständig säkerhetskopiering för Windows 11. Klicka på knappen Nästa. (Valfritt) Välj en ytterligare enhet att inkludera i säkerhetskopian. Klicka på knappen Nästa. Klicka på knappen Starta säkerhetskopiering. Klicka på knappen Nej. Snabbnotering: Du kommer också att få en uppmaning om att skapa en systemreparationsskiva, men du kan hoppa över den.
Hur återställer jag filer från en säkerhetskopia i Windows 10?
Steg 1. Gå till fönstret Säkerhetskopieringsalternativ i Filhistorik igen och välj ”Återställ filer från en aktuell säkerhetskopia” längst ned. Steg 2. Klicka på vänster- eller högerpilarna nedan för att hitta säkerhetskopieringsversionen du vill återställa.