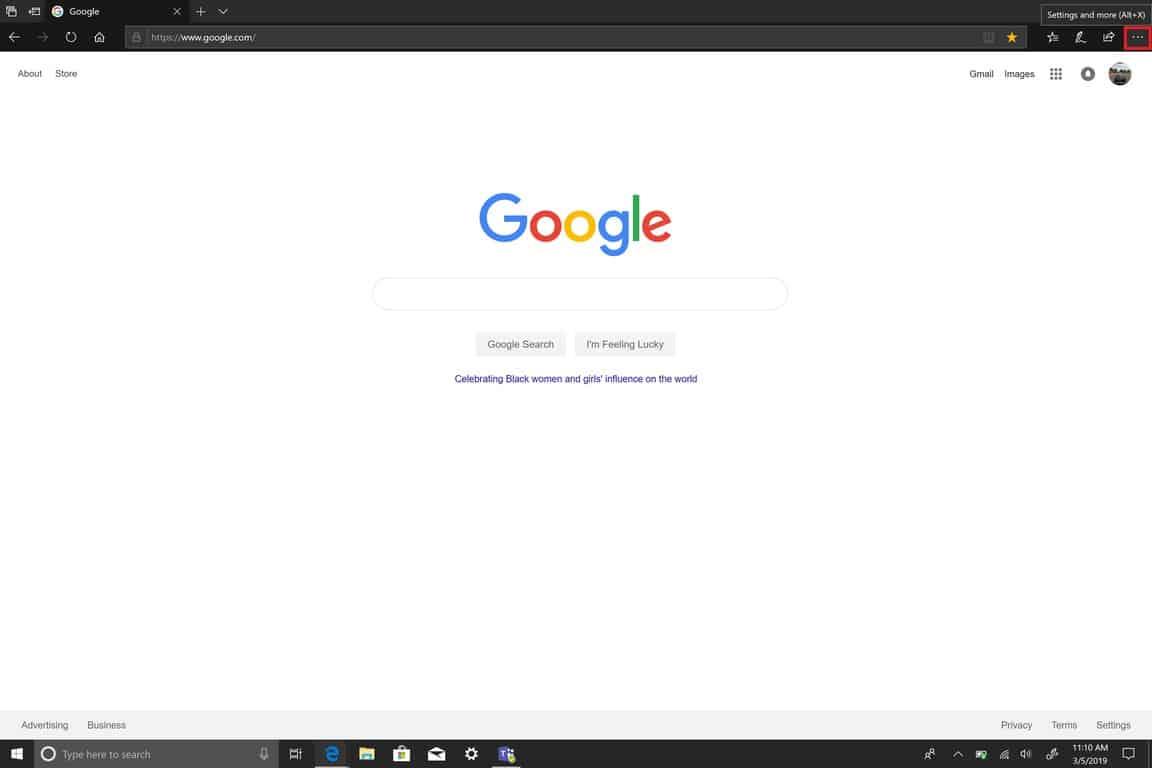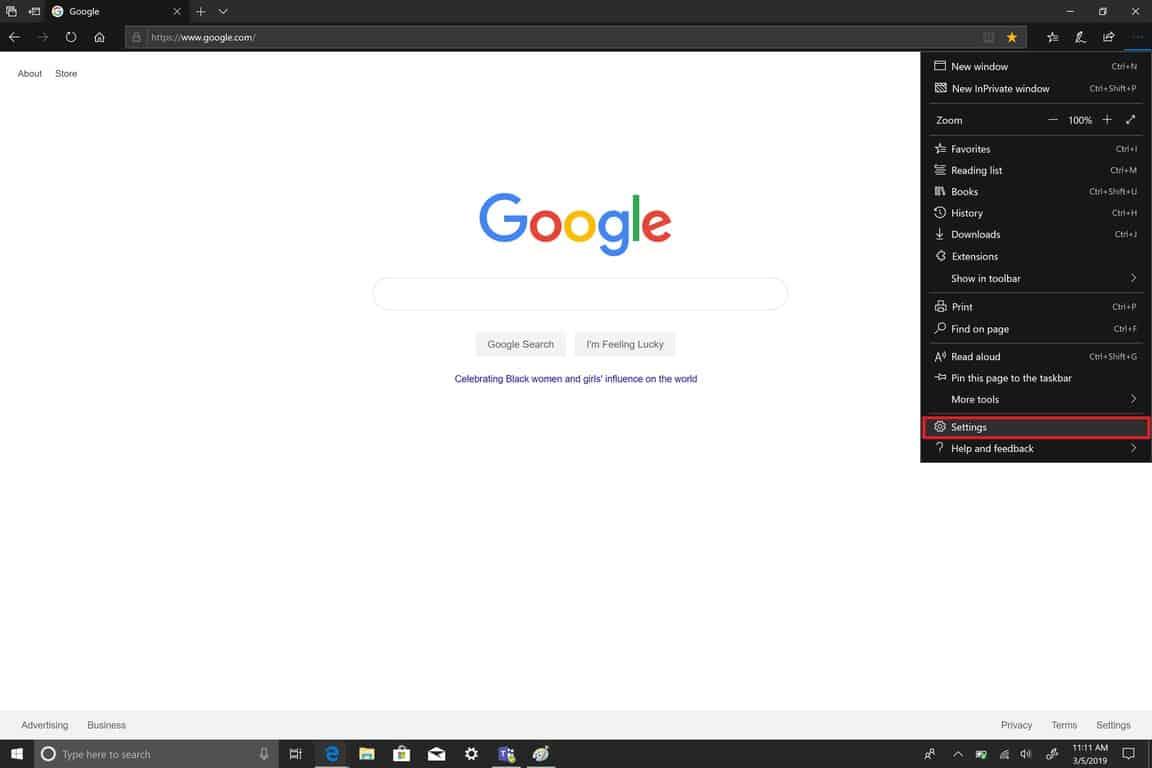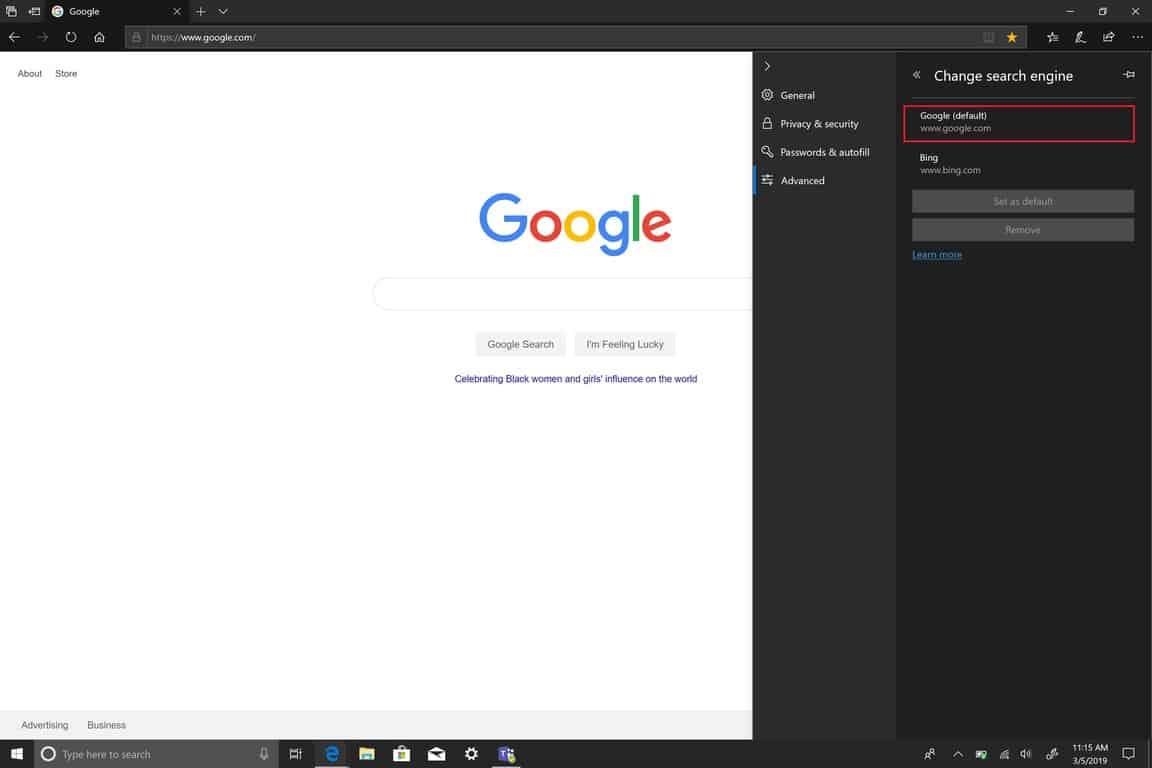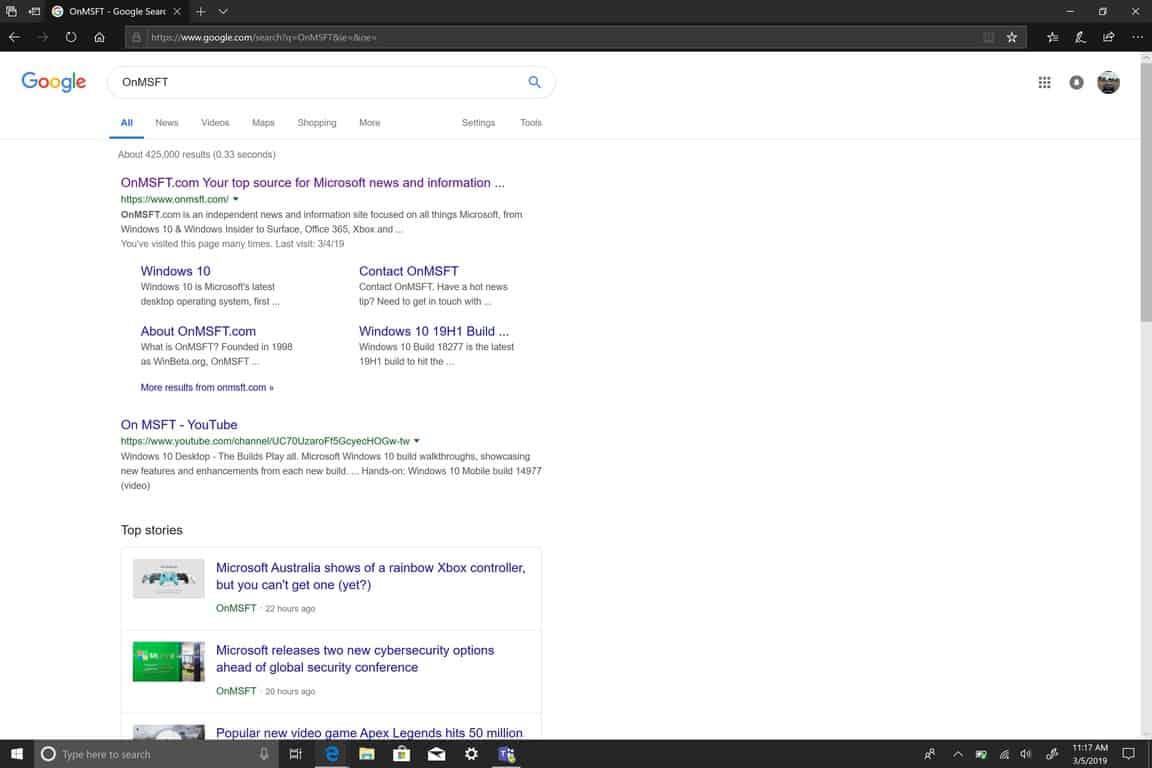Az alapértelmezett keresőmotor módosítása a Microsoft Edge-ben meglehetősen egyszerű volt. Most néhány lépéssel több kell, mint amennyi szükséges. Lehet, hogy a Microsoft Edge már nem az a böngésző, amelyről korábban tudtuk, hogy a legújabb kiszivárogtatások igazak-e. Alapértelmezés szerint az Edge a Bing-et használja keresőmotorként. A Microsoft azt állítja, hogy a Bing használatával az Edge „továbbfejlesztett keresési élményt biztosít, beleértve a Windows 10-es alkalmazásokra mutató közvetlen hivatkozásokat, a Cortana relevánsabb javaslatait és azonnali válaszokat a Windows 10-zel kapcsolatos kérdésekre”. Bár ez jól hangzik, én inkább a Google-t használom a kereséshez.
Íme az öt lépés, amelyet követnie kell a Microsoft Edge alapértelmezett keresőmotorjának megváltoztatásához.
- Nyisson meg egy új Microsoft Edge lapot.
- Menjen a kívánt keresőmotor kezdőlapjára.
- Nyissa meg a hamburger menüt az Edge jobb felső sarkában, vagy használja a billentyűzet parancsot Alt + X a beállítások menü megnyitásához.
- Lépjen a Speciális menübe, görgessen a menü aljára a Címsor kereséshez, és válassza a Keresési szolgáltató módosítása lehetőséget.
- Válassza ki a listából az alapértelmezett keresőmotorként használni kívánt keresőszolgáltatót.
Ha eltéved, tekintse meg az alábbi galériát referenciaként.
Ha most nyitva van a Microsoft Edge, akkor nem kell a keresőmotor kezdőlapjára lépnie, hogy keressen valamit. Ehelyett bármit beírhat a Microsoft Edge címsorába a kereséshez. Arra használom, hogy naprakészen tartsam az WindoQ-t.
A Microsoft megjegyzi, hogy „minden OpenSearch technológiát használó webhely alapértelmezett keresőmotorként használható”. A hagyományos webes keresők mellett az alapértelmezett webes keresőmotort más webhelyekre is módosíthatja. Akár hiszi, akár nem, a Wikipédia és a Twitter az OpenSearch-t használja, és bármelyik webhelyet kijelölheti alapértelmezett keresőmotorként a Microsoft Edge-ben.
GYIK
Hogyan módosíthatom a Windows által használt alapértelmezett programokat?
Ha módosítani szeretné a Windows által használt összes alapértelmezett programot a hozzájuk tartozó fájltípus szerint, nyomja meg az Alapértelmezett alkalmazások kiválasztása fájltípus szerint opciót az Alapértelmezett alkalmazások menüben. Alternatív megoldásként nyomja meg az Alapértelmezett alkalmazások kiválasztása protokoll szerint lehetőséget például a webes URL-ek társításainak módosításához. A Windows a következő menüben az ismert fájltípusok hosszú listáját jeleníti meg.
Hogyan változtathatom meg az alapértelmezett böngészőt a Windows 10 rendszerben?
Módosítsa az alapértelmezett böngészőt a Windows 10 rendszerben. 1 Kattintson a Start gombra, majd írja be, hogy Default apps. 2 A keresési eredmények között válassza az Alapértelmezett alkalmazások lehetőséget. 3 A Webböngésző alatt válassza ki az aktuálisan felsorolt böngészőt, majd válassza a Microsoft Edge vagy egy másik böngésző lehetőséget.
Hogyan lehet fájltípust megváltoztatni a Windows 10 rendszerben?
Javítás 1. Fájltípus módosítása Windows 10 rendszeren a File Explorer segítségével 1. lépés: Írja be a Vezérlőpult szót a keresőmezőbe, és kattintson az indításhoz. 2. lépés Kattintson a Megjelenés és személyre szabás elemre. Ezt a hely elérési útvonalán a Vezérlőpult elemre kattintva találhatja meg. 3. lépés: Válassza ki a Fájlböngésző beállításait a panelen. 4. lépés: Lépjen a Nézet fülre.
Hogyan változtathatom meg az adatbázis alapértelmezett fájlformátumát?
Az Adatbázisok létrehozása területen az Üres adatbázis alapértelmezett fájlformátuma mezőben válassza ki az alapértelmezettként kívánt fájlformátumot. Kattintson az OK gombra. Kattintson a Fájl > Új elemre. Új fájl létrehozásához írja be a kívánt fájlnevet (a kiterjesztést ne felejtse el hagyni), majd kattintson a Létrehozás gombra.
Hogyan lehet megváltoztatni a fájl kiterjesztését a Windows 10 File Explorerben?
Ha megtalálta a fájlt, kattintson rá jobb gombbal. Válassza az átnevezés opciót a menüből, majd írja be az új fájlkiterjesztést. 4. lépés: Ekkor megjelenik egy figyelmeztető ablak az oldalon. Ha megerősíti a módosítást, kattintson az Igen gombra a művelet befejezéséhez. Találkozott már azzal, hogy a fájlkezelő nem válaszol a Windows 10 problémájára, amikor megpróbálja használni a fájlkezelőt?
Hogyan lehet megváltoztatni az alapértelmezett alkalmazást a fájltípusokhoz Android telefonon?
Módosítsa az alapértelmezett alkalmazást a fájltípusokhoz Android telefonban. 1 1. lépés: Nyissa meg az Android Apps beállításait.Az Android Ice Cream Sandwich (ICS) felhasználói megnyithatják a Beállítások > Alkalmazások menüpontot, míg a korábbi buildek a Beállítások > … 2 2. lépés: 3. 3. lépés:
Hogyan módosíthatom a fájlkiterjesztés alapértelmezett alkalmazását?
Ha nem biztos abban, hogy a fájl milyen kiterjesztést használ, nyissa meg a Fájlkezelőt a fájl megkereséséhez, és használja a Nézet > Fájlnévkiterjesztések lehetőséget a fájlkiterjesztések megjelenítéséhez. Az alapértelmezett alkalmazások kiválasztása fájltípus szerint ablakban válassza ki a fájlkiterjesztéstől jobbra található programot. Ha egyik sem szerepel a listában, válassza a Válasszon alapértelmezettet lehetőséget.
Hogyan lehet megváltoztatni az alapértelmezett programokat a Windows 10 rendszerben?
Az alapértelmezett programok megváltoztatása a Windows 10 rendszerben könnyen elvégezhető. Ebben a cikkben két módszert mutatunk be, amellyel ezt megteheti. Lépjen a File Explorerbe, majd válasszon egy fájlt. Kattintson a jobb gombbal a fájlra, majd vigye az egeret a Megnyitás menüvel lehetőségre. Kattintson a Válasszon másik alkalmazás opciót.
Miért nem nyílnak meg az alapértelmezett programok a Windows 10 rendszerben?
Nos, előfordulhat, hogy mindannyian elrontjuk a Windows 10 alapértelmezett programjait. Vagy beállítunk egy fájltípust, hogy egy nem támogatott alkalmazással nyissa meg, vagy rossz levelezőalkalmazást választunk alapértelmezettként. Akárhogy is, megszabadulhat a rendetlenségtől a Windows 10 rendszerben. Így állíthatja vissza az alapértelmezett alkalmazásbeállításokat a Windows 10 rendszerben.
Hogyan lehet megváltoztatni a fájl ikonját a Windows 10 rendszerben?
Fájl ikon módosítása Windows 10 rendszerben (bármilyen fájltípushoz) 1. Először töltse le a FileTypesManager alkalmazást a Nirsoft webhelyről. Mivel egy hordozható alkalmazás, nincs szükség telepítésére. Csak… 2. Az alkalmazásban keresse meg a keresett fájltípust, kattintson rá jobb gombbal, és válassza a „Kiválasztott fájltípus szerkesztése” menüpontot… …
Hogyan nevezhetek át fájlokat a Windows 10 rendszerben?
Választhatja a fájlok tömeges átnevezését is, ha sok fájl típusát meg kell változtatnia. Nyomja meg a Windows + E billentyűket, majd kattintson a Nézet elemre a legfelső szalagon. Most kattintson a Beállítások gombra, és válassza a Mappa és keresési beállítások módosítása lehetőséget. Mappa és keresési beállítások módosítása – Windows Intéző
Hogyan lehet megváltoztatni a fájl kiterjesztését a Windows 10 rendszerben?
1. lépés Nyissa meg a Fájlkezelőt. Keresse meg a megcélzott fájlt, amelynek kiterjesztését módosítani szeretné. 2. lépés.Kattintson a jobb gombbal a fájlra, és válassza az Átnevezés lehetőséget a legördülő menüből. 3. lépés: Írja be az új fájlkiterjesztést a régi kiterjesztéshez. Ezután nyomja meg az Enter billentyűt a billentyűzeten, vagy kattintson az üres helyre a panelen az új módosítások mentéséhez.
Hogyan lehet megváltoztatni a fájl típusát a Windows rendszerben?
Kattintson a jobb gombbal arra a fájlra vagy fájlokra, amelyek típusát módosítani szeretné a Fájlkezelőben, és válassza az „Átnevezés” lehetőséget. Módosítsa a fájlnév utáni kiterjesztést egy tetszőlegesre – esetünkben .png-ről .jpg-re.
Hogyan módosíthatom az alapértelmezett programokat a Windows 10 rendszerben?
1 Lépjen a Vezérlőpultra, és kattintson a Programok elemre. Vezérlőpult 2 Most kattintson az Alapértelmezett programok lehetőségre, és látni fogja az alapértelmezett programbeállításokat. Programok 3 Itt állíthatja be az alapértelmezett programokat, módosíthatja az alapértelmezett programokat, vagy visszaállíthatja a Microsoft alapértelmezett beállításait, ezért egyszerűen kattintson az Alapértelmezett programok beállítása elemre. … További tételek…