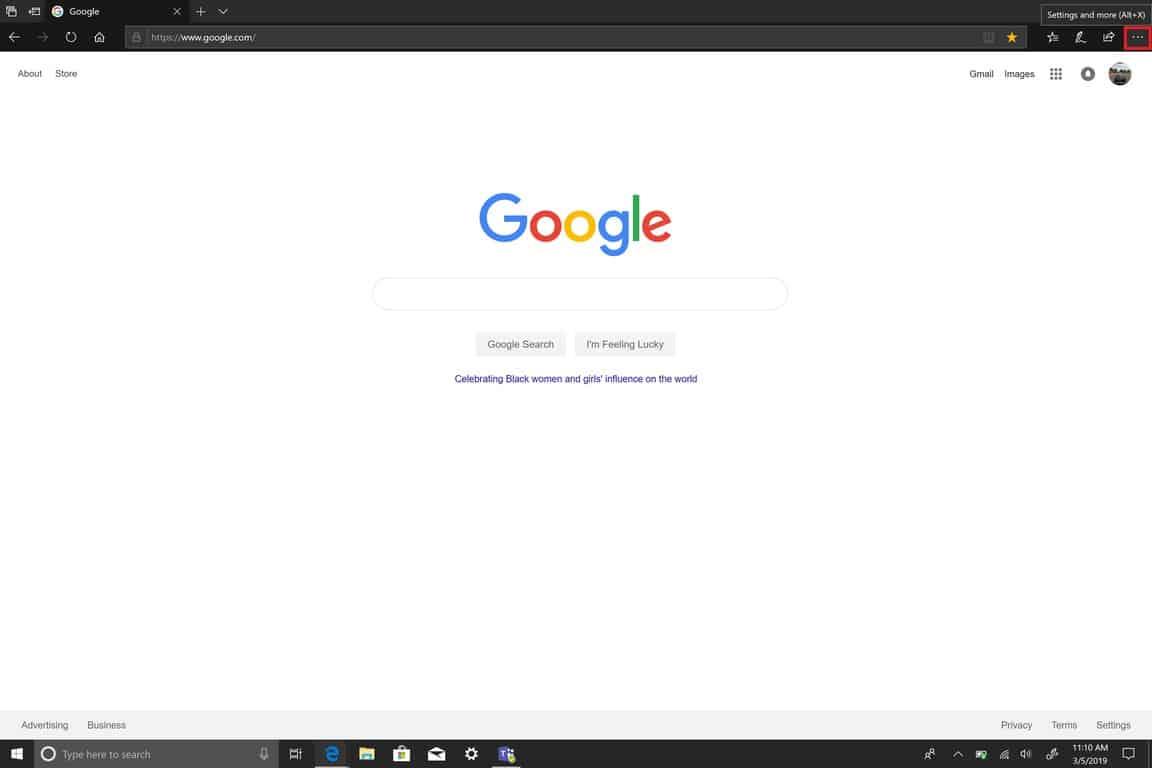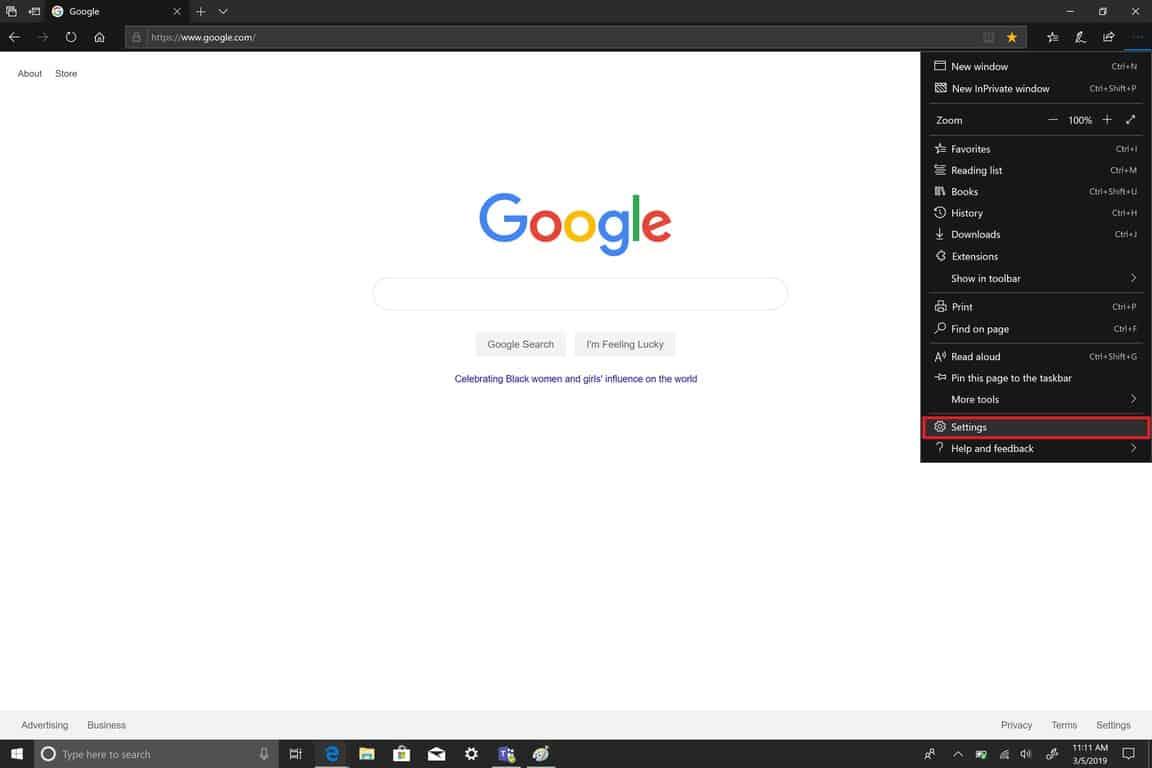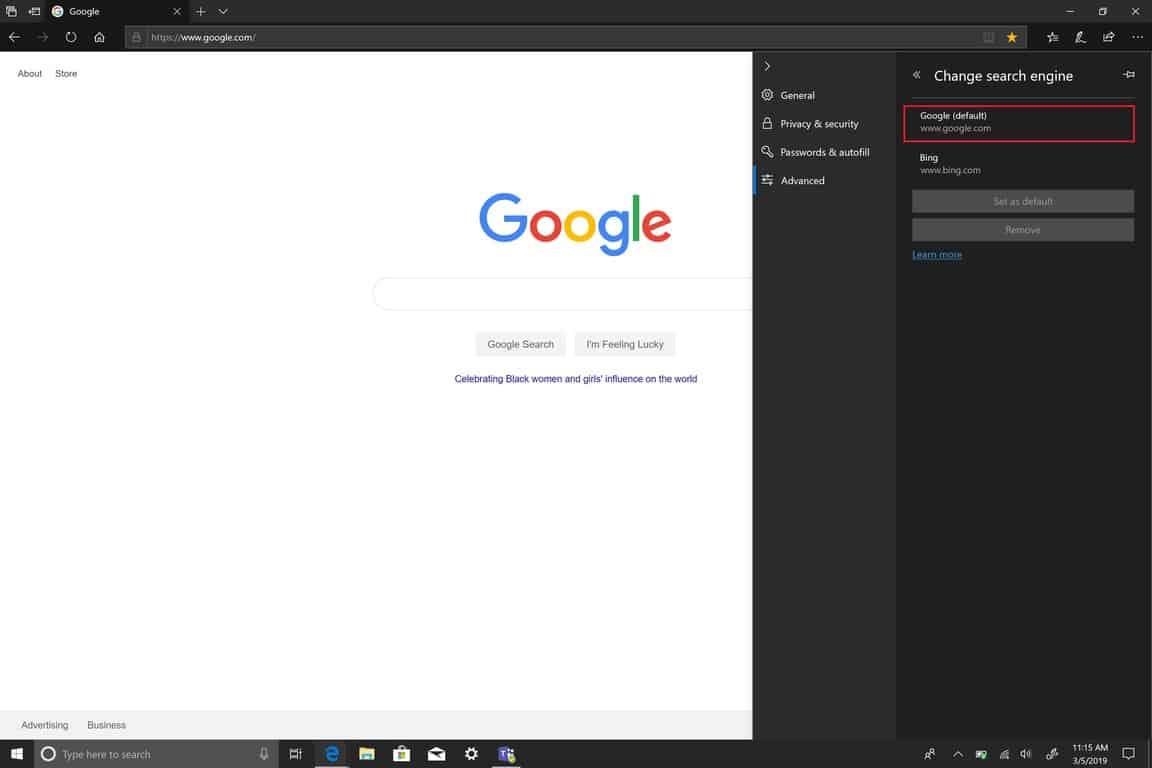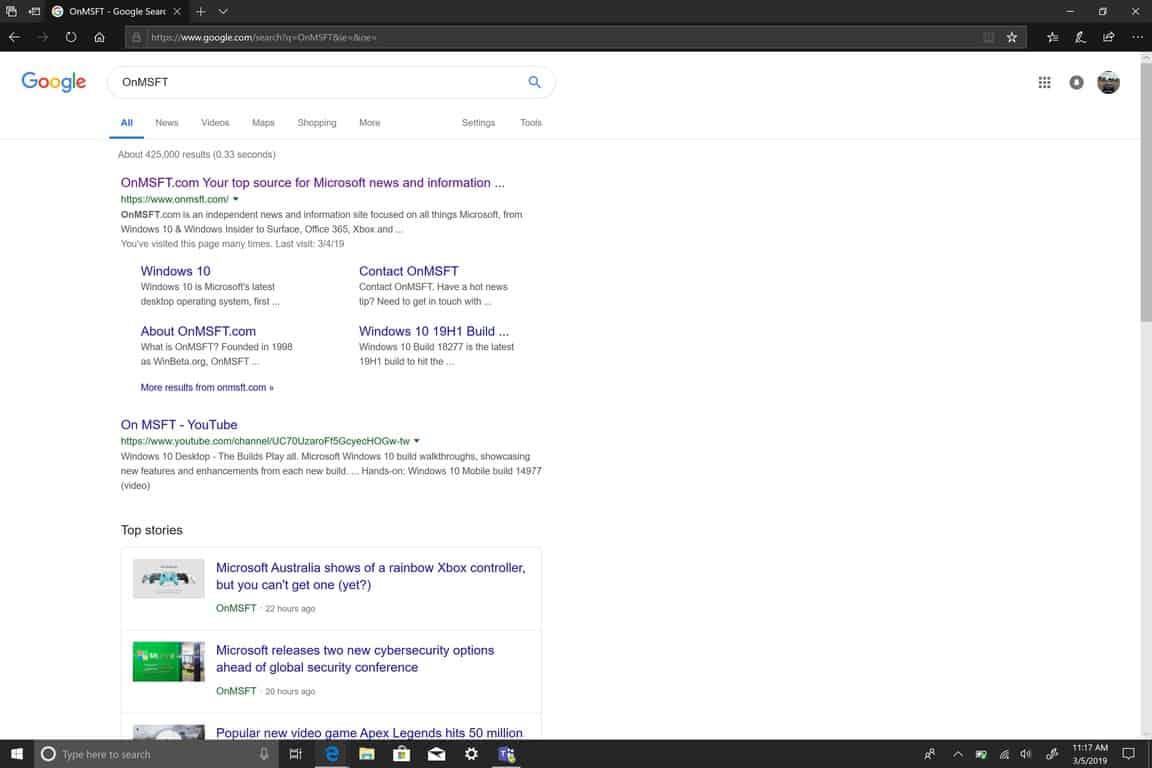Alterar seu mecanismo de pesquisa padrão no Microsoft Edge costumava ser bastante fácil. Agora, requer mais alguns passos do que deveria ser necessário. O Microsoft Edge pode não parecer mais o navegador que conhecíamos se os vazamentos mais recentes tiverem alguma verdade. Por padrão, o Edge usa o Bing como mecanismo de pesquisa. A Microsoft afirma que, ao usar o Bing, o Edge fornece “uma experiência de pesquisa aprimorada, incluindo links diretos para aplicativos do Windows 10, sugestões mais relevantes da Cortana e respostas instantâneas a perguntas sobre o Windows 10”. Embora tudo isso pareça bom, prefiro usar o Google para pesquisa.
Aqui estão as cinco etapas que você precisa seguir para alterar o mecanismo de pesquisa padrão no Microsoft Edge.
- Abra uma nova guia do Microsoft Edge.
- Vá para a página inicial do seu mecanismo de pesquisa preferido.
- Vá para o menu de hambúrguer no canto superior direito do Edge ou use o comando do teclado Alt + X para ir para o menu de configurações.
- Vá para Avançado, role até a parte inferior do menu até a Pesquisa da Barra de Endereços e escolha Alterar Provedor de Pesquisa.
- Escolha o provedor de pesquisa na lista que você deseja para seu mecanismo de pesquisa padrão.
Se você se perder, consulte a galeria abaixo para referência.
Agora, se você tiver o Microsoft Edge aberto, não precisará acessar a página inicial do mecanismo de pesquisa para pesquisar algo. Em vez disso, você pode digitar o que estiver procurando na barra de endereços do Microsoft Edge para pesquisa. Eu o uso para manter-se atualizado sobre tudo WindoQ.
A Microsoft observa que “qualquer site que use a tecnologia OpenSearch pode ser usado como mecanismo de pesquisa padrão”. Além dos mecanismos de pesquisa na web tradicionais, você também pode alterar seu mecanismo de pesquisa na web padrão para outros sites. Acredite ou não, a Wikipedia e o Twitter usam o OpenSearch e você também pode designar qualquer site como seu mecanismo de pesquisa padrão no Microsoft Edge.
Perguntas frequentes
Como altero os programas padrão que o Windows usa?
Para alterar todos os programas padrão que o Windows usa pelo tipo de arquivo associado, pressione a opção Escolher aplicativos padrão por tipo de arquivo no menu Aplicativos padrão. Como alternativa, pressione Escolher aplicativos padrão por protocolo para alterar as associações de URLs da Web, por exemplo. O Windows exibirá uma longa lista de tipos de arquivos conhecidos no próximo menu.
Como faço para alterar meu navegador padrão no Windows 10?
Altere seu navegador padrão no Windows 10. 1 Selecione o botão Iniciar e digite Aplicativos padrão. 2 Nos resultados da pesquisa, selecione Aplicativos padrão. 3 Em Navegador da Web, selecione o navegador listado no momento e selecione Microsoft Edge ou outro navegador.
Como alterar um tipo de arquivo no Windows 10?
Correção 1. Como alterar um tipo de arquivo Windows 10 via Explorador de Arquivos Etapa 1. Digite Painel de Controle na caixa de pesquisa e clique para iniciar. Etapa 2. Clique em Aparência e Personalização. Você pode encontrar isso clicando em Painel de controle no caminho do local. Etapa 3. Selecione as Opções do Explorador de Arquivos no painel. Etapa 4. Vá para a guia Exibir.
Como altero o formato de arquivo padrão para um banco de dados?
Em Criando bancos de dados, na caixa Formato de arquivo padrão para banco de dados em branco, selecione o formato de arquivo que você deseja como padrão. Clique OK. Clique em Arquivo > Novo. Para criar um novo arquivo, digite o nome do arquivo desejado (certifique-se de deixar a extensão como está) e clique em Criar.
Como alterar a extensão do arquivo no Windows 10 File Explorer?
Quando você encontrar o arquivo, clique com o botão direito nele. Selecione a opção renomear no menu e digite a nova extensão de arquivo. Passo 4: Em seguida, aparecerá uma janela de aviso na página. Se você confirmar a alteração, clique em Sim para finalizar a operação. Você já se deparou com o explorador de arquivos que não responde ao problema do Windows 10 ao tentar usar o explorador de arquivos?
Como alterar o aplicativo padrão para tipos de arquivo no telefone Android?
Altere o aplicativo padrão para tipos de arquivo no telefone Android. 1 Etapa 1: Abra as configurações de aplicativos Android.Os usuários do Android Ice Cream Sandwich (ICS) podem abrir Configurações > Aplicativos enquanto as versões anteriores podem abrir Configurações > … 2 Etapa 2: 3 Etapa 3:
Como faço para alterar o aplicativo padrão para uma extensão de arquivo?
Se você não tiver certeza de qual extensão o arquivo está usando, abra o Explorador de Arquivos para encontrar o arquivo e use a opção Exibir > Extensões de nome de arquivo para mostrar as extensões de arquivo. Na janela Escolher aplicativos padrão por tipo de arquivo, selecione o programa à direita da extensão do arquivo. Se não houver um listado, selecione Escolher um padrão.
Como alterar os programas padrão no Windows 10?
Alterar os programas padrão no Windows 10 é fácil de fazer. Neste artigo, mostraremos duas maneiras de fazer isso. Vá para o Explorador de Arquivos e selecione um arquivo. Clique com o botão direito do mouse no arquivo e passe o mouse sobre o menu Abrir com. Clique em Escolher outra opção de aplicativo.
Por que os programas padrão não abrem no Windows 10?
Bem, há uma chance de que todos nós estraguemos os programas padrão no Windows 10. Ou definimos um tipo de arquivo para abrir com um aplicativo não suportado ou escolhemos um aplicativo de email errado como padrão. De qualquer forma, você pode se livrar da bagunça no Windows 10. Veja como redefinir as configurações padrão do aplicativo no Windows 10.
Como alterar um ícone de arquivo no Windows 10?
Como alterar um ícone de arquivo no Windows 10 (para qualquer tipo de arquivo) 1. Primeiro, baixe o FileTypesManager da Nirsoft. Sendo um aplicativo portátil, não há necessidade de instalá-lo. Apenas… 2. No aplicativo, encontre o tipo de arquivo que você está procurando, clique com o botão direito nele e selecione “Editar Tipo de Arquivo Selecionado”… …
Como renomear arquivos no Windows 10?
Você também pode optar por renomear arquivos em massa se houver muitos arquivos para os quais você precisa alterar o tipo. Pressione Windows + E, clique em Exibir na faixa superior. Agora clique em Opções e selecione a opção Alterar pasta e opções de pesquisa. Alterar opções de pasta e pesquisa – Windows Explorer
Como alterar a extensão do arquivo no Windows 10?
Etapa 1. Abra o Explorador de Arquivos. Encontre o arquivo de destino que você deseja alterar sua extensão. Passo 2.Clique com o botão direito do mouse no arquivo e selecione Renomear no menu suspenso. Etapa 3. Digite a nova extensão de arquivo para substituir a antiga. E, em seguida, pressione Enter no teclado ou clique no espaço em branco no painel para salvar as novas alterações.
Como alterar o tipo de arquivo de um arquivo no Windows?
Clique com o botão direito do mouse no arquivo ou arquivos cujo tipo você deseja alterar no Explorador de Arquivos e selecione “Renomear”. Altere a extensão após o nome do arquivo para uma de sua escolha – no nosso caso, de .png para .jpg.
Como faço para alterar os programas padrão no Windows 10?
1 Vá para o Painel de Controle e clique em Programas. Painel de controle 2 Agora clique na opção Programas padrão e você verá as opções padrão do programa. Programas 3 Aqui você pode definir programas padrão, alterar programas padrão ou redefinir para os padrões da Microsoft, basta clicar em Definir seus programas padrão. … Mais itens…