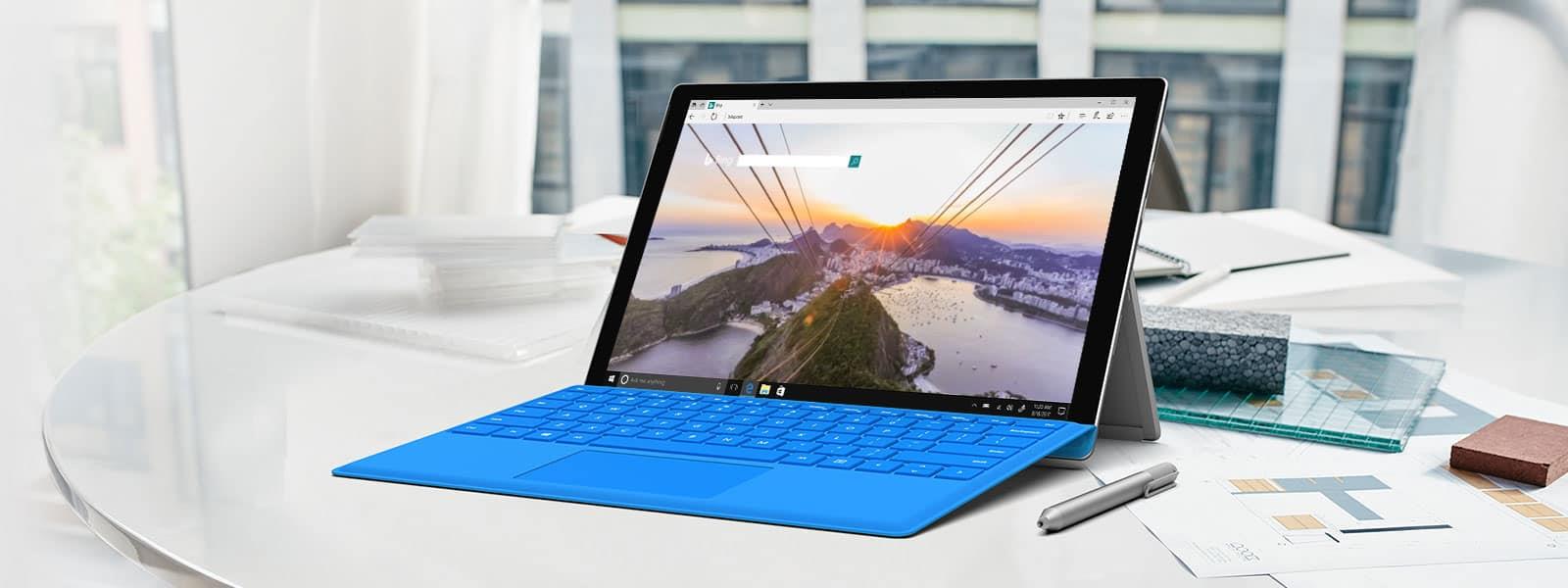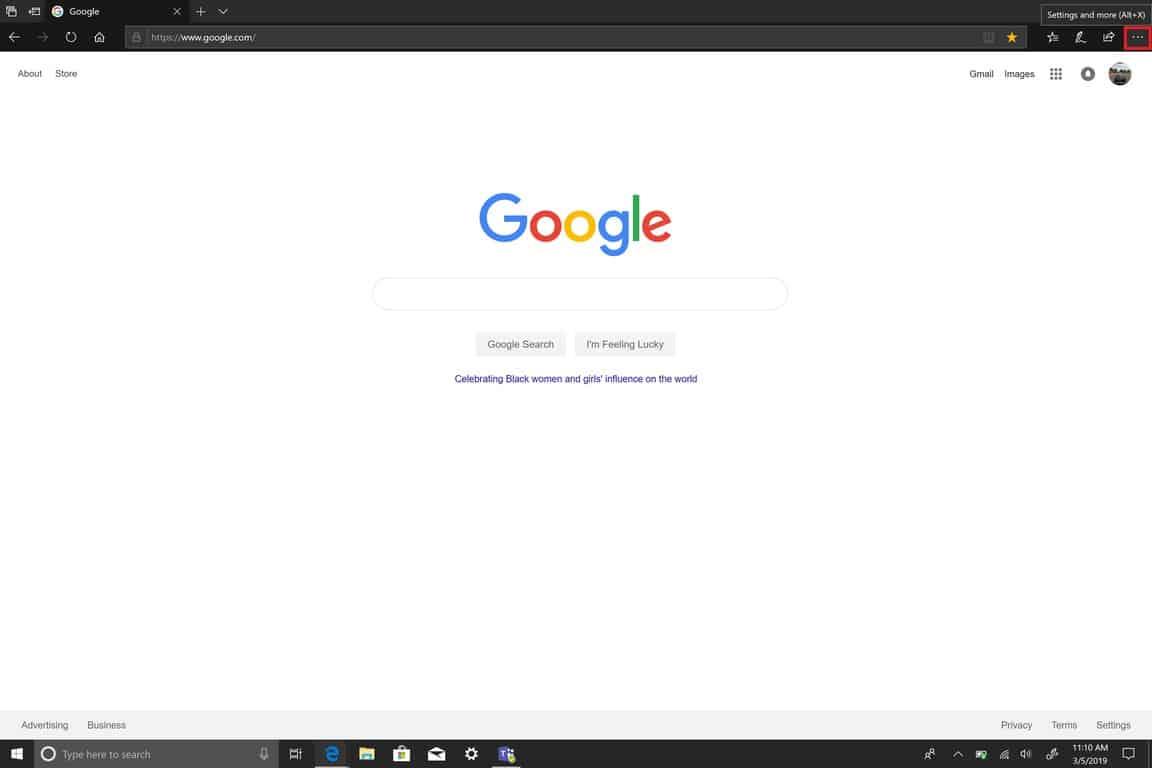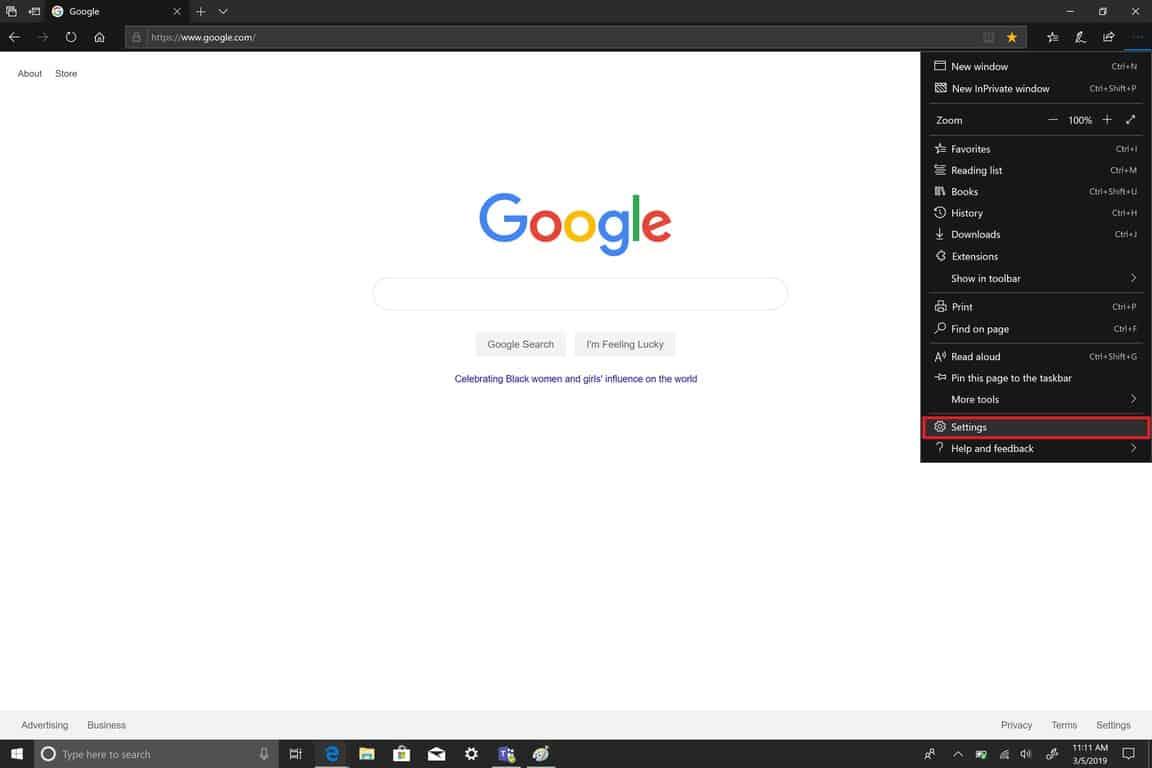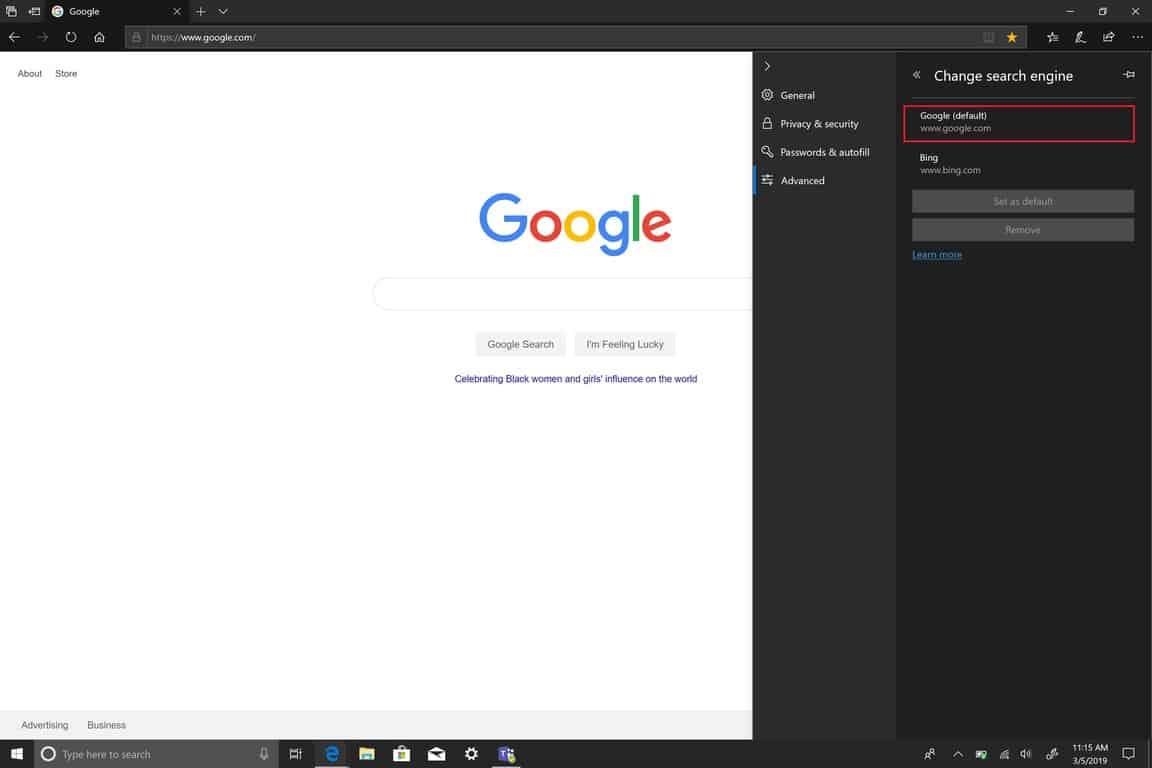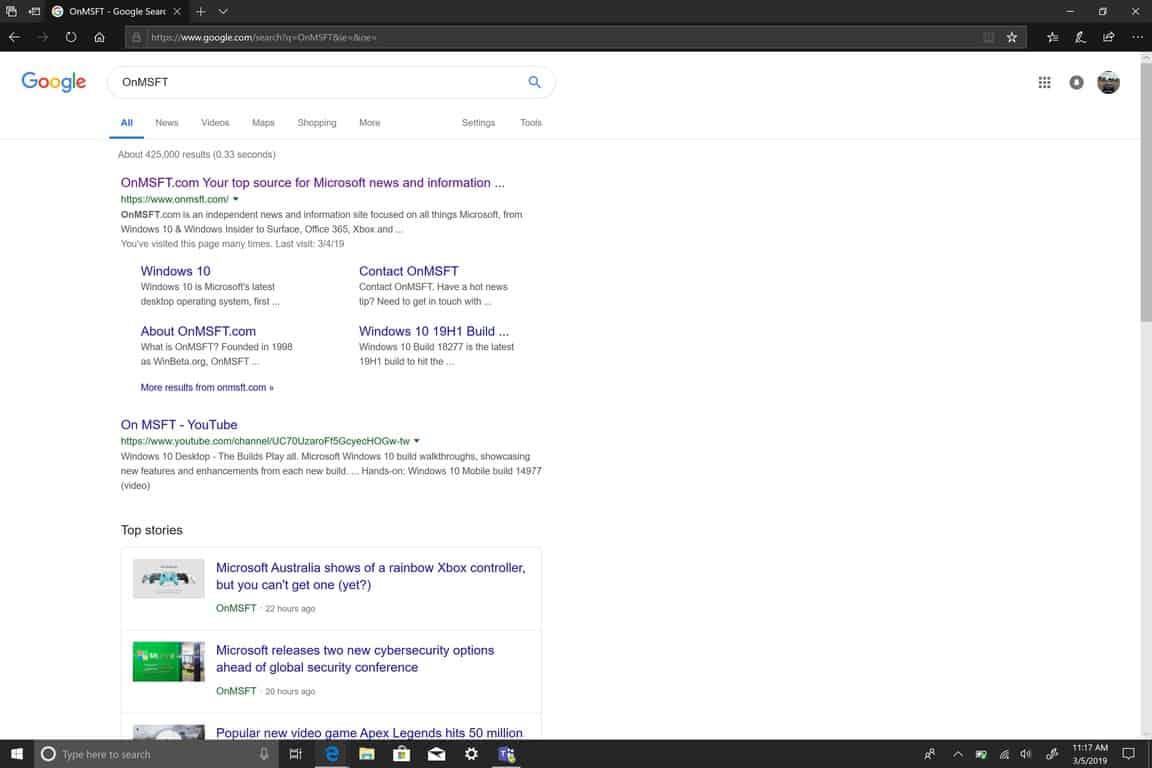Η αλλαγή της προεπιλεγμένης μηχανής αναζήτησης στον Microsoft Edge ήταν αρκετά εύκολη. Τώρα, απαιτεί μερικά περισσότερα βήματα από όσα θα έπρεπε. Το Microsoft Edge μπορεί να μην φαίνεται πλέον να είναι το πρόγραμμα περιήγησης που κάποτε γνωρίζαμε εάν οι τελευταίες διαρροές έχουν κάποια αλήθεια. Από προεπιλογή, το Edge χρησιμοποιεί το Bing ως μηχανή αναζήτησής του. Η Microsoft ισχυρίζεται ότι χρησιμοποιώντας το Bing, ο Edge παρέχει “μια βελτιωμένη εμπειρία αναζήτησης, συμπεριλαμβανομένων άμεσων συνδέσμων σε εφαρμογές των Windows 10, πιο σχετικές προτάσεις από την Cortana και άμεσες απαντήσεις σε ερωτήσεις σχετικά με τα Windows 10”. Αν και όλα αυτά ακούγονται ωραία, προτιμώ να χρησιμοποιώ το Google για αναζήτηση.
Ακολουθούν τα πέντε βήματα που πρέπει να ακολουθήσετε για να αλλάξετε την προεπιλεγμένη μηχανή αναζήτησης στον Microsoft Edge.
- Ανοίξτε μια νέα καρτέλα Microsoft Edge.
- Μεταβείτε στην αρχική σελίδα της μηχανής αναζήτησης που προτιμάτε.
- Μεταβείτε στο μενού χάμπουργκερ στην επάνω δεξιά γωνία του Edge ή χρησιμοποιήστε την εντολή πληκτρολογίου Alt + X για να μεταβείτε στο μενού ρυθμίσεων.
- Μεταβείτε στο Για προχωρημένους, μετακινηθείτε στο κάτω μέρος του μενού στην Αναζήτηση στη γραμμή διευθύνσεων και επιλέξτε Αλλαγή παρόχου αναζήτησης.
- Επιλέξτε τον πάροχο αναζήτησης από τη λίστα που θέλετε για την προεπιλεγμένη μηχανή αναζήτησής σας.
Αν χαθείτε, ανατρέξτε στην παρακάτω συλλογή για αναφορά.
Τώρα, εάν έχετε ανοιχτό τον Microsoft Edge, δεν χρειάζεται να μεταβείτε στην αρχική σελίδα της μηχανής αναζήτησης για να αναζητήσετε κάτι. Αντίθετα, μπορείτε να πληκτρολογήσετε ό,τι ψάχνετε μέσω της γραμμής διευθύνσεων του Microsoft Edge για αναζήτηση. Το χρησιμοποιώ για να ενημερώνομαι για οτιδήποτε WindoQ.
Η Microsoft σημειώνει ότι “οποιοσδήποτε ιστότοπος που χρησιμοποιεί τεχνολογία OpenSearch μπορεί να χρησιμοποιηθεί ως προεπιλεγμένη μηχανή αναζήτησης.” Εκτός από τις παραδοσιακές μηχανές αναζήτησης Ιστού, μπορείτε να αλλάξετε την προεπιλεγμένη μηχανή αναζήτησης ιστού σε άλλους ιστότοπους. Είτε το πιστεύετε είτε όχι, η Wikipedia και το Twitter χρησιμοποιούν το OpenSearch και μπορείτε επίσης να ορίσετε έναν ιστότοπο ως την προεπιλεγμένη μηχανή αναζήτησης στο Microsoft Edge.
FAQ
Πώς μπορώ να αλλάξω τα προεπιλεγμένα προγράμματα που χρησιμοποιούν τα Windows;
Για να αλλάξετε όλα τα προεπιλεγμένα προγράμματα που χρησιμοποιούν τα Windows βάσει του συσχετισμένου τύπου αρχείου, πατήστε την επιλογή Επιλογή προεπιλεγμένων εφαρμογών ανά τύπο αρχείου στο μενού Προεπιλεγμένες εφαρμογές. Εναλλακτικά, πατήστε Επιλογή προεπιλεγμένων εφαρμογών κατά πρωτόκολλο για να αλλάξετε συσχετίσεις για διευθύνσεις URL ιστού, για παράδειγμα. Τα Windows θα εμφανίσουν μια μακρά λίστα γνωστών τύπων αρχείων στο επόμενο μενού.
Πώς μπορώ να αλλάξω το προεπιλεγμένο πρόγραμμα περιήγησής μου στα Windows 10;
Αλλάξτε το προεπιλεγμένο πρόγραμμα περιήγησής σας στα Windows 10. 1 Επιλέξτε το κουμπί Έναρξη και, στη συνέχεια, πληκτρολογήστε Προεπιλεγμένες εφαρμογές. 2 Στα αποτελέσματα αναζήτησης, επιλέξτε Προεπιλεγμένες εφαρμογές. 3 Κάτω από το πρόγραμμα περιήγησης Ιστού, επιλέξτε το πρόγραμμα περιήγησης που εμφανίζεται στη λίστα και, στη συνέχεια, επιλέξτε Microsoft Edge ή άλλο πρόγραμμα περιήγησης.
Πώς να αλλάξετε έναν τύπο αρχείου στα Windows 10;
Διόρθωση 1. Τρόπος αλλαγής τύπου αρχείου Windows 10 μέσω της Εξερεύνησης αρχείων Βήμα 1. Πληκτρολογήστε Πίνακας Ελέγχου στο πλαίσιο αναζήτησης και κάντε κλικ για έναρξη. Βήμα 2. Κάντε κλικ στο Appearance and Personalization. Μπορείτε να το βρείτε κάνοντας κλικ στον Πίνακα Ελέγχου στη διαδρομή τοποθεσίας. Βήμα 3. Επιλέξτε τις Επιλογές Εξερεύνηση αρχείων στον πίνακα. Βήμα 4. Μεταβείτε στην καρτέλα Προβολή.
Πώς μπορώ να αλλάξω την προεπιλεγμένη μορφή αρχείου για μια βάση δεδομένων;
Στην περιοχή Δημιουργία βάσεων δεδομένων, στο πλαίσιο Προεπιλεγμένη μορφή αρχείου για κενή βάση δεδομένων, επιλέξτε τη μορφή αρχείου που θέλετε ως προεπιλογή. Κάντε κλικ στο OK. Κάντε κλικ στο Αρχείο > Νέο. Για να δημιουργήσετε ένα νέο αρχείο, πληκτρολογήστε το όνομα του αρχείου που θέλετε (φροντίστε να αφήσετε την επέκταση ως έχει) και κάντε κλικ στο Δημιουργία.
Πώς να αλλάξετε την επέκταση αρχείου στην Εξερεύνηση αρχείων των Windows 10;
Όταν βρείτε το αρχείο, κάντε δεξί κλικ σε αυτό. Επιλέξτε την επιλογή μετονομασία από το μενού και, στη συνέχεια, πληκτρολογήστε τη νέα επέκταση αρχείου. Βήμα 4: Στη συνέχεια θα εμφανιστεί ένα προειδοποιητικό παράθυρο στη σελίδα. Εάν επιβεβαιώσετε ότι θα το αλλάξετε, κάντε κλικ στο Ναι για να ολοκληρώσετε τη λειτουργία. Έχετε συναντήσει ποτέ το πρόγραμμα εξερεύνησης αρχείων που δεν ανταποκρίνεται στο πρόβλημα των Windows 10 όταν προσπαθείτε να χρησιμοποιήσετε τον εξερευνητή αρχείων;
Πώς να αλλάξετε την προεπιλεγμένη εφαρμογή για τύπους αρχείων σε τηλέφωνο Android;
Αλλαγή της προεπιλεγμένης εφαρμογής για τύπους αρχείων στο τηλέφωνο Android. 1 Βήμα 1: Ανοίξτε τις ρυθμίσεις εφαρμογών Android.Οι χρήστες Android Ice Cream Sandwich (ICS) μπορούν να ανοίξουν τις Ρυθμίσεις > Εφαρμογές ενώ οι προηγούμενες εκδόσεις μπορούν να ανοίξουν τις Ρυθμίσεις > … 2 Βήμα 2: 3 Βήμα 3:
Πώς μπορώ να αλλάξω την προεπιλεγμένη εφαρμογή για μια επέκταση αρχείου;
Εάν δεν είστε βέβαιοι ποια επέκταση χρησιμοποιεί το αρχείο, ανοίξτε την Εξερεύνηση αρχείων για να βρείτε το αρχείο και χρησιμοποιήστε την επιλογή Προβολή > Επεκτάσεις ονόματος αρχείου για να εμφανίσετε τις επεκτάσεις αρχείων. Στο παράθυρο Επιλογή προεπιλεγμένων εφαρμογών κατά τύπο αρχείου, επιλέξτε το πρόγραμμα στα δεξιά της επέκτασης αρχείου. Εάν δεν υπάρχει καμία λίστα, επιλέξτε Επιλογή προεπιλογής.
Πώς να αλλάξετε τα προεπιλεγμένα προγράμματα στα Windows 10;
Η αλλαγή των προεπιλεγμένων προγραμμάτων στα Windows 10 είναι εύκολη. Σε αυτό το άρθρο, θα σας δείξουμε δύο τρόπους με τους οποίους μπορείτε να το κάνετε. Μεταβείτε στην Εξερεύνηση αρχείων και επιλέξτε ένα αρχείο. Κάντε δεξί κλικ στο αρχείο και, στη συνέχεια, τοποθετήστε το δείκτη του ποντικιού πάνω από το μενού Άνοιγμα με. Κάντε κλικ στην επιλογή Επιλογή άλλης εφαρμογής.
Γιατί δεν ανοίγουν τα προεπιλεγμένα προγράμματα στα Windows 10;
Λοιπόν, υπάρχει πιθανότητα όλοι να ανακατεύουμε τα προεπιλεγμένα προγράμματα στα Windows 10. Είτε ορίζουμε έναν τύπο αρχείου για άνοιγμα με μια μη υποστηριζόμενη εφαρμογή είτε επιλέγουμε μια λάθος εφαρμογή αλληλογραφίας ως προεπιλογή. Είτε έτσι είτε αλλιώς, μπορείτε να απαλλαγείτε από το χάος στα Windows 10. Δείτε πώς μπορείτε να επαναφέρετε τις προεπιλεγμένες ρυθμίσεις εφαρμογής στα Windows 10.
Πώς να αλλάξετε ένα εικονίδιο αρχείου στα Windows 10;
Πώς να αλλάξετε ένα εικονίδιο αρχείου στα Windows 10 (για οποιονδήποτε τύπο αρχείου) 1. Αρχικά, πραγματοποιήστε λήψη του FileTypesManager από τη Nirsoft. Όντας μια φορητή εφαρμογή, δεν χρειάζεται να την εγκαταστήσετε. Απλώς… 2. Στην εφαρμογή, βρείτε τον τύπο αρχείου που αναζητάτε, κάντε δεξί κλικ πάνω του και επιλέξτε «Επεξεργασία επιλεγμένου τύπου αρχείου»… …
Πώς να μετονομάσετε αρχεία στα Windows 10;
Μπορείτε επίσης να επιλέξετε να μετονομάσετε αρχεία μαζικά εάν υπάρχουν πολλά αρχεία για τα οποία πρέπει να αλλάξετε τον τύπο. Πατήστε Windows + E, κάντε κλικ στην Προβολή από την κορδέλα που βρίσκεται στην κορυφή. Τώρα κάντε κλικ στο Επιλογές και επιλέξτε την επιλογή Αλλαγή φακέλου και επιλογών αναζήτησης. Αλλαγή φακέλου και επιλογών αναζήτησης – Εξερεύνηση των Windows
Πώς να αλλάξετε την επέκταση αρχείου στα Windows 10;
Βήμα 1. Ανοίξτε την Εξερεύνηση αρχείων. Βρείτε το στοχευμένο αρχείο που θέλετε να αλλάξετε την επέκτασή του. Βήμα 2.Κάντε δεξί κλικ στο αρχείο και επιλέξτε Μετονομασία από το αναπτυσσόμενο μενού. Βήμα 3. Πληκτρολογήστε τη νέα επέκταση αρχείου για να αντικαταστήσετε την παλιά επέκταση. Στη συνέχεια, πατήστε Enter στο πληκτρολόγιο ή κάντε κλικ στον κενό χώρο στον πίνακα για να αποθηκεύσετε τις νέες αλλαγές.
Πώς να αλλάξετε τον τύπο αρχείου ενός αρχείου στα Windows;
Κάντε δεξί κλικ στο αρχείο ή στα αρχεία που θέλετε να αλλάξετε τον τύπο στην Εξερεύνηση αρχείων και επιλέξτε «Μετονομασία». Αλλάξτε την επέκταση μετά το όνομα του αρχείου σας σε μία της επιλογής σας – στην περίπτωσή μας από .png σε .jpg.
Πώς μπορώ να αλλάξω τα προεπιλεγμένα προγράμματα στα Windows 10;
1 Μεταβείτε στον Πίνακα Ελέγχου και κάντε κλικ στο Προγράμματα. Πίνακας Ελέγχου 2 Τώρα κάντε κλικ στην επιλογή Προεπιλεγμένα προγράμματα και θα δείτε τις προεπιλεγμένες επιλογές προγράμματος. Προγράμματα 3 Εδώ μπορείτε να ορίσετε προεπιλεγμένα προγράμματα, να αλλάξετε τα προεπιλεγμένα προγράμματα ή να επαναφέρετε τις προεπιλογές της Microsoft, επομένως απλώς κάντε κλικ στο Ορισμός προεπιλεγμένων προγραμμάτων. … Περισσότερα είδη…