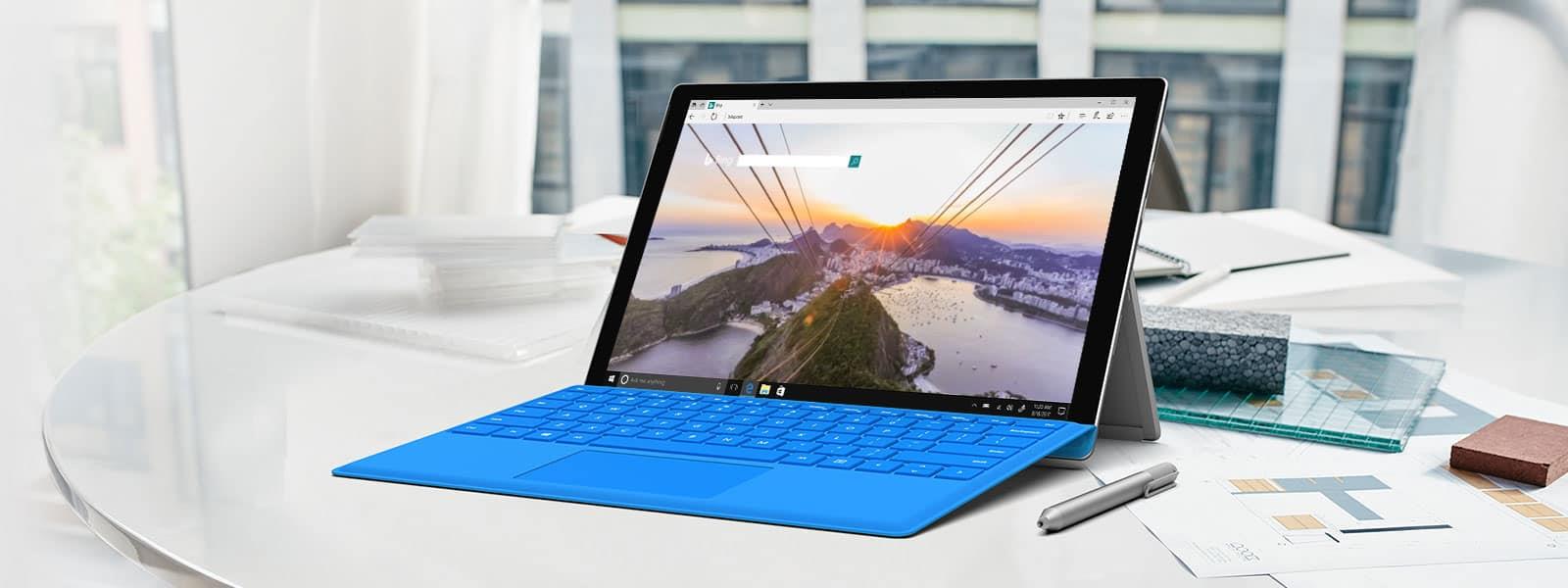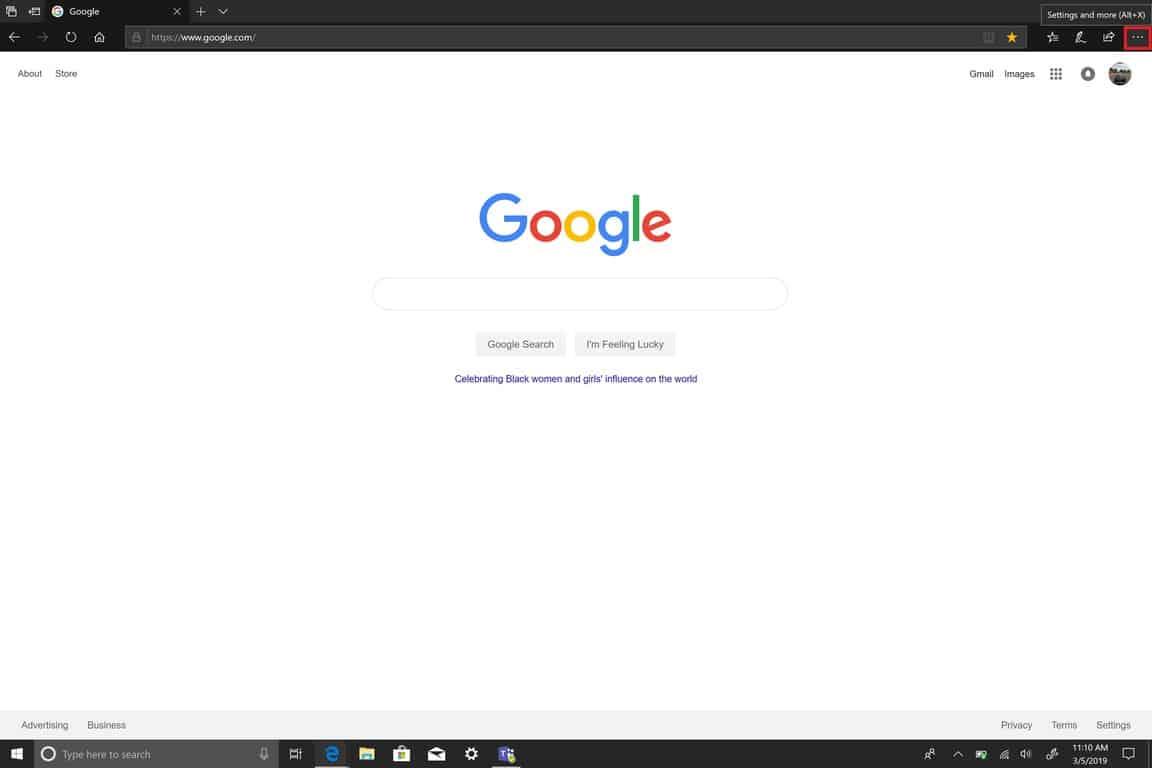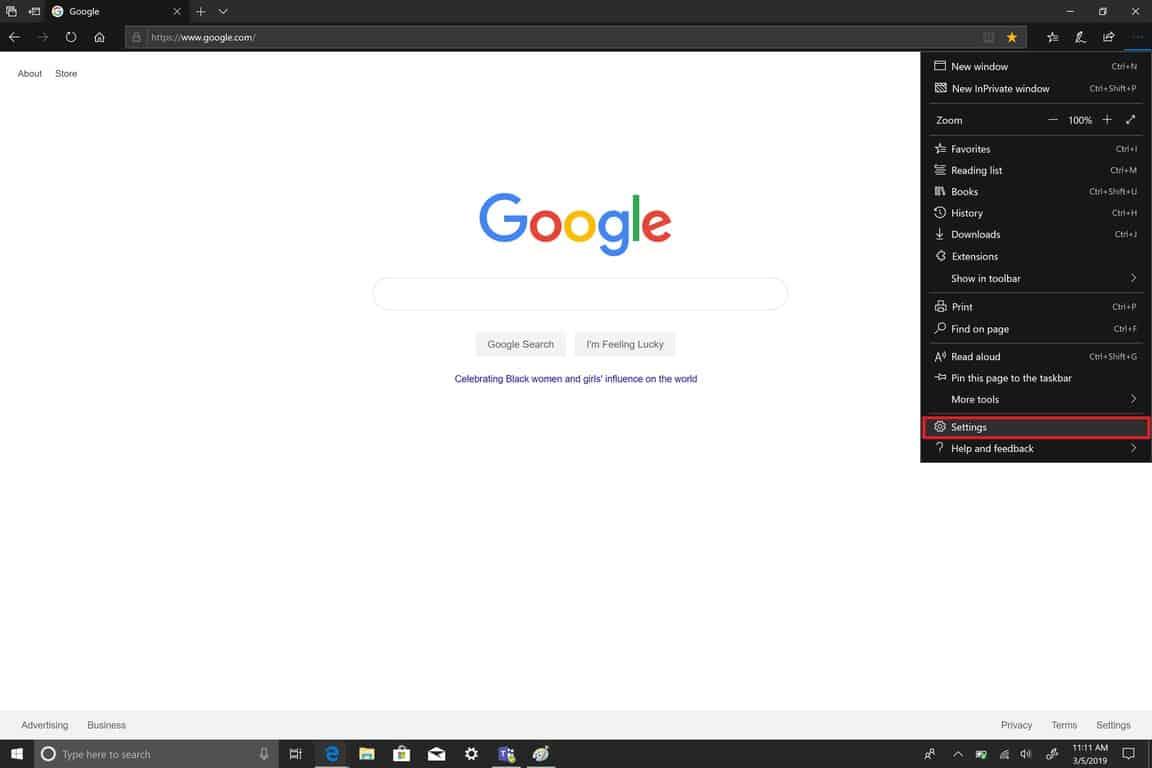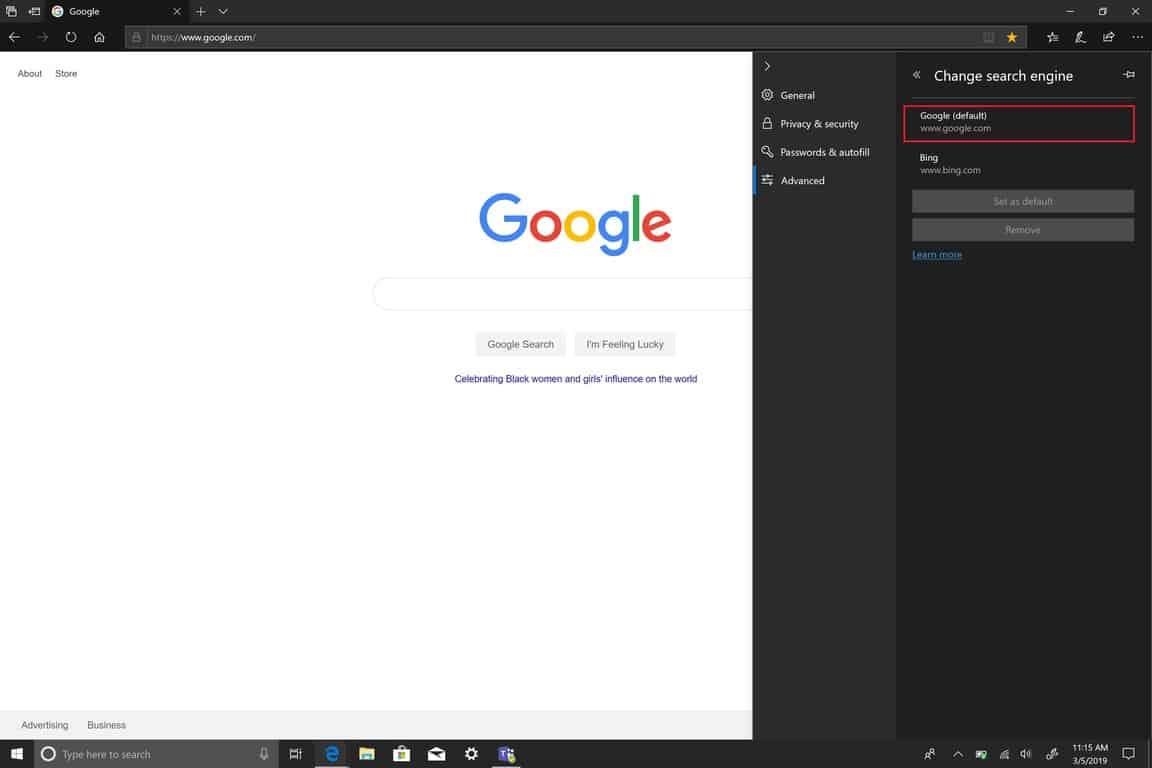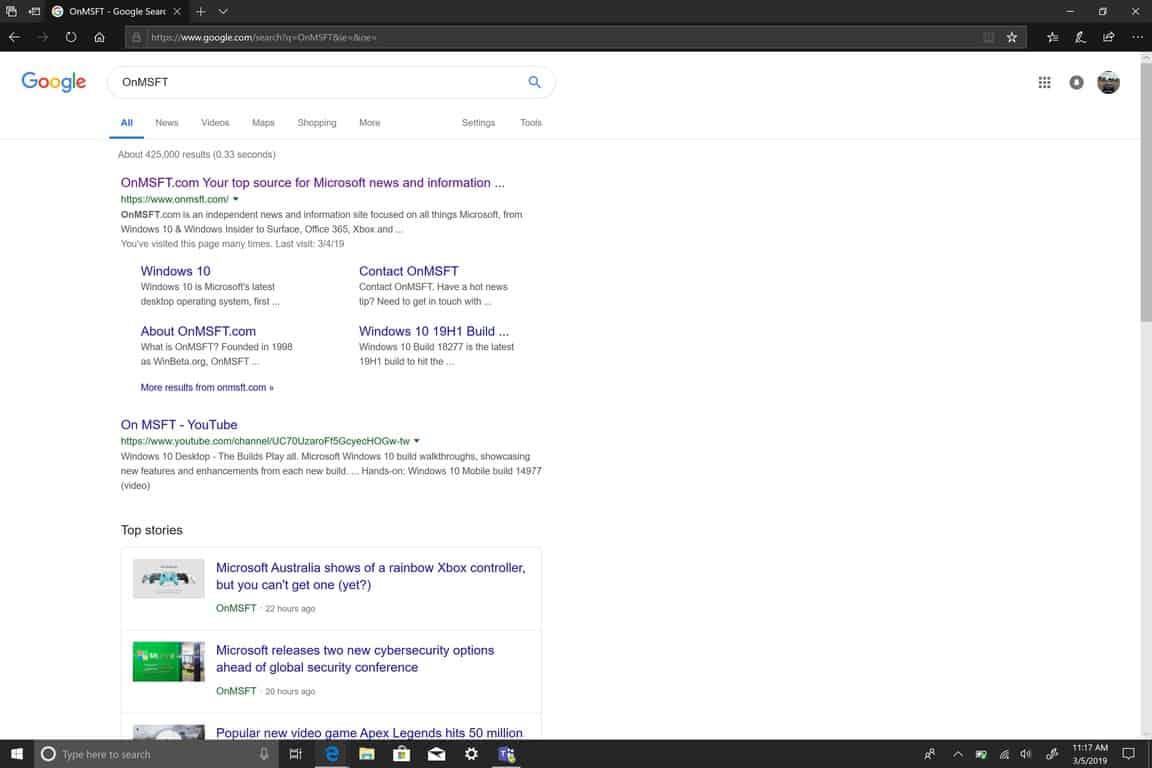Oletushakukoneen vaihtaminen Microsoft Edgessä oli aiemmin melko helppoa. Nyt se vaatii pari vaihetta enemmän kuin pitäisi vaatia. Microsoft Edge ei ehkä enää näytä olevan selain, jonka tiesimme kerran, onko uusimmissa vuodoissa totta. Oletuksena Edge käyttää Bingiä hakukoneena. Microsoft väittää, että käyttämällä Bingiä Edge tarjoaa ”parannetun hakukokemuksen, mukaan lukien suorat linkit Windows 10 -sovelluksiin, osuvampia ehdotuksia Cortanalta ja välittömiä vastauksia Windows 10:tä koskeviin kysymyksiin”. Vaikka tämä kaikki kuulostaa hyvältä, käytän mieluummin Googlea hakuun.
Tässä on viisi vaihetta, jotka sinun on noudatettava muuttaaksesi oletushakukonetta Microsoft Edgessä.
- Avaa uusi Microsoft Edge -välilehti.
- Siirry haluamasi hakukoneen etusivulle.
- Siirry Edgen oikeassa yläkulmassa olevaan hampurilaisvalikkoon tai käytä näppäimistökomentoa Alt + X siirtyäksesi asetusvalikkoon.
- Siirry Lisäasetukset-kohtaan, vieritä valikon alareunaan osoitepalkin hakuun ja valitse Muuta hakupalveluntarjoajaa.
- Valitse luettelosta hakupalvelu, jonka haluat oletushakukoneellesi.
Jos eksyt, katso alla olevaa galleriaa.
Jos sinulla on nyt Microsoft Edge auki, sinun ei tarvitse mennä hakukoneen etusivulle etsiäksesi jotain. Sen sijaan voit kirjoittaa mitä tahansa etsimäsi Microsoft Edge -osoitepalkkiin hakua varten. Käytän sitä pysyäkseni ajan tasalla kaikesta WindoQ:stä.
Microsoft huomauttaa, että ”mitä tahansa OpenSearch-tekniikkaa käyttävää verkkosivustoa voidaan käyttää oletushakukoneena.” Perinteisten verkkohakukoneiden lisäksi voit vaihtaa oletushakukoneesi myös muille verkkosivustoille. Usko tai älä, Wikipedia ja Twitter käyttävät OpenSearchia, ja voit myös määrittää kumman tahansa verkkosivuston oletushakukoneeksi Microsoft Edgessä.
FAQ
Kuinka voin muuttaa Windowsin käyttämiä oletusohjelmia?
Jos haluat muuttaa kaikkia Windowsin käyttämiä oletusohjelmia niihin liittyvän tiedostotyypin mukaan, paina Oletussovellukset-valikon Valitse oletussovellukset tiedostotyypin mukaan -vaihtoehtoa. Vaihtoehtoisesti voit muuttaa esimerkiksi verkko-URL-osoitteiden assosiaatioita painamalla Valitse oletussovellukset protokollan mukaan. Windows näyttää seuraavassa valikossa pitkän luettelon tunnetuista tiedostotyypeistä.
Kuinka vaihdan oletusselaimeni Windows 10:ssä?
Vaihda oletusselain Windows 10:ssä. 1 Valitse Käynnistä-painike ja kirjoita sitten Oletussovellukset. 2 Valitse hakutuloksista Oletussovellukset. 3 Valitse Web-selain-kohdasta luettelossa oleva selain ja valitse sitten Microsoft Edge tai muu selain.
Kuinka muuttaa tiedostotyyppiä Windows 10:ssä?
Korjaus 1. Tiedostotyypin muuttaminen Windows 10:ssä Resurssienhallinnan kautta Vaihe 1. Kirjoita hakukenttään Ohjauspaneeli ja aloita napsauttamalla. Vaihe 2. Napsauta Ulkoasu ja mukauttaminen. Löydät tämän napsauttamalla sijaintipolun Ohjauspaneeli. Vaihe 3. Valitse paneelista File Explorerin asetukset. Vaihe 4. Siirry Näytä-välilehteen.
Kuinka muutan tietokannan oletustiedostomuotoa?
Valitse Tietokantojen luonti -kohdan Tyhjän tietokannan oletustiedostomuoto -ruudusta tiedostomuoto, jonka haluat oletusasetukseksi. Napsauta OK. Napsauta Tiedosto > Uusi. Luo uusi tiedosto kirjoittamalla haluamasi tiedostonimi (muista jättää pääte ennalleen) ja napsauta Luo.
Kuinka muuttaa tiedostopäätettä Windows 10 File Explorerissa?
Kun löydät tiedoston, napsauta sitä hiiren kakkospainikkeella. Valitse uudelleennimeämisvaihtoehto valikosta ja kirjoita sitten uusi tiedostopääte. Vaihe 4: Sitten sivulle avautuu varoitusikkuna. Jos vahvistat sen muuttamisen, lopeta toiminto napsauttamalla Kyllä. Oletko koskaan törmännyt tiedostonhallintaan, joka ei vastaa Windows 10 -ongelmaan, kun yrität käyttää tiedostojenhallintaa?
Kuinka muuttaa tiedostotyyppien oletussovellusta Android-puhelimessa?
Muuta oletussovellusta tiedostotyypeille Android-puhelimessa. 1 Vaihe 1: Avaa Android Apps -asetukset.Android Ice Cream Sandwichin (ICS) käyttäjät voivat avata Asetukset > Sovellukset, kun taas entiset koontiversiot voivat avata Asetukset > … 2 Vaihe 2: 3 Vaihe 3:
Kuinka vaihdan tiedostotunnisteen oletussovellusta?
Jos et ole varma, mitä tiedostopäätettä tiedosto käyttää, etsi tiedosto avaamalla Resurssienhallinta ja näytä tiedostotunnisteet valitsemalla Näytä > Tiedostonimilaajennukset. Valitse Valitse oletussovellukset tiedostotyypin mukaan -ikkunassa tiedostotunnisteen oikealla puolella oleva ohjelma. Jos sellaista ei ole luettelossa, valitse Valitse sen sijaan oletus.
Kuinka muuttaa oletusohjelmia Windows 10:ssä?
Oletusohjelmien muuttaminen Windows 10:ssä on helppoa. Tässä artikkelissa näytämme sinulle kaksi tapaa, joilla voit tehdä sen. Siirry File Exploreriin ja valitse tiedosto. Napsauta tiedostoa hiiren kakkospainikkeella ja vie hiiri Avaa-valikon päälle. Napsauta Valitse toinen sovellusvaihtoehto.
Miksi oletusohjelmat eivät avaudu Windows 10:ssä?
No, on mahdollista, että me kaikki sotkemme Windows 10:n oletusohjelmat. Asetamme joko tiedostotyypin avautumaan sovelluksella, jota ei tueta, tai valitsemme väärän sähköpostisovelluksen oletukseksi. Joka tapauksessa voit päästä eroon sotkusta Windows 10:ssä. Näin voit nollata sovelluksen oletusasetukset Windows 10:ssä.
Kuinka muuttaa tiedostokuvaketta Windows 10:ssä?
Tiedostokuvakkeen vaihtaminen Windows 10:ssä (mikä tahansa tiedostotyyppi) 1. Lataa ensin FileTypesManager Nirsoftista. Koska se on kannettava sovellus, sitä ei tarvitse asentaa. Vain… 2. Etsi sovelluksesta etsimäsi tiedostotyyppi, napsauta sitä hiiren kakkospainikkeella ja valitse ”Muokkaa valittua tiedostotyyppiä”… …
Kuinka nimetä tiedostoja uudelleen Windows 10:ssä?
Voit myös nimetä tiedostot uudelleen joukkona, jos sinun on vaihdettava tyyppiä paljon tiedostoja. Paina Windows + E, napsauta Näytä ylimmästä nauhasta. Napsauta nyt Asetukset ja valitse vaihtoehto Muuta kansiota ja hakuasetuksia. Muuta kansio- ja hakuasetuksia – Windowsin Resurssienhallinta
Kuinka muuttaa tiedostopäätettä Windows 10:ssä?
Vaihe 1. Avaa Resurssienhallinta. Etsi kohdistettu tiedosto, jonka laajennusta haluat muuttaa. Vaihe 2Napsauta tiedostoa hiiren kakkospainikkeella ja valitse avattavasta valikosta Nimeä uudelleen. Vaihe 3. Kirjoita uusi tiedostotunniste korvataksesi vanhan tunnisteen. Paina sitten näppäimistön Enter-näppäintä tai napsauta paneelin tyhjää kohtaa tallentaaksesi uudet muutokset.
Kuinka muuttaa tiedoston tiedostotyyppiä Windowsissa?
Napsauta hiiren kakkospainikkeella tiedostoa tai tiedostoja, joiden tyyppiä haluat muuttaa File Explorerissa ja valitse ”Nimeä uudelleen”. Muuta tiedostonimesi jälkeen oleva laajennus haluamaasi muotoon – tässä tapauksessa .png:stä .jpg:ksi.
Kuinka voin muuttaa oletusohjelmia Windows 10:ssä?
1 Siirry Ohjauspaneeliin ja napsauta Ohjelmat. Ohjauspaneeli 2 Napsauta nyt Oletusohjelmat-vaihtoehtoa ja näet oletusohjelman asetukset. Ohjelmat 3 Täällä voit asettaa oletusohjelmia, muuttaa oletusohjelmia tai palauttaa Microsoftin oletusasetukset, joten napsauta vain Aseta oletusohjelmat. … Lisää kohteita…