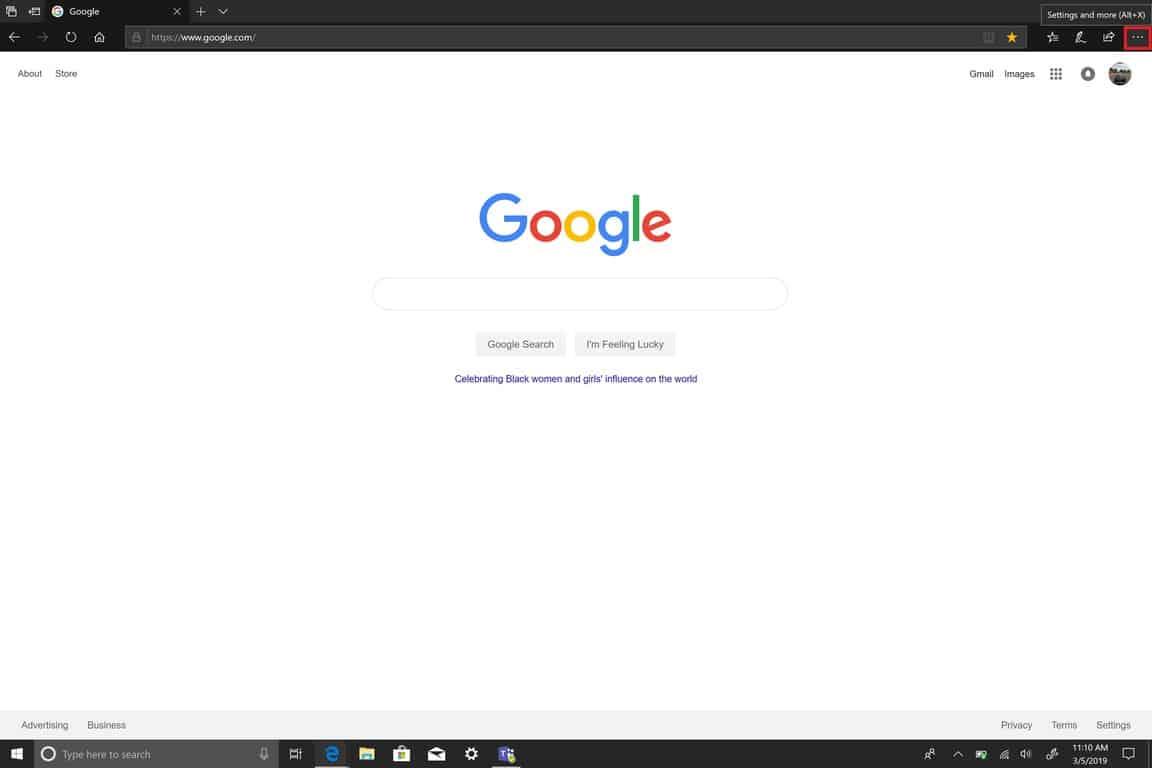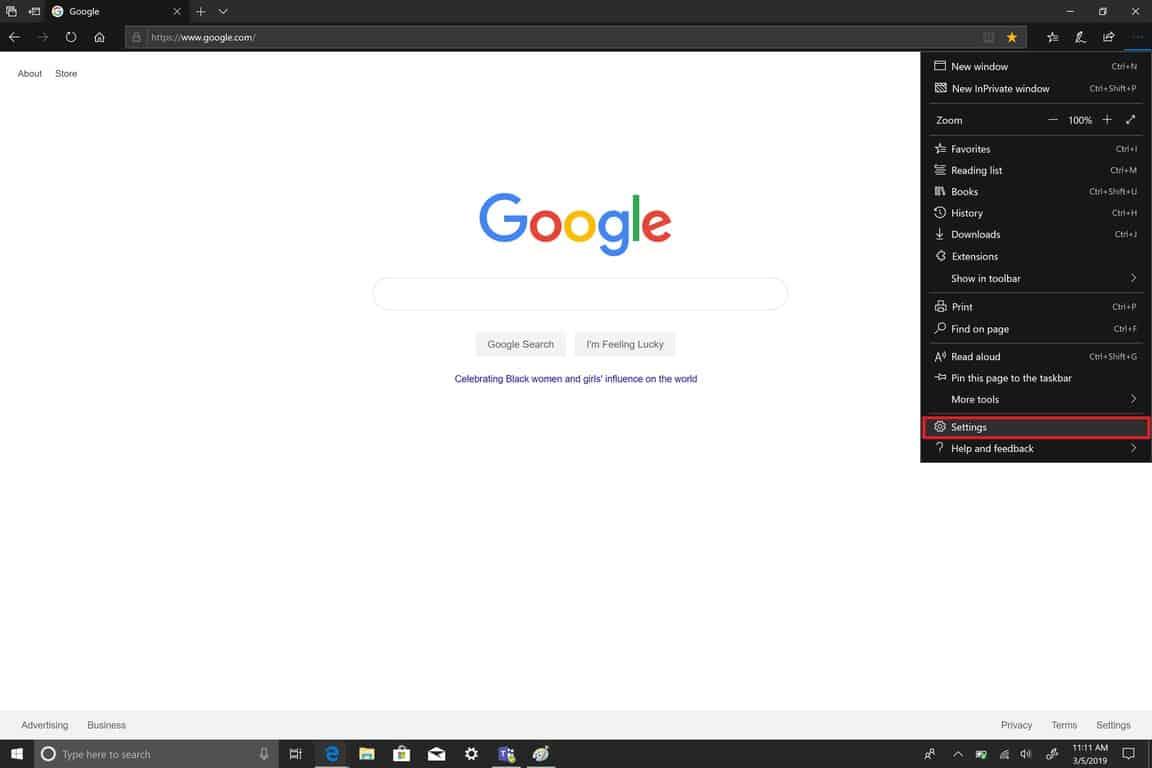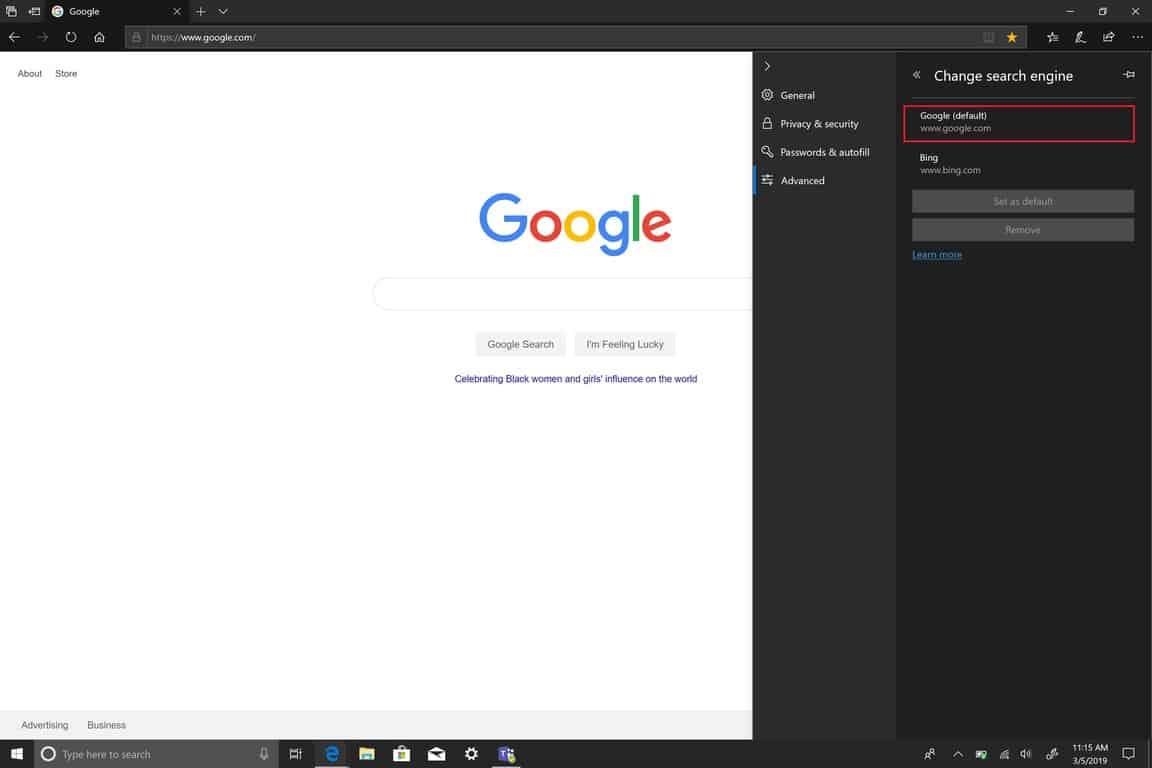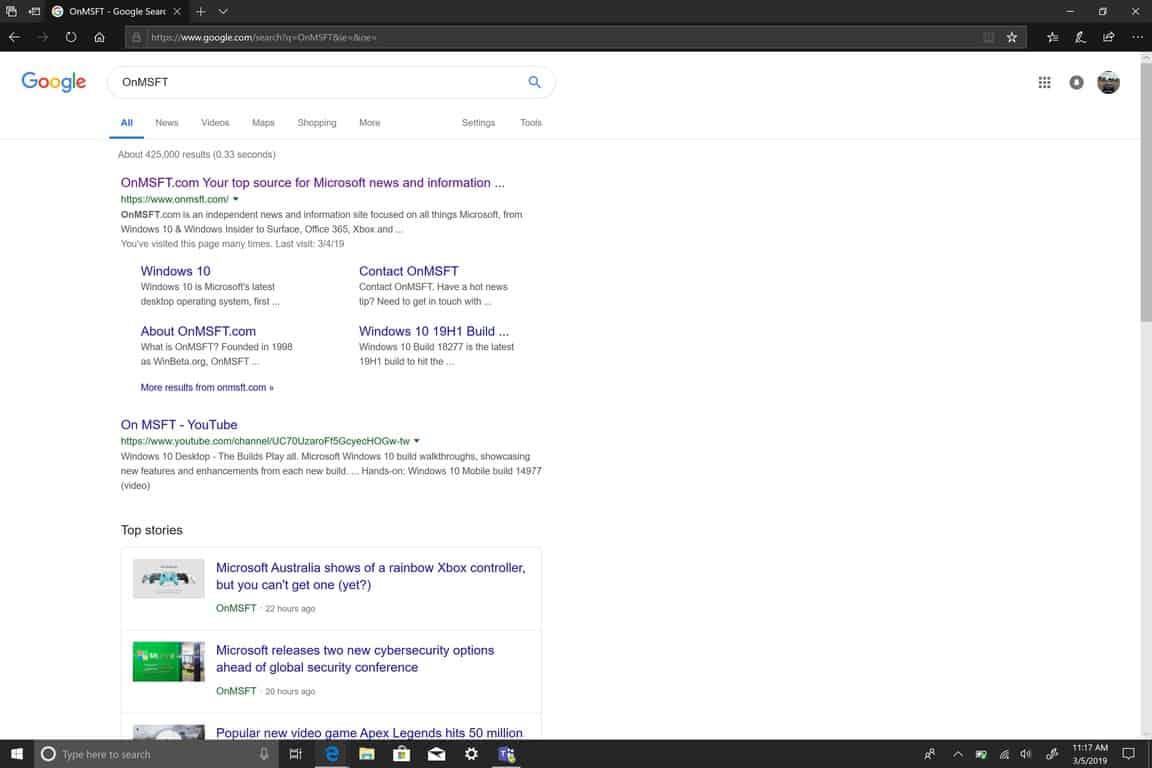Het wijzigen van uw standaardzoekmachine in Microsoft Edge was vroeger vrij eenvoudig. Nu vereist het een paar stappen meer dan nodig zou zijn. Microsoft Edge lijkt misschien niet langer de browser te zijn die we ooit kenden als de laatste lekken enige waarheid bevatten. Edge gebruikt standaard Bing als zoekmachine. Microsoft beweert dat door het gebruik van Bing, Edge “een verbeterde zoekervaring biedt, inclusief directe links naar Windows 10-apps, relevantere suggesties van Cortana en directe antwoorden op vragen over Windows 10.” Hoewel dat allemaal leuk klinkt, gebruik ik liever Google om te zoeken.
Hier zijn de vijf stappen die u moet volgen om de standaardzoekmachine in Microsoft Edge te wijzigen.
- Open een nieuw Microsoft Edge-tabblad.
- Ga naar de startpagina van uw favoriete zoekmachine.
- Ga naar het hamburgermenu in de rechterbovenhoek van Edge of gebruik het toetsenbordcommando Alt + X om naar het instellingenmenu te gaan.
- Ga naar Geavanceerd, scrol naar de onderkant van het menu naar de adresbalk Zoeken en kies Zoekmachine wijzigen.
- Kies de zoekmachine uit de lijst die u voor uw standaardzoekmachine wilt.
Als je verdwaalt, raadpleeg dan de galerij hieronder voor referentie.
Als u nu Microsoft Edge open heeft staan, hoeft u niet naar de startpagina van de zoekmachine te gaan om iets te zoeken. In plaats daarvan kunt u alles typen wat u zoekt via de Microsoft Edge-adresbalk om te zoeken. Ik gebruik het om op de hoogte te blijven van alles over WindoQ.
Microsoft merkt wel op dat “elke website die OpenSearch-technologie gebruikt, kan worden gebruikt als standaardzoekmachine.” Naast de traditionele webzoekmachines, kunt u uw standaard webzoekmachine ook naar andere websites wijzigen. Geloof het of niet, Wikipedia en Twitter gebruiken OpenSearch en u kunt beide websites ook aanwijzen als uw standaardzoekmachine in Microsoft Edge.
FAQ
Hoe wijzig ik de standaardprogramma’s die Windows gebruikt?
Als u alle standaardprogramma’s die Windows gebruikt wilt wijzigen op basis van het bijbehorende bestandstype, drukt u op de optie Standaard-apps kiezen op bestandstype in het menu Standaard-apps. U kunt ook op Standaard-apps kiezen op protocol drukken om bijvoorbeeld koppelingen voor web-URL’s te wijzigen. Windows geeft een lange lijst met bekende bestandstypen weer in het volgende menu.
Hoe wijzig ik mijn standaardbrowser in Windows 10?
Wijzig uw standaardbrowser in Windows 10. 1 Selecteer de knop Start en typ vervolgens Standaard-apps. 2 Selecteer in de zoekresultaten Standaard apps. 3 Selecteer onder Webbrowser de browser die momenteel wordt vermeld en selecteer vervolgens Microsoft Edge of een andere browser.
Hoe verander ik een bestandstype in Windows 10?
Fix 1. Een bestandstype wijzigen Windows 10 via Verkenner Stap 1. Typ Configuratiescherm in het zoekvak en klik om te beginnen. Stap 2. Klik op Uiterlijk en personalisatie. U kunt dit vinden door op Configuratiescherm op het locatiepad te klikken. Stap 3. Selecteer de opties voor bestandsverkenner op het paneel. Stap 4. Ga naar het tabblad Weergave.
Hoe wijzig ik de standaard bestandsindeling voor een database?
Selecteer onder Databases maken in het vak Standaardbestandsindeling voor lege database de gewenste bestandsindeling als standaard. Klik OK. Klik op Bestand > Nieuw. Om een nieuw bestand aan te maken, typt u de gewenste bestandsnaam (laat de extensie ongewijzigd) en klikt u op Maken.
Hoe verander ik de bestandsextensie in Windows 10 Verkenner?
Wanneer u het bestand hebt gevonden, klikt u er met de rechtermuisknop op. Selecteer de optie hernoemen in het menu en typ vervolgens de nieuwe bestandsextensie. Stap 4: Dan verschijnt er een waarschuwingsvenster op de pagina. Als u bevestigt om het te wijzigen, klikt u op Ja om de bewerking te voltooien. Ben je ooit bestandsverkenner tegengekomen die niet reageert op het Windows 10-probleem wanneer je bestandsverkenner probeert te gebruiken?
Hoe de standaardtoepassing voor bestandstypen op een Android-telefoon te wijzigen?
Wijzig de standaardtoepassing voor bestandstypen in Android Phone. 1 Stap 1: Open Android Apps-instellingen.Gebruikers van Android Ice Cream Sandwich (ICS) kunnen Instellingen > Apps openen, terwijl de vorige builds Instellingen > … 2 Stap 2: 3 Stap 3:
Hoe wijzig ik de standaard-app voor een bestandsextensie?
Als u niet zeker weet welke extensie het bestand gebruikt, opent u Verkenner om het bestand te zoeken en gebruikt u de optie Beeld > Bestandsnaamextensies om bestandsextensies weer te geven. Selecteer in het venster Kies standaard-apps op bestandstype het programma rechts van de bestandsextensie. Als er geen wordt vermeld, selecteert u in plaats daarvan Kies een standaard.
Hoe verander ik standaardprogramma’s in Windows 10?
Het wijzigen van standaardprogramma’s in Windows 10 is eenvoudig te doen. In dit artikel laten we u twee manieren zien waarop u dit kunt doen. Ga naar Verkenner en selecteer een bestand. Klik met de rechtermuisknop op het bestand en plaats de muisaanwijzer op Openen met menu. Klik op Kies een andere app-optie.
Waarom worden de standaardprogramma’s niet geopend in Windows 10?
Welnu, er is een kans dat we allemaal de standaardprogramma’s in Windows 10 verknoeien. We stellen een bestandstype in om te openen met een niet-ondersteunde app of kiezen standaard een verkeerde e-mailapp. Hoe dan ook, u kunt de rommel in Windows 10 kwijtraken. Hier leest u hoe u de standaard app-instellingen in Windows 10 kunt resetten.
Hoe verander ik een bestandspictogram in Windows 10?
Een bestandspictogram wijzigen in Windows 10 (voor elk bestandstype) 1. Download eerst FileTypesManager van Nirsoft. Omdat het een draagbare applicatie is, is het niet nodig om het te installeren. Gewoon… 2. Zoek in de toepassing het bestandstype dat u zoekt, klik er met de rechtermuisknop op en selecteer “Geselecteerd bestandstype bewerken”… …
Hoe bestanden hernoemen in Windows 10?
U kunt er ook voor kiezen om bestanden in bulk te hernoemen als er veel bestanden zijn waarvan u het type moet wijzigen. Druk op Windows + E, klik op Bekijken vanaf het bovenste lint. Klik nu op Opties en selecteer de optie Map en zoekopties wijzigen. Wijzig map en zoekopties – Windows Verkenner
Hoe verander ik de bestandsextensie in Windows 10?
Stap 1. Open de bestandsverkenner. Zoek het doelbestand waarvan u de extensie wilt wijzigen. Stap 2.Klik met de rechtermuisknop op het bestand en selecteer Naam wijzigen in het vervolgkeuzemenu. Stap 3. Typ de nieuwe bestandsextensie om de oude extensie te vervangen. En druk vervolgens op Enter op het toetsenbord of klik op de lege ruimte op het paneel om de nieuwe wijzigingen op te slaan.
Hoe het bestandstype van een bestand in Windows te wijzigen?
Klik met de rechtermuisknop op het bestand of de bestanden waarvan u het type wilt wijzigen in Verkenner en selecteer “Naam wijzigen”. Wijzig de extensie achter uw bestandsnaam in een van uw keuze – in ons geval van .png naar .jpg.
Hoe wijzig ik de standaardprogramma’s in Windows 10?
1 Ga naar Configuratiescherm en klik op Programma’s. Configuratiescherm 2 Klik nu op de optie Standaardprogramma’s en u ziet de standaardprogramma-opties. Programma’s 3 Hier kunt u standaardprogramma’s instellen, standaardprogramma’s wijzigen of de standaardinstellingen van Microsoft herstellen, dus klik gewoon op Uw standaardprogramma’s instellen. … Meer items…