Tudta, hogy bármikor megtekintheti és törölheti a Microsoft Edge böngésző adatait? Igaz, dönthet úgy, hogy az Edge böngészőben egyetlen Windows 11-es eszköz használatával törli a böngésző adatait minden szinkronizált eszköz, és a felhőben.
Törölje az egyetlen eszközön vagy több eszközön tárolt Edge böngészőadatokat
A böngészőadatok Edge-ben való törléséhez ellenőriznie kell, hogy hol tárolják az Edge böngésző adatait.
1. Nyisson meg egy új Edge böngészőablakot, és írja be a következő URL-t (vagy másolja ki és illessze be) a címsorba: edge://settings/profiles/sync.
2a. Kattintson a kapcsolók (lásd alább) „Be” állásba állításához, hogy engedélyezze Szinkronizál ha törölni szeretné a böngésző adatait, mikor szinkronizálás az eszközök között vagy a felhőben.
Hogyan lehet eltávolítani a Microsoft Edge-t a Windows 11 rendszerből?
A Microsoft Edge Windows 11 rendszerből való eltávolításához futtassa a Parancssor alkalmazást rendszergazdaként, és írja be a következő kódsorokat, miközben lenyomja az Enter billentyűt mindegyik között: cd Program Files (x86)\Microsoft\Edge\Application\102.0.1245.33\Installer
Hogyan törölhetem az Edge böngésző adatait?
Ha törölni szeretné a felhőben tárolt Edge böngésző adatait, kattintson a Szinkronizálás visszaállítása gombra az oldal gombján. Tudta, hogy bármikor megtekintheti és törölheti a Microsoft Edge böngésző adatait? Igaz, választhat a böngésző adatainak törlése az Edge-ben egyetlen Windows 11-es eszköz használatával, az összes szinkronizált eszközön és a felhőben.
2b. Ha csak az Edge böngésző adatait szeretné törölni egyetlen Windows 11-es eszközről, meg kell győződnie arról A szinkronizálás ki van kapcsolva. Állítsa az összes kapcsolót „Ki” állásba.
Sajnos a Microsoft nem kínál egyetlen lehetőséget az összes Edge szinkronizálási szolgáltatás kikapcsolására.
Az Edge böngésző adatainak törlése a felhőben (ha bekapcsolta a szinkronizálást)
Ha bármilyen problémába ütközik az eszközök közötti szinkronizálás során, vagy nem fér hozzá egyik eszközhöz sem, bármikor kiválaszthatja a Szinkronizálás visszaállítása gombot, amely a szinkronizálási oldal alján található.
A Microsoft Edge melyik verziója van?
Nyissa meg a Microsoft Edge-t a számítógépén. Kattintson a hárompontos menü ikonra a jobb felső sarokban, és válassza a Súgó és visszajelzés > A Microsoft Edge névjegye lehetőséget. Másolja ki a Microsoft Edge verziószámát a Névjegy szakaszból. Nyomja meg a Win + X billentyűkombinációt, és válassza ki a Terminal (Admin) lehetőséget a megjelenő menüből. Válassza az Igen lehetőséget, amikor megjelenik a Felhasználói fiókok felügyelete (UAC) üzenet.
Hogyan távolíthatom el a Microsoft Edge böngészőt a Windows 11 rendszerből?
Nyisson meg egy új Parancssor ablakot adminisztrátorként a mappában, és illessze be a következő parancsot, majd nyomja le az Enter billentyűt: setup.exe –uninstall –system-level –verbose-logging –force-uninstall. A Microsoft Edge böngészőt eltávolítottuk a Windows 11 rendszerből. Felhívjuk figyelmét, hogy ez a módszer CSAK a Microsoft Edge böngésző eltávolítására működik.
Hogyan telepítsem a Microsoft Edge-t Windows 11-re?
1. lépés: Kattintson a jobb gombbal a Microsoft Edge elemre a Windows 11 asztalon, és kattintson a Fájl helyének megnyitása fülre az előugró helyi menüben. 2. lépés: Keresse meg azt a fájlmappát, amely a Microsoft Edge telepítésének verzióját tartalmazza, itt a 98.0.1108.62. Nyissa meg ezt a mappát. 3. lépés: Görgessen a Telepítő fájl mappához, és kattintson rá duplán a megnyitásához.
Ha egyszer rákattint Szinkronizálás visszaállítása megjelenik egy felugró figyelmeztetés, kattintson Visszaállítás újra.
Miután törölte adatait a Microsoft szervereiről, egy üzenetnek kell megjelennie, amely megerősíti, hogy az adatok törölték.
Kattintson oké mikor kész. Ha szeretné látni az összes böngészési adatot, amelyet törölhet a Microsoft Edge-ben hasznos referenciát ad az információk típusával, a törölni kívánt adatokkal és az eszközön tárolt adatokkal.
Eltávolíthatom a Microsoft Edge webview2-t?
A Microsoft Edge WebView2 futtatókörnyezetét külső alkalmazásfejlesztők használják webtartalom megjelenítésére a Windows-alkalmazásokon belül.Nem távolíthatja el a Microsoft Edge WebView2-t, mert a Windows 11-hez a WebView2 szükséges a háttérben futó alkalmazások és folyamatok futtatásához a számítógépen.
Hogyan javítható ki, hogy a Microsoft Edge nem válaszol Windows 10 rendszeren?
Zárja be a Microsoft Edge-t. Nyomja meg a Windows billentyű + R billentyűt a futtatási parancsmező megnyitásához. Írja be a cmd-t, és nyomja meg a Ctrl + Shift + Enter billentyűket a rendszergazdaként való futtatáshoz. Ügyeljen arra, hogy a VERZIÓ SZÁMÁT cserélje ki az Edge verziószámára. Nyissa meg a Microsoft Edge-t. Kattintson az ablak jobb felső sarkában található három pontra.
Ha bármilyen problémába ütközik a felhőben történő szinkronizálás során, a Microsoft tartalmaz néhány hibaelhárítási lépést ha szüksége van rájuk. Lehetőség van a Microsoft Edge adatok visszaállítására a felhőben
További Microsoft Edge-híreket keres? Tekintse meg dedikált Microsoft Edge hubunkat a legfrissebb hírekkel és útmutatókkal. Ellenőrizheti, hogy az Edge melyik verziójával rendelkezik, vagy megtekintheti a Microsoft által az Edge Canary-n tesztelt legújabb funkciókat.

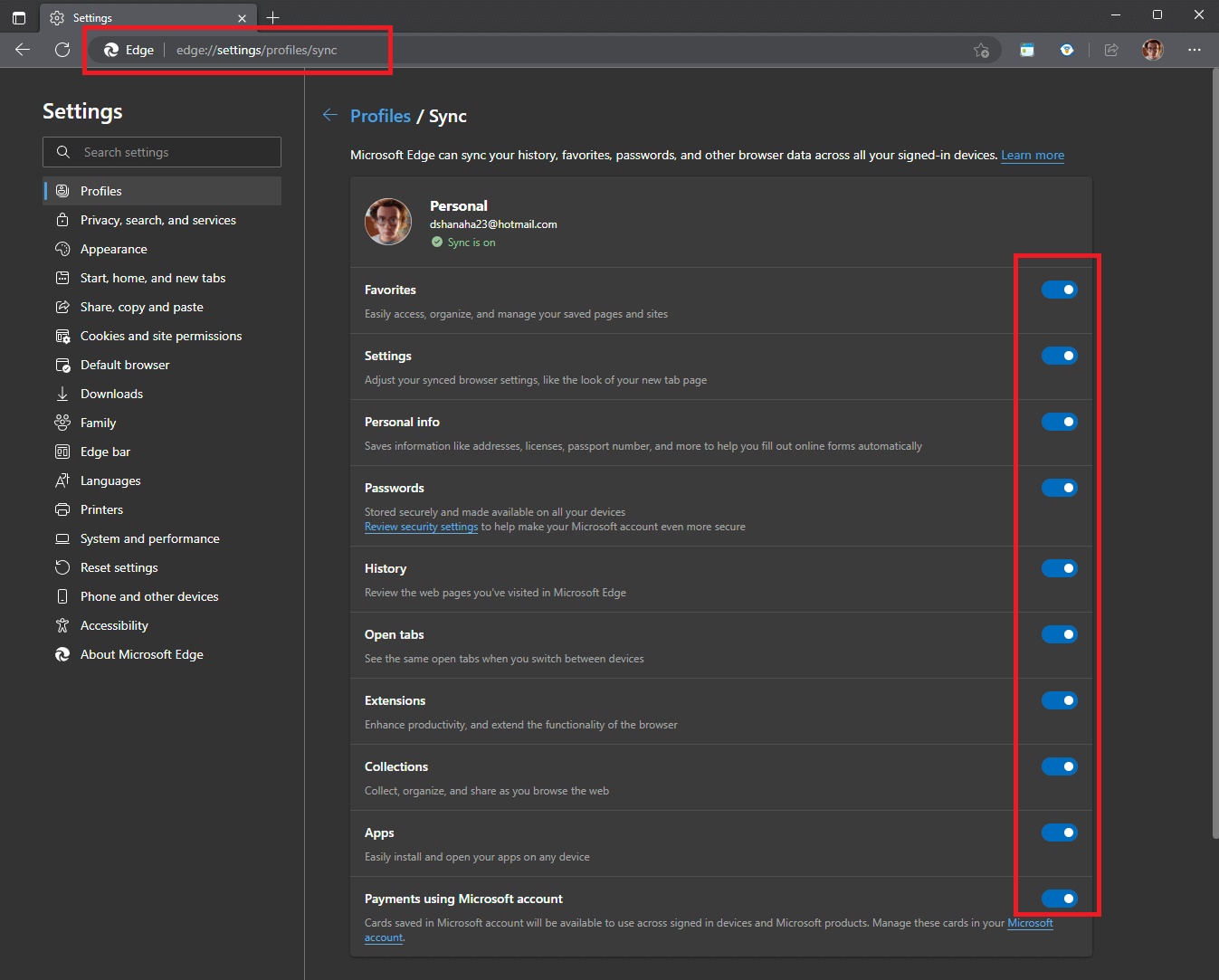
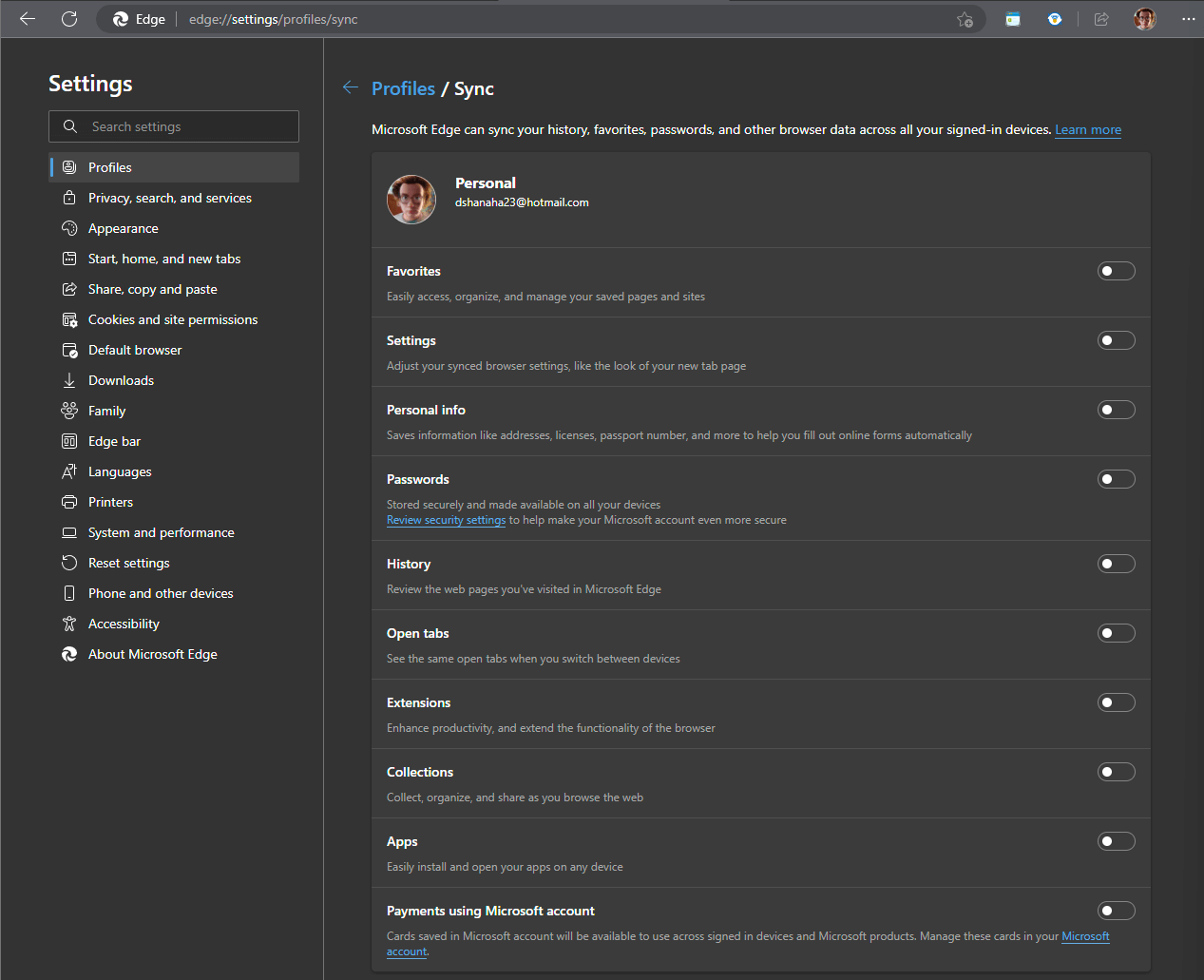
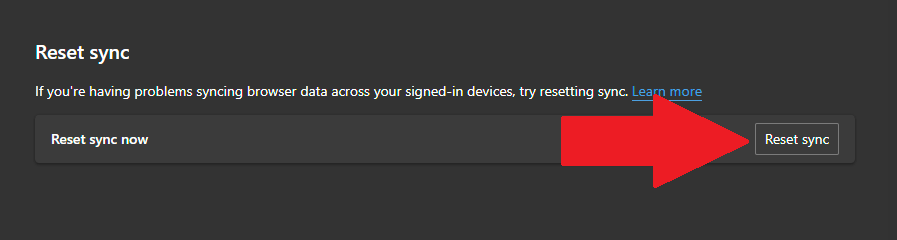
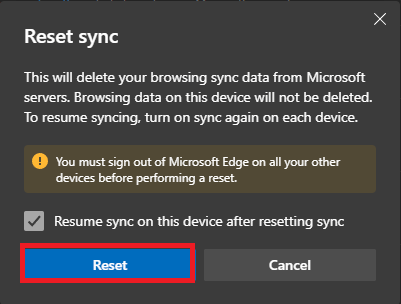
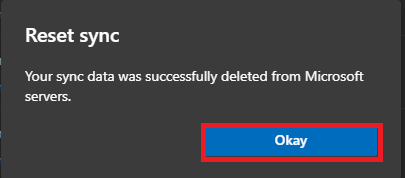



-on-windows-11-and-the-web.jpg)