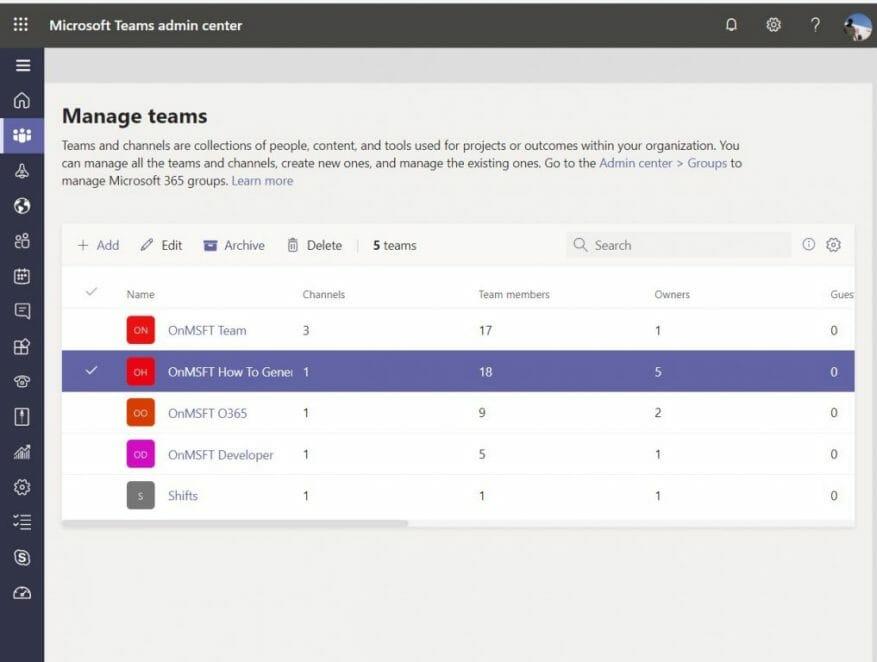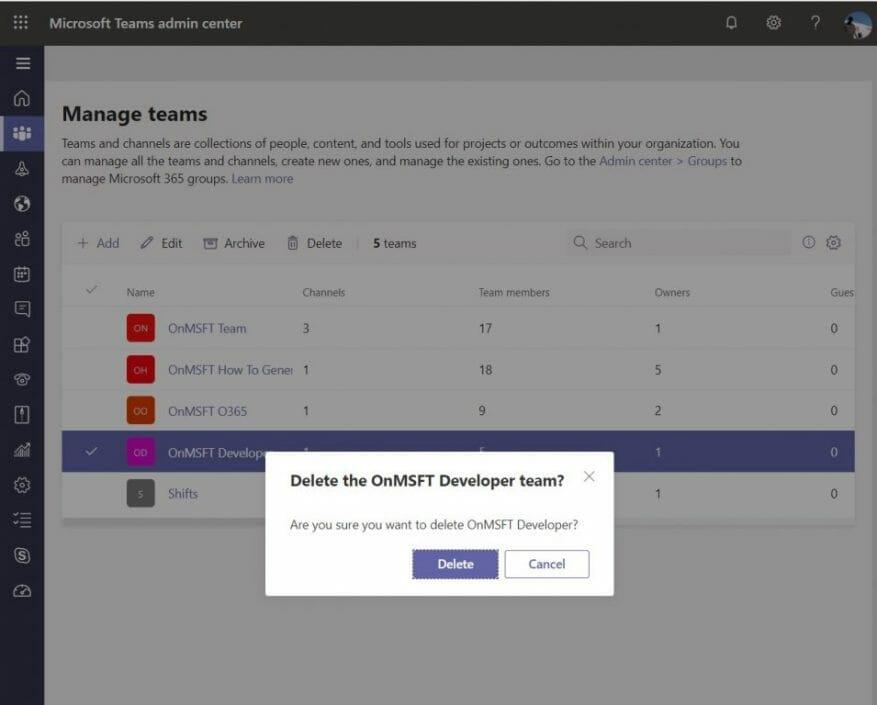A Microsoft Teamsben a csapat a tapasztalat középpontja. Az emberek csevegnek, fájlokat osztanak meg és együttműködnek egy helyen. Idővel azonban előfordulhat, hogy egy csapat feleslegessé válik, és talán már nem lesz hasznos a szervezet számára. Vagy előfordulhat, hogy véletlenül rossz csapatot hozott létre.
Ilyenkor érdemes archiválni vagy törölni egy csapatot a Microsoft Teamsben. Ha Ön rendszergazda, ebben az útmutatóban megmutatjuk, hogyan teheti ezt meg.
Archiválás vs törlés
Mielőtt elkezdené, elmagyarázzuk, mi a különbség a csapat archiválása és a csapat törlése között. Ne feledje, hogy amikor archivál egy csapatot, a csapat minden tevékenysége leáll. Elhelyezi az összes adatot és fájlt csak olvasható módban, és a tagok továbbra is kereshetik és megtalálhatják a számukra szükséges régi beszélgetéseket. Senki azonban nem fog tudni új beszélgetéseket kezdeni, vagy bejegyzésekre válaszolni egy csatornán, csatornákat hozzáadni vagy eltávolítani, csapatbeállításokat szerkeszteni, illetve alkalmazásokat hozzáadni.
Adminisztrátorként azonban továbbra is felvehet vagy távolíthat el tagokat, frissítheti a szerepköröket, és továbbra is megtekintheti a csapat összes tevékenységét a normál és privát csatornákon, fájlokon és csevegéseken. Az archiválás sokkal kevésbé káros folyamat.
Eközben egy csapat törlése egy kicsit tartósabb. Ha töröl egy csapatot, a normál és privát csatornákban (és a kapcsolódó webhelygyűjteményekben), a fájlok és a csevegések is törlődnek. A törölt csapatokat közvetlenül nem állíthatja vissza, ezért fontolja meg egy csapat archiválását a törlés helyett.
Hogyan archiváljunk egy csapatot
Egy csapat archiválása a Microsoft Teamsben gyors és egyszerű folyamat. Ban,-ben Microsoft 365 Felügyeleti központ, akkor kattintson rá Csapatok az oldalsávban. Ez átirányítja Önt a Teams adminisztrációs központ. Onnan kattinthat Csapatok az oldalsávban, majd utána Csapatok kezelése. Ezután archiválhatja a csapatot, ha rákattint a listában, és kiválasztja a lehetőséget Archívum opció a tetején.Megjelenik egy párbeszédpanel, és kattintson a megerősítésre Archívum még egyszer.
Az archiválást követően a Teams felügyeleti központjába visszatérve egy későbbi időpontban visszahozhatja a csapatot. Innen kiválaszthat egy csapatot a névre kattintva, majd kiválasztva Archiválás megszüntetése.
Csapat törlése (vagy visszaállítása)
A csapat törlése hasonló a csapat archiválásához. Ban,-ben Microsoft 365 Felügyeleti központ, kattintson Csapatok még egyszer az oldalsávban. Ez átirányítja Önt a Teams adminisztrációs központ. Innen még egyszer kattinthat Csapatok az oldalsávban, majd utána Csapatok kezelése. Egyszerűen válassza ki a csapat nevét, majd válassza ki Töröl. Megjelenik egy megerősítő üzenet. Ezután ismét kiválaszthatja a Törlés lehetőséget a csapat végleges törléséhez.
Ha vissza szeretne állítani egy törölt csapatot, akkor erre legfeljebb 30 nap áll rendelkezésére. A folyamat részeként ténylegesen vissza kell állítania a csapathoz társított Office 365-csoportot. Az Office 365 csoport visszaállítása egy csapat számára visszaállítja a csoport tartalmait, például a lapokat, csatornákat és privát csatornákat, valamint a hozzájuk tartozó webhelygyűjteményeket. Office 365-csoport visszaállításához ezt kell tennie telepítse az AzureADPreview modult Windows rendszeren, majd futtasson néhány utasítást. Ezekre technikai okok miatt nem térünk ki, de megteheti itt tudhat meg többet róla.
Egyéb tippek és trükkök
Az elmúlt néhány hónapban kiterjedten foglalkoztunk a csapatokkal. Egy csapat törlése vagy archiválása csak a legújabb témánk. Kitértünk olyan dolgokra, mint például valaki eltávolítása a csapatból, a Shifts funkció használata, ütemezett értekezletek létrehozása és még sok más. Teams hírközpontunkban tájékoztatni fogjuk Önt, ezért bátran nézze meg, és ossza meg velünk, hogyan dolgozik a Teams az Ön számára. Ehhez írjon nekünk egy megjegyzést alább.
GYIK
Hogyan archiválhatom a régi elemeket a törlés helyett?
Régi elemek áthelyezése ide Jelölje be ezt a jelölőnégyzetet a régi elemek archiválásához az automatikus törlés helyett. Az alapértelmezett mappa megjelenik a mezőben.Másik mappa használatához írja be a mappa helyét a mezőbe, vagy kattintson a Tallózás gombra. Ennek a beállításnak a kiválasztása törli az Elemek végleges törlése beállítás kijelölését.
Hogyan kapcsolhatom KI az automatikus archiválást az Outlook programban?
Kérdezzen az automatikus archiválás futtatása előtt Válassza ki, hogy szeretne-e emlékeztető üzenet megjelenni, mielőtt az AutoArchive feldolgozza az Outlook-elemeket. Amikor megjelennek a kérdések, az emlékeztető üzenet délben lehetőségére kattintva megszakíthatja az automatikus archiválási munkamenetet. Lejárt elemek törlése (csak e-mail mappák) Ez az opció alapértelmezés szerint ki van kapcsolva.
Hogyan archiválhatok és törölhetek elemeket egy Microsoft 365 postafiókban?
A Microsoft 365-ben a rendszergazdák létrehozhatnak egy archiválási és törlési házirendet, amely automatikusan áthelyezi az elemeket a felhasználó archív postafiókjába, és automatikusan törli a postafiókból.
Hogyan archiválhatok vagy törölhetek üzenetet?
Egy vagy több kiválasztott üzenetet archiválhat a Backspace gomb megnyomásával. Ha a Törlés gombra kattint, az üzenetek a Törölt elemek mappába kerülnek. A Backspace billentyű viselkedése nem módosítható. Megjegyzés: Ha egy üzenet a saját ablakában van nyitva az Olvasópanel helyett, a Backspace billentyű nem archiválja az üzenetet.
Hogyan archiválhatok vagy törölhetek üzeneteket az Outlook programban?
Megjegyzés: Az Archiválás gomb csak az Outlook 2016-ban, az Outlook 2019-ben és az Outlook for Microsoft 365-ben látható. Az Outlook régebbi verzióiban nem található az Archiválás gomb a szalagon. Egy vagy több kiválasztott üzenetet archiválhat a Backspace gomb megnyomásával. Ha a Törlés gombra kattint, az üzenetek a Törölt elemek mappába kerülnek.
Hogyan archiválhat régi Outlook e-maileket 2016-ban?
Az Outlook 2016 alkalmazásban lépjen a Fájl lapra, és kattintson az Eszközök > Régi elemek tisztítása parancsra. Az Outlook 2010-ben és az Outlook 2013-ban kattintson a Fájl > Tisztítóeszköz > Archiválás… Az Archívum párbeszédpanelen válassza a Mappa és az összes almappa archiválása lehetőséget, majd válassza ki az archiválandó mappát. Például az Outlook naptár archiválásához válassza ki a Naptár mappát:
Hogyan találhatom meg archivált elemeimet az outlook alkalmazásban?
Ha az Archívum mappa ott van, a szokásos módon megkeresheti és megnyithatja az archivált elemeket. Az Outlook archívumában való kereséshez válassza ki az Archívum mappát a navigációs ablakban, és írja be a keresett szöveget az Azonnali keresés mezőbe. Ha el szeretné távolítani az Archívum mappát a mappalistából, kattintson rá jobb gombbal,…
Törölhetem a törölt elemeket az Office 365 ProPlusban?
Az Office 365 ProPlus átnevezése Microsoft 365 Apps for Enterprise névre kerül. A változással kapcsolatos további információkért olvassa el ezt a blogbejegyzést. Ha az Exchange Online archív postaládája automatikusan kibővül az automatikus kibontás funkcióval, az archív postafiók Törölt elemek mappájában található mappák nem törölhetők.
Hogyan archiválhatom a postaládákat a Microsoft 365-ben?
A Microsoft 365 megfelelőségi központjában kattintson az Információkezelés elemre, majd az Archívum fülre. Megjelenik a szervezete postaládáinak listája, valamint hogy a megfelelő archív postafiók engedélyezve van-e vagy letiltva.
Törölhetem a törölt elemeket az online archív postafiókokban?
A változással kapcsolatos további információkért olvassa el ezt a blogbejegyzést. Ha az Exchange Online archív postaládája automatikusan kibővül az automatikus kibontás funkcióval, az archív postafiók Törölt elemek mappájában található mappák nem törölhetők.
Hogyan tisztíthatom meg az Office 365-ös postafiókomat?
Törölje a felesleges elemeket a postafiókjából, és ürítse ki a Törölt elemek mappát. Nem használtam az online archívumot, és tesztelni akartam a saját Office 365 postafiókom segítségével.
Mi az Office 365 archívum, és hogyan működik?
Az Office 365 archívuma olyan, mint egy második postafiók, amelyet az Exchange online tárol, és központi tárhelyet biztosíthat az e-mail üzeneteknek, e-mail mappáknak, e-mail üzenetek mellékleteinek, névjegyeknek, naptárelemeknek és így tovább.
Hogyan archiválhatok elemeket az Office 365 postafiókomban?
Az összes Office 365 postafiókhoz tartozó „Archívum” opció egyszerűen áthelyez egy elemet az „Archívum” nevű mappába, amikor az „Archívum” gombra kattint az OWA vagy az Outlook alkalmazásban (az Outlookban a Backspace billentyűt is megnyomhatja). A mappa továbbra is a postafiókjában található.