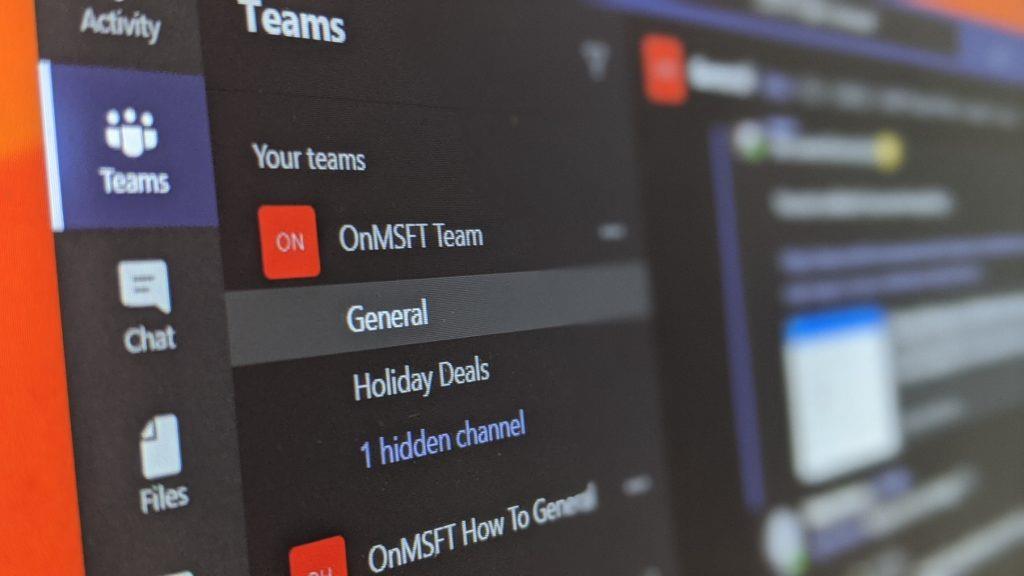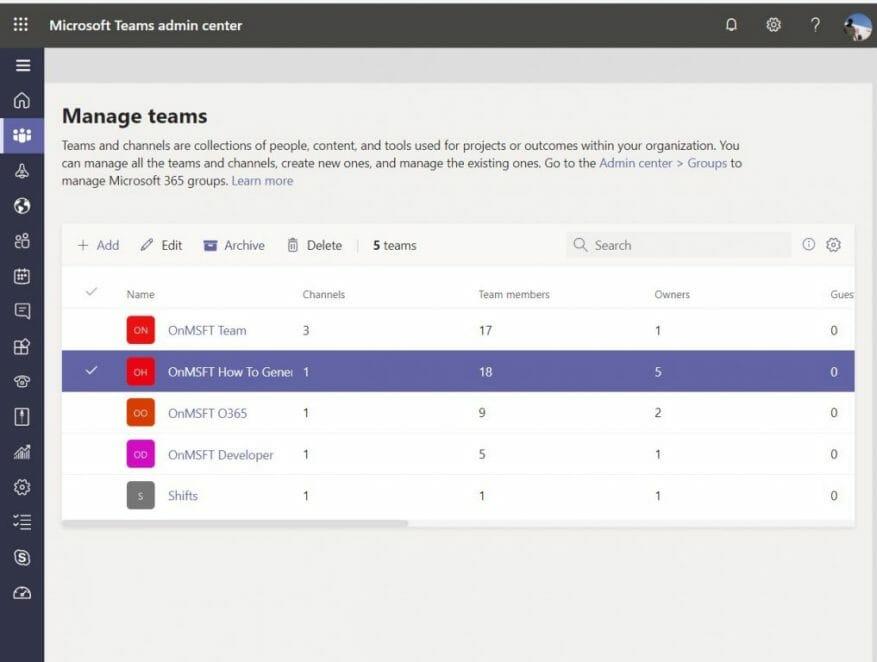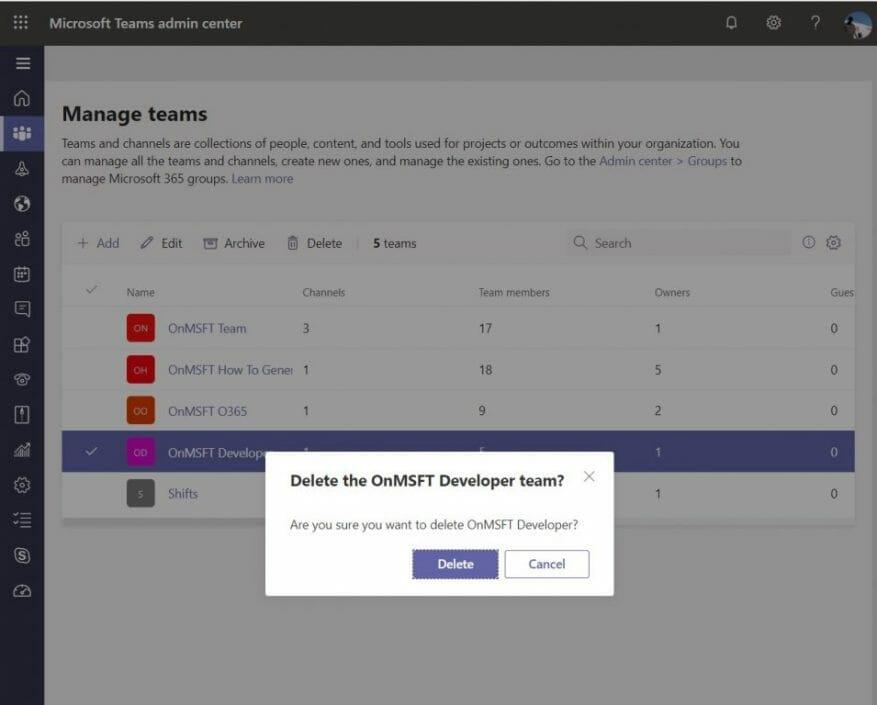Στο Microsoft Teams, μια ομάδα είναι το κέντρο της εμπειρίας σας. Οι άνθρωποι συνομιλούν, μοιράζονται αρχεία και συνεργάζονται σε ένα. Με την πάροδο του χρόνου, ωστόσο, μια ομάδα μπορεί να γίνει περιττή και ίσως να μην είναι πλέον χρήσιμη για τον οργανισμό σας. Ή, μπορεί να διαπιστώσετε ότι μπορεί να δημιουργήσατε λάθος ομάδα κατά λάθος.
Τότε μπορεί να θέλετε να αρχειοθετήσετε ή να διαγράψετε μια ομάδα στο Microsoft Teams. Εάν είστε διαχειριστής, σε αυτόν τον οδηγό, θα σας δείξουμε πώς μπορείτε να το κάνετε αυτό.
Αρχειοθέτηση έναντι διαγραφής
Πριν ξεκινήσουμε, θα εξηγήσουμε τη διαφορά μεταξύ της αρχειοθέτησης μιας ομάδας και της διαγραφής μιας ομάδας. Λάβετε υπόψη ότι όταν αρχειοθετείτε μια ομάδα, κάθε δραστηριότητα για αυτήν την ομάδα θα σταματήσει. Βάζει όλα τα δεδομένα και τα αρχεία σε λειτουργία μόνο για ανάγνωση, και τα μέλη θα εξακολουθούν να μπορούν να αναζητούν και να βρίσκουν τις παλιές συνομιλίες που χρειάζονται. Ωστόσο, κανείς δεν θα μπορεί να ξεκινήσει νέες συνομιλίες ή να απαντήσει σε αναρτήσεις σε ένα κανάλι, να προσθέσει ή να αφαιρέσει κανάλια, να επεξεργαστεί ρυθμίσεις ομάδας ή να προσθέσει εφαρμογές.
Ωστόσο, ως διαχειριστής, θα εξακολουθείτε να έχετε τη δυνατότητα να προσθέτετε ή να αφαιρείτε μέλη και να ενημερώνετε ρόλους και μπορείτε να βλέπετε όλη τη δραστηριότητα της ομάδας σε τυπικά και ιδιωτικά κανάλια, αρχεία και συζητήσεις. Η αρχειοθέτηση είναι μια πολύ λιγότερο επιζήμια διαδικασία.
Η διαγραφή μιας ομάδας, εν τω μεταξύ, είναι λίγο πιο μόνιμη. Όταν διαγράφετε μια ομάδα, η δραστηριότητα της ομάδας σε τυπικά και ιδιωτικά κανάλια (και συσχετισμένες συλλογές τοποθεσιών), αρχεία και συνομιλίες διαγράφεται επίσης. Δεν μπορείτε να επαναφέρετε απευθείας μια ομάδα που έχει διαγραφεί, επομένως σκεφτείτε να αρχειοθετήσετε μια ομάδα αντί να τη διαγράψετε.
Πώς να αρχειοθετήσετε μια ομάδα
Η αρχειοθέτηση μιας ομάδας στο Microsoft Teams είναι μια γρήγορη και εύκολη διαδικασία. Στο Κέντρο διαχείρισης του Microsoft 365, θα θέλετε να κάνετε κλικ Της ομάδας στην πλαϊνή μπάρα. Αυτό θα σας ανακατευθύνει στο Κέντρο διαχείρισης ομάδων. Από εκεί, μπορείτε να κάνετε κλικ Της ομάδας στην πλαϊνή γραμμή, ακολουθούμενη από Διαχείριση ομάδων. Στη συνέχεια, μπορείτε να αρχειοθετήσετε την ομάδα κάνοντας κλικ σε αυτήν στη λίστα και επιλέγοντας το Αρχείο επιλογή στην κορυφή.Θα εμφανιστεί ένα πλαίσιο διαλόγου και θα θέλετε να το επιβεβαιώσετε κάνοντας κλικ Αρχείο άλλη μια φορά.
Μόλις αρχειοθετηθεί, μπορείτε να επαναφέρετε την ομάδα σε μεταγενέστερο σημείο επιστρέφοντας στο κέντρο διαχείρισης των ομάδων. Από εκεί, μπορείτε να επιλέξετε μια ομάδα κάνοντας κλικ στο όνομα και, στη συνέχεια, επιλέγοντας Κατάργηση αρχειοθέτησης.
Πώς να διαγράψετε μια ομάδα (ή να την επαναφέρετε)
Η διαγραφή μιας ομάδας είναι παρόμοια με την αρχειοθέτηση μιας ομάδας. Στο Κέντρο διαχείρισης του Microsoft 365, Κάντε κλικ Της ομάδας στην πλαϊνή μπάρα για άλλη μια φορά. Αυτό θα σας ανακατευθύνει στο Κέντρο διαχείρισης ομάδων. Από εκεί, μπορείτε να κάνετε ξανά κλικ Της ομάδας στην πλαϊνή γραμμή, ακολουθούμενη από Διαχείριση ομάδων. Απλώς επιλέξτε το όνομα της ομάδας και, στη συνέχεια, επιλέξτε Διαγράφω. Θα εμφανιστεί ένα μήνυμα επιβεβαίωσης. Στη συνέχεια, μπορείτε να επιλέξετε ξανά Διαγραφή για να διαγράψετε οριστικά την ομάδα.
Εάν θέλετε να επαναφέρετε μια διαγραμμένη ομάδα, θα έχετε στη διάθεσή σας έως και 30 ημέρες για να το κάνετε. Ως μέρος της διαδικασίας, θα πρέπει πραγματικά να επαναφέρετε την ομάδα του Office 365 που σχετίζεται με την ομάδα. Η επαναφορά της ομάδας του Office 365 για μια ομάδα θα επαναφέρει το περιεχόμενο της ομάδας, όπως καρτέλες, κανάλια και ιδιωτικά κανάλια και τις συσχετισμένες συλλογές τοποθεσιών τους. Για να επαναφέρετε μια ομάδα του Office 365, θα πρέπει να το κάνετε εγκαταστήστε τη λειτουργική μονάδα AzureADPreview στα Windows και, στη συνέχεια, εκτελέστε μερικές προτροπές. Δεν θα μπούμε σε αυτά λόγω τεχνικής, αλλά μπορείτε μάθετε περισσότερα για αυτό εδώ.
Άλλες συμβουλές και κόλπα
Τους τελευταίους μήνες, καλύπτουμε εκτενώς τις Ομάδες. Η διαγραφή ή η αρχειοθέτηση μιας ομάδας είναι απλώς το τελευταίο μας θέμα. Καλύψαμε πράγματα όπως η αφαίρεση κάποιου από μια ομάδα, η χρήση της λειτουργίας Shifts, η δημιουργία προγραμματισμένων συσκέψεων και πολλά άλλα. Ο κόμβος ειδήσεων του Teams θα σας καλύψει, γι’ αυτό μη διστάσετε να το ελέγξετε και να μας ενημερώσετε πώς λειτουργεί το Teams για εσάς, αφήνοντάς μας ένα σχόλιο παρακάτω.
FAQ
Πώς μπορώ να αρχειοθετήσω παλιά στοιχεία αντί να τα διαγράψω;
Μετακίνηση παλαιών στοιχείων στο Επιλέξτε αυτό το πλαίσιο ελέγχου για αρχειοθέτηση παλαιών στοιχείων αντί για αυτόματη διαγραφή τους. Ο προεπιλεγμένος φάκελος εμφανίζεται στο πλαίσιο.Για να χρησιμοποιήσετε διαφορετικό φάκελο, εισαγάγετε τη θέση του φακέλου στο πλαίσιο ή κάντε κλικ στην Αναζήτηση. Η ενεργοποίηση αυτής της επιλογής διαγράφει την επιλογή της επιλογής Μόνιμη διαγραφή στοιχείων.
Πώς μπορώ να απενεργοποιήσω την αυτόματη αρχειοθέτηση στο Outlook;
Ερώτηση πριν από την εκτέλεση της Αυτόματης Αρχειοθέτησης Επιλέξτε εάν θέλετε να εμφανίζεται ένα μήνυμα υπενθύμισης προτού η Αυτόματη Αρχειοθέτηση επεξεργαστεί τα στοιχεία του Outlook. Όταν εμφανιστούν μηνύματα προτροπής, μπορείτε να κάνετε κλικ στο Μεσημέρι στο μήνυμα υπενθύμισης για να ακυρώσετε αυτήν την περίοδο λειτουργίας Αυτόματης Αρχειοθέτησης. Διαγραφή στοιχείων που έχουν λήξει (μόνο φακέλους e-mail) Αυτή η επιλογή είναι απενεργοποιημένη από προεπιλογή.
Πώς μπορώ να αρχειοθετήσω και να διαγράψω στοιχεία σε ένα γραμματοκιβώτιο του Microsoft 365;
Στο Microsoft 365, οι διαχειριστές μπορούν να δημιουργήσουν μια πολιτική αρχειοθέτησης και διαγραφής που μετακινεί αυτόματα στοιχεία στο γραμματοκιβώτιο αρχειοθέτησης ενός χρήστη και διαγράφει αυτόματα στοιχεία από το γραμματοκιβώτιο.
Πώς μπορώ να αρχειοθετήσω ή να διαγράψω ένα μήνυμα;
Μπορείτε να αρχειοθετήσετε ένα ή περισσότερα επιλεγμένα μηνύματα κάνοντας κλικ στο Backspacekey. Εάν κάνετε κλικ στο πλήκτρο Διαγραφή, τα μηνύματα πηγαίνουν στο φάκελο Διαγραμμένα στοιχεία. Δεν μπορείτε να αλλάξετε τη συμπεριφορά του κλειδιού Backspace. Σημείωση: Εάν έχετε ένα μήνυμα ανοιχτό στο δικό του παράθυρο αντί για το παράθυρο Ανάγνωση, το πλήκτρο Backspace δεν θα αρχειοθετήσει το μήνυμα.
Πώς μπορώ να αρχειοθετήσω ή να διαγράψω μηνύματα στο Outlook;
Σημείωση: Το κουμπί “Αρχειοθέτηση” είναι ορατό μόνο στο Outlook 2016, στο Outlook 2019 και στο Outlook για Microsoft 365. Οι παλαιότερες εκδόσεις του Outlook δεν διαθέτουν το κουμπί “Αρχειοθέτηση” στην κορδέλα. Μπορείτε να αρχειοθετήσετε ένα ή περισσότερα επιλεγμένα μηνύματα κάνοντας κλικ στο Backspacekey. Εάν κάνετε κλικ στο πλήκτρο Διαγραφή, τα μηνύματα πηγαίνουν στο φάκελο Διαγραμμένα στοιχεία.
Πώς να αρχειοθετήσετε παλιά μηνύματα ηλεκτρονικού ταχυδρομείου του Outlook το 2016;
Στο Outlook 2016, μεταβείτε στην καρτέλα Αρχείο και κάντε κλικ στην επιλογή Εργαλεία > Εκκαθάριση παλαιών στοιχείων. Στο Outlook 2010 και στο Outlook 2013, κάντε κλικ στο Αρχείο > Εργαλείο εκκαθάρισης > Αρχειοθέτηση… Στο παράθυρο διαλόγου Αρχειοθέτηση, επιλέξτε την επιλογή Αρχειοθέτηση αυτού του φακέλου και όλων των υποφακέλων και, στη συνέχεια, επιλέξτε έναν φάκελο για αρχειοθέτηση. Για παράδειγμα, για να αρχειοθετήσετε το ημερολόγιο του Outlook, επιλέξτε το φάκελο Ημερολόγιο:
Πώς μπορώ να βρω τα αρχειοθετημένα στοιχεία μου στο Outlook;
Μόλις βρεθεί ο φάκελος Αρχείο, μπορείτε να βρείτε και να ανοίξετε τα αρχειοθετημένα στοιχεία σας ως συνήθως. Για αναζήτηση στο αρχείο του Outlook, επιλέξτε το φάκελο Αρχειοθέτηση στο παράθυρο περιήγησης και πληκτρολογήστε το κείμενο αναζήτησης στο πλαίσιο Άμεση αναζήτηση. Για να αφαιρέσετε το φάκελο Αρχείο από τη λίστα φακέλων σας, κάντε δεξί κλικ πάνω του,…
Μπορώ να διαγράψω διαγραμμένα στοιχεία στο Office 365 ProPlus;
Το Office 365 ProPlus μετονομάζεται σε Microsoft 365 Apps για επιχειρήσεις. Για περισσότερες πληροφορίες σχετικά με αυτήν την αλλαγή, διαβάστε αυτήν την ανάρτηση ιστολογίου. Όταν ένα γραμματοκιβώτιο αρχειοθέτησης στο Exchange Online επεκτείνεται αυτόματα μέσω της δυνατότητας αυτόματης επέκτασης, οι φάκελοι που βρίσκονται στο φάκελο Διαγραμμένα στοιχεία αυτού του γραμματοκιβωτίου αρχειοθέτησης δεν μπορούν να διαγραφούν.
Πώς μπορώ να αρχειοθετήσω τα γραμματοκιβώτια στο Microsoft 365;
Στο κέντρο συμμόρφωσης του Microsoft 365, κάντε κλικ στην επιλογή Διακυβέρνηση πληροφοριών και, στη συνέχεια, κάντε κλικ στην καρτέλα Αρχειοθέτηση. Εμφανίζεται μια λίστα με τα γραμματοκιβώτια στον οργανισμό σας και εάν το αντίστοιχο γραμματοκιβώτιο αρχειοθέτησης είναι ενεργοποιημένο ή απενεργοποιημένο.
Μπορώ να διαγράψω τα διαγραμμένα στοιχεία σε ηλεκτρονικά γραμματοκιβώτια αρχειοθέτησης ανταλλαγής;
Για περισσότερες πληροφορίες σχετικά με αυτήν την αλλαγή, διαβάστε αυτήν την ανάρτηση ιστολογίου. Όταν ένα γραμματοκιβώτιο αρχειοθέτησης στο Exchange Online επεκτείνεται αυτόματα μέσω της δυνατότητας αυτόματης επέκτασης, οι φάκελοι που βρίσκονται στο φάκελο Διαγραμμένα στοιχεία αυτού του γραμματοκιβωτίου αρχειοθέτησης δεν μπορούν να διαγραφούν.
Πώς μπορώ να καθαρίσω τα εισερχόμενα του Office 365;
Διαγράψτε όλα τα στοιχεία που δεν χρειάζεστε από το γραμματοκιβώτιό σας και αδειάστε το φάκελο Διαγραμμένα. Δεν έχω χρησιμοποιήσει το Online Αρχείο και ήθελα να το δοκιμάσω χρησιμοποιώντας τα δικά μου εισερχόμενα του Office 365 ως δοκιμή.
Τι είναι το αρχείο του Office 365 και πώς λειτουργεί;
Ένα αρχείο Office 365 είναι σαν ένα δεύτερο γραμματοκιβώτιο που φιλοξενείται στο Exchange στο διαδίκτυο και μπορεί να παρέχει μια κεντρική αποθήκευση μηνυμάτων email, φακέλων email, συνημμένων μηνυμάτων email, επαφών, στοιχείων ημερολογίου κ.λπ.
Πώς μπορώ να αρχειοθετήσω στοιχεία στο γραμματοκιβώτιό μου του Office 365;
Η επιλογή “Αρχειοθέτηση” που περιλαμβάνεται σε όλα τα γραμματοκιβώτια του Office 365 απλώς μετακινεί ένα στοιχείο στο φάκελο με το όνομα “Αρχείο” όταν κάνετε κλικ στο κουμπί “Αρχειοθέτηση” στο OWA ή στο Outlook (στο Outlook μπορείτε επίσης να πατήσετε το πλήκτρο Backspace). Ο φάκελος εξακολουθεί να βρίσκεται στο γραμματοκιβώτιό σας.