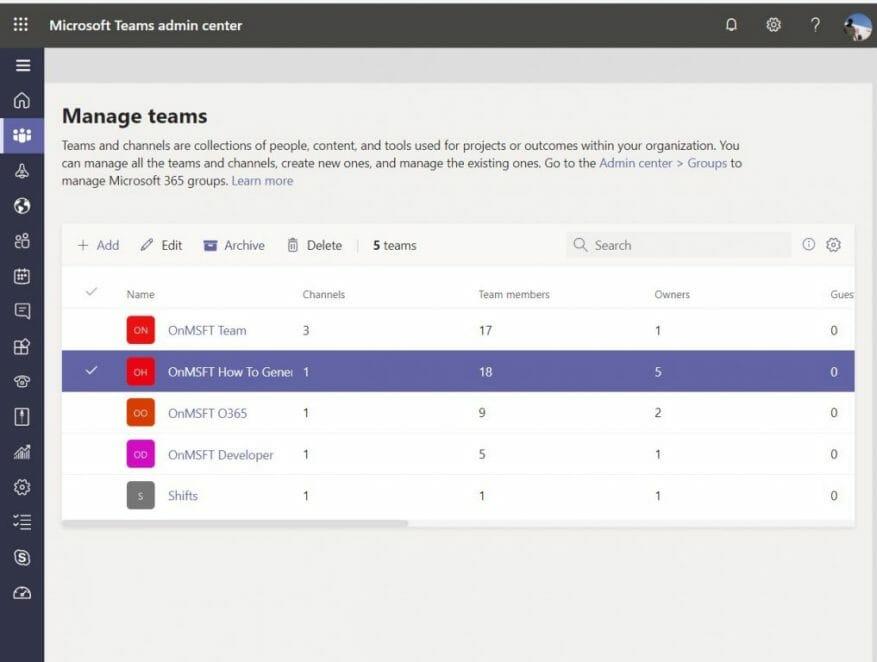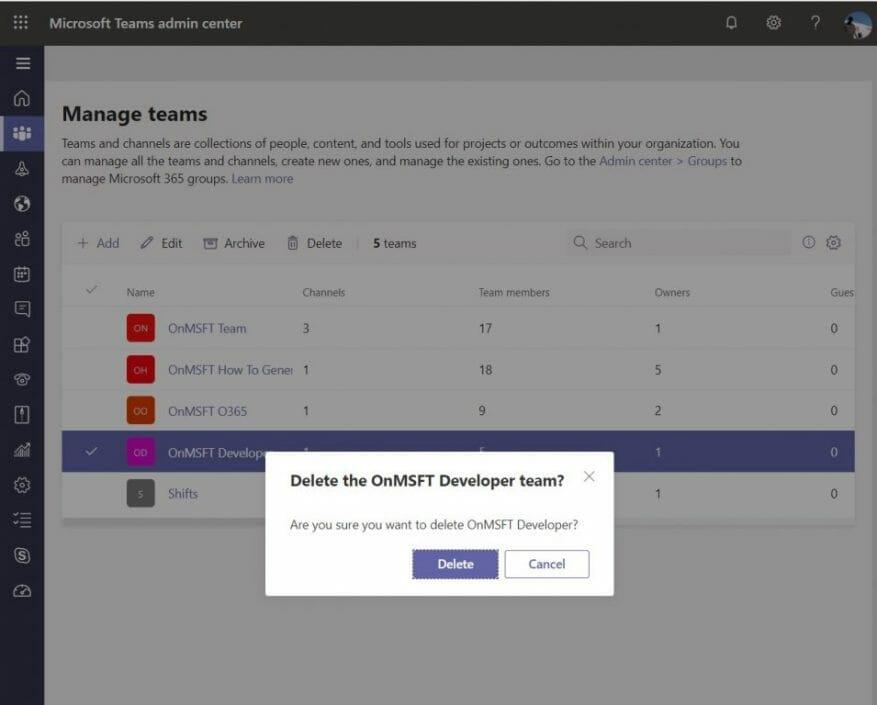W Microsoft Teams zespół jest centrum Twojego doświadczenia. Ludzie rozmawiają, udostępniają pliki i współpracują w jednym. Jednak z czasem zespół może stać się zbędny i być może nie będzie już przydatny dla Twojej organizacji. Albo może się okazać, że przez przypadek stworzyłeś zły zespół.
Wtedy możesz chcieć zarchiwizować lub usunąć zespół w Microsoft Teams. Jeśli jesteś administratorem, w tym przewodniku pokażemy Ci, jak możesz to zrobić.
Archiwizuj a usuń
Przed rozpoczęciem wyjaśnimy różnicę między archiwizacją zespołu a usunięciem zespołu. Pamiętaj, że po zarchiwizowaniu zespołu wszelka aktywność dla tego zespołu zostanie zatrzymana. Umieszcza wszystkie dane i pliki w trybie tylko do odczytu, a członkowie nadal będą mogli przeszukiwać i znajdować stare wątki, których potrzebują. Jednak nikt nie będzie mógł rozpoczynać nowych rozmów ani odpowiadać na posty w kanale, dodawać lub usuwać kanały, edytować ustawienia zespołu ani dodawać aplikacji.
Jednak jako administrator nadal będziesz mógł dodawać lub usuwać członków i aktualizować role, a także nadal możesz wyświetlać całą aktywność zespołu w standardowych i prywatnych kanałach, plikach i czatach. Archiwizacja jest procesem znacznie mniej szkodliwym.
Tymczasem usunięcie zespołu jest nieco trwalsze. Usunięcie zespołu powoduje również usunięcie aktywności zespołu w kanałach standardowych i prywatnych (i skojarzonych zbiorach witryn), plików i czatów. Nie możesz bezpośrednio przywrócić usuniętego zespołu, więc rozważ zarchiwizowanie zespołu zamiast jego usuwania.
Jak zarchiwizować zespół
Archiwizacja zespołu w Microsoft Teams to szybki i łatwy proces. w Centrum administracyjne Microsoft 365, będziesz chciał kliknąć Drużyny na pasku bocznym. To przekieruje Cię do Centrum administracyjne zespołów. Stamtąd możesz kliknąć Drużyny na pasku bocznym, a następnie Zarządzaj zespołami. Następnie możesz zarchiwizować zespół, klikając go na liście i wybierając Archiwum opcja u góry.Pojawi się okno dialogowe, które będziesz chciał potwierdzić, klikając Archiwum jeszcze raz.
Po zarchiwizowaniu możesz przywrócić zespół w późniejszym czasie, wracając do centrum administracyjnego zespołu. Stamtąd możesz wybrać drużynę, klikając nazwę, a następnie wybierając Cofnij archiwizację.
Jak usunąć zespół (lub przywrócić jeden)
Usuwanie zespołu jest podobne do archiwizacji. w Centrum administracyjne Microsoft 365, Kliknij Drużyny na pasku bocznym jeszcze raz. To przekieruje Cię do Centrum administracyjne zespołów. Stamtąd możesz jeszcze raz kliknąć Drużyny na pasku bocznym, a następnie Zarządzaj zespołami. Po prostu wybierz nazwę zespołu, a następnie wybierz Usuwać. Pojawi się komunikat potwierdzający. Następnie możesz ponownie wybrać opcję Usuń, aby trwale usunąć zespół.
Jeśli chcesz przywrócić usunięty zespół, masz na to do 30 dni. W ramach tego procesu będziesz musiał przywrócić grupę Office 365 skojarzoną z zespołem. Przywrócenie grupy Office 365 dla zespołu spowoduje przywrócenie zawartości zespołu, takiej jak karty, kanały i kanały prywatne oraz skojarzone z nimi zbiory witryn. Aby przywrócić grupę Office 365, musisz zainstaluj moduł AzureADPreview w systemie Windows, a następnie uruchom kilka monitów. Nie wejdziemy w te ze względu na kwestie techniczne, ale możesz dowiedz się więcej o tym tutaj.
Inne porady i wskazówki
W ciągu ostatnich kilku miesięcy obszernie omawialiśmy usługę Teams. Usuwanie lub archiwizowanie zespołu to tylko nasz najnowszy temat. Omówiliśmy takie rzeczy, jak usuwanie kogoś z zespołu, korzystanie z funkcji Zmiany, tworzenie zaplanowanych spotkań i wiele innych. Nasze centrum wiadomości dotyczące usługi Teams będzie Cię dotyczyć, więc możesz to sprawdzić i daj nam znać, w jaki sposób usługa Teams dla Ciebie pracuje, umieszczając nam komentarz poniżej.
FAQ
Jak zarchiwizować stare elementy zamiast je usuwać?
Przenieś stare elementy do Zaznacz to pole wyboru, aby zarchiwizować stare elementy zamiast automatycznie je usuwać. W polu pojawi się domyślny folder.Aby użyć innego folderu, wprowadź lokalizację folderu w polu lub kliknij Przeglądaj. Wybranie tej opcji usuwa zaznaczenie opcji Trwale usuń elementy.
Jak wyłączyć automatyczne archiwum w programie Outlook?
Monituj przed uruchomieniem autoarchiwizacji Wybierz, czy chcesz, aby komunikat przypomnienia był wyświetlany, zanim autoarchiwizacja przetworzy Twoje elementy programu Outlook. Gdy pojawią się monity, możesz kliknąć w południe wiadomość z przypomnieniem, aby anulować sesję autoarchiwizacji. Usuń wygasłe elementy (tylko foldery e-mail) Ta opcja jest domyślnie wyłączona.
Jak archiwizować i usuwać elementy ze skrzynki pocztowej Microsoft 365?
Na platformie Microsoft 365 administratorzy mogą tworzyć zasady archiwizacji i usuwania, które automatycznie przenoszą elementy do archiwalnej skrzynki pocztowej użytkownika i automatycznie usuwają elementy ze skrzynki pocztowej.
Jak zarchiwizować lub usunąć wiadomość?
Możesz zarchiwizować jedną lub więcej wybranych wiadomości, klikając klawisz Backspace. Po kliknięciu klawisza Delete wiadomości trafiają do folderu Elementy usunięte. Nie można zmienić zachowania klawisza Backspace. Uwaga: Jeśli masz wiadomość otwartą w osobnym oknie zamiast w okienku odczytu, klawisz Backspace nie zarchiwizuje wiadomości.
Jak archiwizować lub usuwać wiadomości w programie Outlook?
Uwaga: Przycisk Archiwizuj jest widoczny tylko w programach Outlook 2016, Outlook 2019 i Outlook dla Microsoft 365. Starsze wersje programu Outlook nie mają przycisku Archiwizuj na wstążce. Możesz zarchiwizować jedną lub więcej wybranych wiadomości, klikając klawisz Backspace. Po kliknięciu klawisza Delete wiadomości trafiają do folderu Elementy usunięte.
Jak archiwizować stare wiadomości e-mail z programu Outlook w 2016 roku?
W programie Outlook 2016 przejdź do karty Plik i kliknij Narzędzia > Oczyść stare elementy. W programach Outlook 2010 i Outlook 2013 kliknij Plik > Narzędzie do czyszczenia > Archiwum… W oknie dialogowym Archiwum wybierz opcję Archiwizuj ten folder i wszystkie podfoldery, a następnie wybierz folder do zarchiwizowania. Na przykład, aby zarchiwizować kalendarz programu Outlook, wybierz folder Kalendarz:
Jak znaleźć zarchiwizowane elementy w programie Outlook?
Gdy folder Archiwum będzie już dostępny, możesz normalnie znajdować i otwierać zarchiwizowane elementy. Aby przeszukać archiwum programu Outlook, wybierz folder Archiwum w okienku nawigacji i wpisz wyszukiwany tekst w polu Wyszukiwanie błyskawiczne. Aby usunąć folder Archiwum z listy folderów, kliknij go prawym przyciskiem myszy,…
Czy mogę usunąć usunięte elementy w Office 365 ProPlus?
Office 365 ProPlus zmienia nazwę na Microsoft 365 Apps dla przedsiębiorstw. Aby uzyskać więcej informacji o tej zmianie, przeczytaj ten wpis na blogu. Gdy skrzynka pocztowa archiwum w programie Exchange Online zostanie automatycznie rozwinięta za pomocą funkcji automatycznego rozwijania, nie można usunąć folderów znajdujących się w folderze Elementy usunięte tej skrzynki pocztowej archiwum.
Jak archiwizować skrzynki pocztowe w Microsoft 365?
W centrum zgodności platformy Microsoft 365 kliknij Zarządzanie informacjami, a następnie kliknij kartę Archiwum. Zostanie wyświetlona lista skrzynek pocztowych w Twojej organizacji oraz informacja, czy odpowiadająca im skrzynka pocztowa archiwum jest włączona, czy wyłączona.
Czy mogę usunąć usunięte elementy ze skrzynek pocztowych archiwum online Exchange?
Aby uzyskać więcej informacji o tej zmianie, przeczytaj ten wpis na blogu. Gdy skrzynka pocztowa archiwum w programie Exchange Online zostanie automatycznie rozwinięta za pomocą funkcji automatycznego rozwijania, nie można usunąć folderów znajdujących się w folderze Elementy usunięte tej skrzynki pocztowej archiwum.
Jak wyczyścić skrzynkę odbiorczą Office 365?
Usuń wszystkie elementy, których nie potrzebujesz ze swojej skrzynki pocztowej i opróżnij folder Elementy usunięte. Nie korzystałem z Archiwum Online i chciałem je przetestować na własnej skrzynce odbiorczej Office 365.
Co to jest archiwum Office 365 i jak to działa?
Archiwum usługi Office 365 jest jak druga skrzynka pocztowa hostowana w programie Exchange w trybie online i może zapewnić scentralizowane przechowywanie wiadomości e-mail, folderów poczty e-mail, załączników wiadomości e-mail, kontaktów, elementów kalendarza i tak dalej.
Jak archiwizować elementy w mojej skrzynce pocztowej Office 365?
Opcja „Archiwum”, która jest dołączona do wszystkich skrzynek pocztowych Office 365, po prostu przenosi element do folderu o nazwie „Archiwum” po kliknięciu przycisku „Archiwum” w programie OWA lub Outlook (w programie Outlook można również nacisnąć klawisz Backspace). Folder nadal znajduje się w Twojej skrzynce pocztowej.