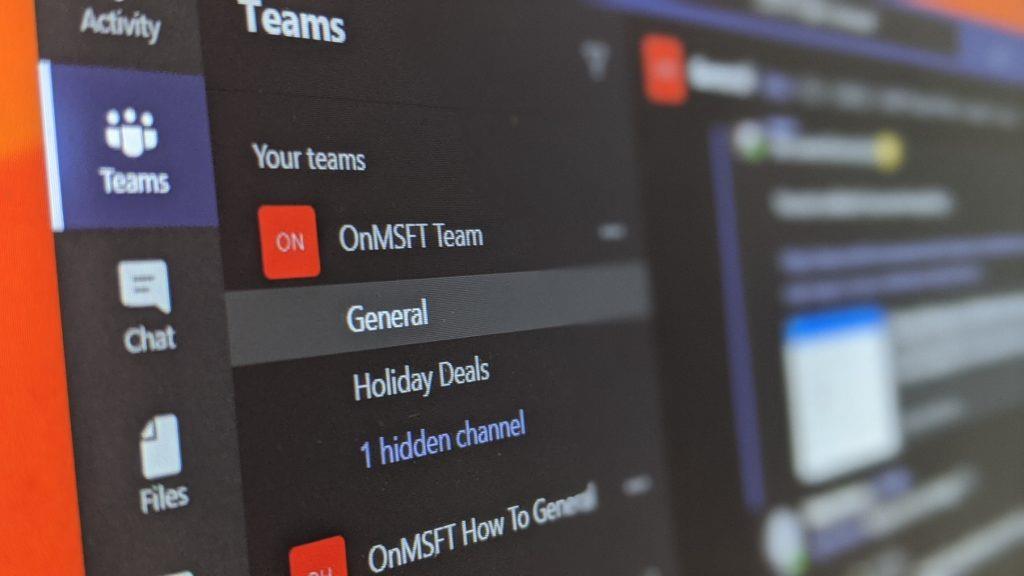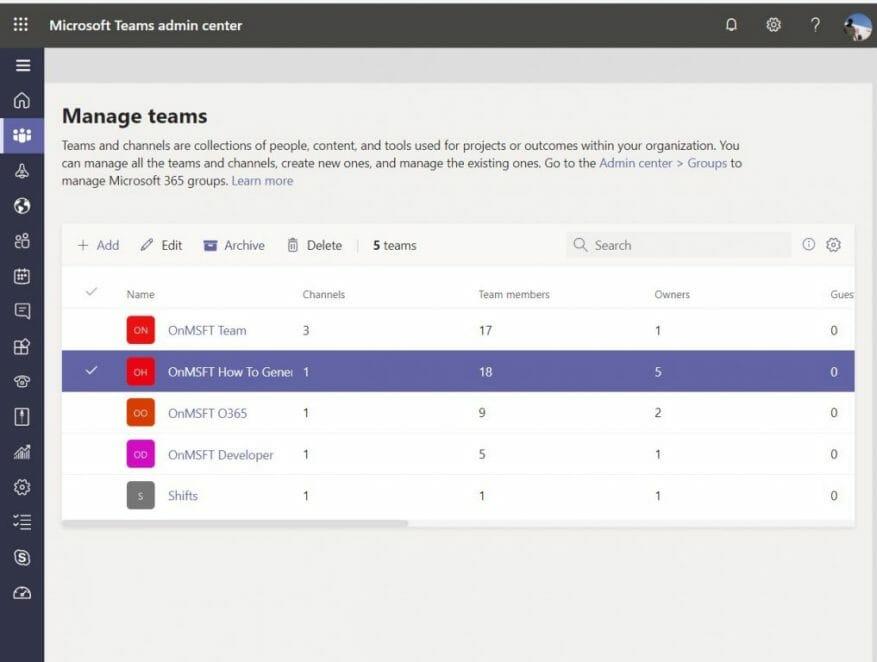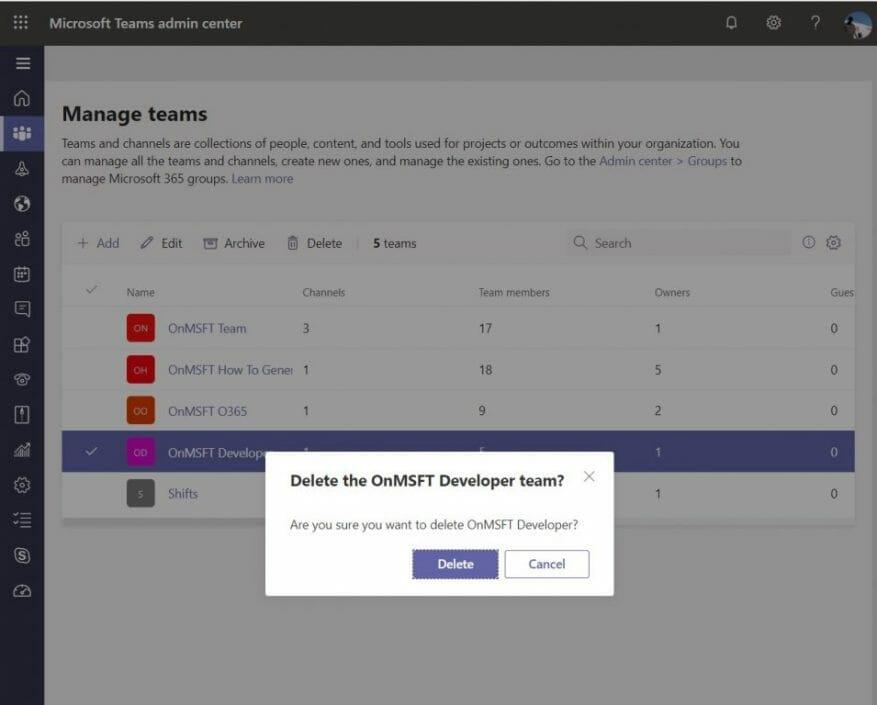V Microsoft Teams je tím centrom vášho zážitku. Ľudia chatujú, zdieľajú súbory a spolupracujú v jednom. Postupom času sa však tím môže stať nadbytočným a možno už nebude pre vašu organizáciu užitočný. Alebo možno zistíte, že ste náhodou vytvorili nesprávny tím.
Vtedy možno budete chcieť archivovať alebo odstrániť tím v Microsoft Teams. Ak ste správcom, v tejto príručke vám ukážeme, ako to môžete urobiť.
Archivovať vs
Pred začatím si vysvetlíme rozdiel medzi archiváciou tímu a odstránením tímu. Majte na pamäti, že keď tím archivujete, všetka aktivita pre daný tím sa zastaví. Ukladá všetky dáta a súbory v režime len na čítaniea členovia budú môcť naďalej vyhľadávať a nájsť staré konverzácie, ktoré potrebujú. Nikto však nebude môcť začať nové konverzácie ani odpovedať na príspevky v kanáli, pridávať alebo odstraňovať kanály, upravovať nastavenia tímu ani pridávať aplikácie.
Ako správca však stále budete môcť pridávať alebo odstraňovať členov a aktualizovať roly a stále si môžete prezerať všetku tímovú aktivitu v štandardných a súkromných kanáloch, súboroch a četoch. Archivácia je oveľa menej škodlivý proces.
Odstránenie tímu je medzitým o niečo trvalejšie. Keď odstránite tím, odstráni sa aj tímová aktivita v štandardných a súkromných kanáloch (a pridružené kolekcie lokalít), súbory a rozhovory. Tím, ktorý bol odstránený, nemôžete priamo obnoviť, takže namiesto odstránenia zvážte archiváciu tímu.
Ako archivovať tím
Archivácia tímu v Microsoft Teams je rýchly a jednoduchý proces. V Centrum spravovania Microsoft 365, budete chcieť kliknúť Tímy v bočnom paneli. Toto vás presmeruje na Centrum spravovania tímov. Odtiaľ môžete kliknúť Tímy na bočnom paneli a potom Spravovať tímy. Potom môžete tím archivovať tak, že naň kliknete v zozname a vyberiete možnosť Archív možnosť v hornej časti.Zobrazí sa dialógové okno, ktoré budete chcieť potvrdiť kliknutím Archív ešte raz.
Po archivácii môžete tím neskôr vrátiť späť do centra spravovania Teams. Odtiaľ si môžete vybrať tím kliknutím na názov a následným výberom Zrušiť archiváciu.
Ako odstrániť tím (alebo obnoviť jeden)
Odstránenie tímu je podobné ako archivácia tímu. V Centrum spravovania Microsoft 365, kliknite Tímy v bočnom paneli ešte raz. Toto vás presmeruje na Centrum spravovania tímov. Odtiaľ môžete kliknúť ešte raz Tímy na bočnom paneli a potom Spravovať tímy. Jednoducho vyberte názov tímu a potom vyberte Odstrániť. Zobrazí sa potvrdzujúca správa. Potom môžete znova vybrať možnosť Odstrániť a tím natrvalo odstrániť.
Ak chcete obnoviť odstránený tím, máte na to až 30 dní. V rámci tohto procesu budete musieť v skutočnosti obnoviť skupinu Office 365, ktorá je priradená k tímu. Obnovením skupiny Office 365 pre tím sa obnoví tímový obsah, ako sú karty, kanály a súkromné kanály a ich priradené kolekcie lokalít. Ak chcete obnoviť skupinu Office 365, budete musieť nainštalujte modul AzureADPreview v systéme Windows a potom spustite niekoľko výziev. Nebudeme sa do nich púšťať z technických dôvodov, ale môžete viac sa o tom dozviete tu.
Ďalšie tipy a triky
Počas niekoľkých posledných mesiacov sme sa venovali Teams vo veľkej miere. Odstránenie alebo archivácia tímu je len naša najnovšia téma. Zaoberali sme sa vecami, ako je odstránenie niekoho z tímu, používanie funkcie Shifts, vytváranie plánovaných stretnutí a mnohé ďalšie. V našom centre správ Teams sa vám bude venovať, takže si ho môžete pozrieť a dajte nám vedieť, ako pre vás Teams pracuje, tým, že nám napíšete komentár nižšie.
FAQ
Ako archivujem staré položky namiesto ich odstránenia?
Presunúť staré položky do Označte toto začiarkavacie políčko, ak chcete archivovať staré položky namiesto ich automatického odstraňovania. V poli sa zobrazí predvolený priečinok.Ak chcete použiť iný priečinok, zadajte umiestnenie priečinka do poľa alebo kliknite na tlačidlo Prehľadávať. Výberom tejto možnosti zrušíte výber možnosti Natrvalo odstrániť položky.
Ako vypnem automatický archív v programe outlook?
Vyzvať pred spustením automatickej archivácie Vyberte, či chcete, aby sa pred spracovaním položiek programu Outlook pomocou automatickej archivácie zobrazila pripomienka. Keď sa zobrazia výzvy, môžete kliknúť na poludnie na pripomenutie a zrušiť reláciu automatickej archivácie. Odstrániť položky s vypršanou platnosťou (iba e-mailové priečinky) Táto možnosť je predvolene vypnutá.
Ako archivujem a odstraňujem položky v poštovej schránke Microsoft 365?
V Microsoft 365 môžu správcovia vytvoriť politiku archivácie a odstraňovania, ktorá automaticky presúva položky do archívnej poštovej schránky používateľa a automaticky odstraňuje položky z poštovej schránky.
Ako archivujem alebo vymažem správu?
Kliknutím na kláves Backspace môžete archivovať jednu alebo viac vybratých správ. Ak kliknete na kláves Delete, správy prejdú do priečinka Deleted Items. Nemôžete zmeniť správanie klávesu Backspace. Poznámka: Ak máte správu otvorenú v samostatnom okne namiesto tably na čítanie, kláves Backspace správu neuloží.
Ako archivujem alebo vymažem správy v programe outlook?
Poznámka: Tlačidlo Archivovať je viditeľné iba v Outlooku 2016, Outlooku 2019 a Outlooku pre Microsoft 365. Staršie verzie Outlooku nemajú na páse s nástrojmi tlačidlo Archivovať. Kliknutím na kláves Backspace môžete archivovať jednu alebo viac vybratých správ. Ak kliknete na kláves Delete, správy prejdú do priečinka Deleted Items.
Ako archivovať staré e-maily programu Outlook v roku 2016?
V programe Outlook 2016 prejdite na kartu Súbor a kliknite na položku Nástroje > Vyčistiť staré položky. V Outlooku 2010 a Outlooku 2013 kliknite na Súbor > Nástroj na čistenie > Archivovať… V dialógovom okne Archivovať vyberte možnosť Archivovať tento priečinok a všetky podpriečinky a potom vyberte priečinok, ktorý chcete archivovať. Ak chcete napríklad archivovať kalendár Outlooku, vyberte priečinok Kalendár:
Ako nájdem svoje archivované položky v programe outlook?
Keď je tam priečinok Archív, môžete nájsť a otvoriť svoje archivované položky ako zvyčajne. Ak chcete hľadať v archíve programu Outlook, vyberte priečinok Archív na navigačnej table a zadajte hľadaný text do poľa Okamžité vyhľadávanie. Ak chcete odstrániť priečinok Archív zo zoznamu priečinkov, kliknite naň pravým tlačidlom myši,…
Môžem odstrániť odstránené položky v Office 365 ProPlus?
Office 365 ProPlus sa premenuje na Microsoft 365 Apps pre podniky. Viac informácií o tejto zmene nájdete v tomto blogovom príspevku. Keď sa archívna schránka v Exchange Online automaticky rozbalí pomocou funkcie automatického rozbalenia, priečinky, ktoré sa nachádzajú v priečinku Odstránené položky tejto archívnej poštovej schránky, nemožno odstrániť.
Ako archivujem poštové schránky v Microsoft 365?
V Centre súladu so službami Microsoft 365 kliknite na položku Správa informácií a potom kliknite na kartu Archivovať. Zobrazí sa zoznam poštových schránok vo vašej organizácii a informácie o tom, či je príslušná archívna schránka povolená alebo zakázaná.
Môžem odstrániť odstránené položky v poštových schránkach online archívu výmeny?
Viac informácií o tejto zmene nájdete v tomto blogovom príspevku. Keď sa archívna schránka v Exchange Online automaticky rozbalí pomocou funkcie automatického rozbalenia, priečinky, ktoré sa nachádzajú v priečinku Odstránené položky tejto archívnej poštovej schránky, nemožno odstrániť.
Ako vyčistím doručenú poštu v Office 365?
Odstráňte zo svojej poštovej schránky všetky položky, ktoré nepotrebujete, a vyprázdnite priečinok Odstránené položky. Nepoužil som online archív a chcel som ho otestovať pomocou vlastnej schránky doručenej pošty Office 365 ako test.
Čo je archív Office 365 a ako funguje?
Archív Office 365 je ako druhá poštová schránka hosťovaná na serveri Exchange online a môže poskytovať centralizované úložisko e-mailových správ, e-mailových priečinkov, príloh e-mailových správ, kontaktov, položiek kalendára atď.
Ako archivujem položky v poštovej schránke služieb Office 365?
Možnosť „Archivovať“, ktorá je súčasťou všetkých poštových schránok Office 365, jednoducho presunie položku do priečinka s názvom „Archív“, keď kliknete na tlačidlo „Archivovať“ v OWA alebo Outlooku (v Outlooku môžete tiež stlačiť kláves Backspace). Priečinok sa stále nachádza vo vašej poštovej schránke.