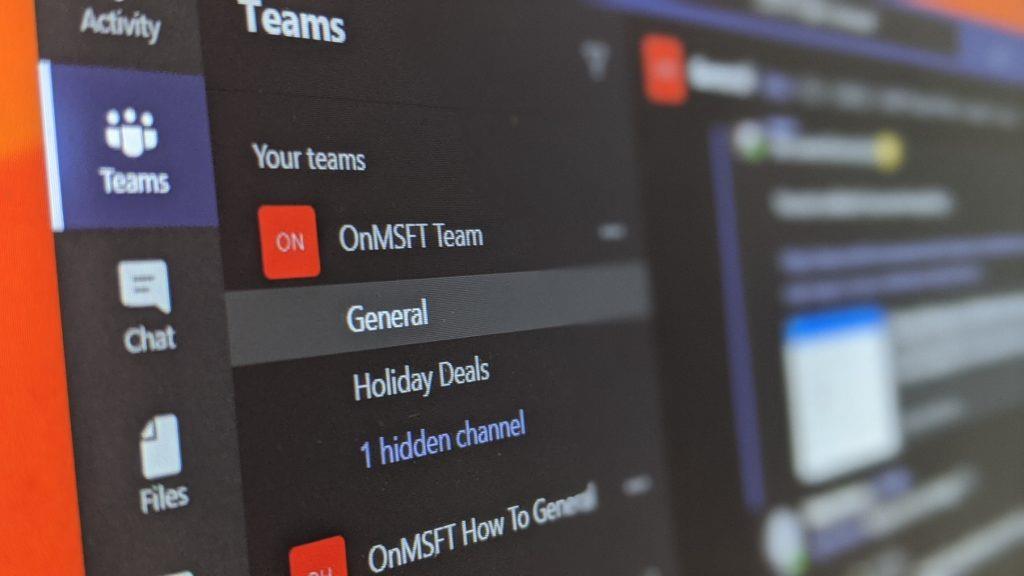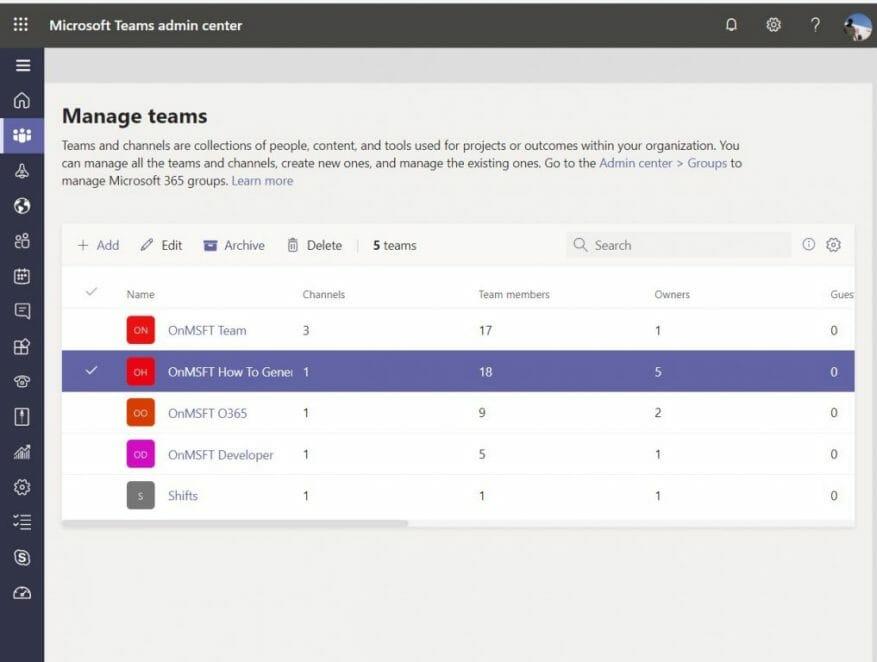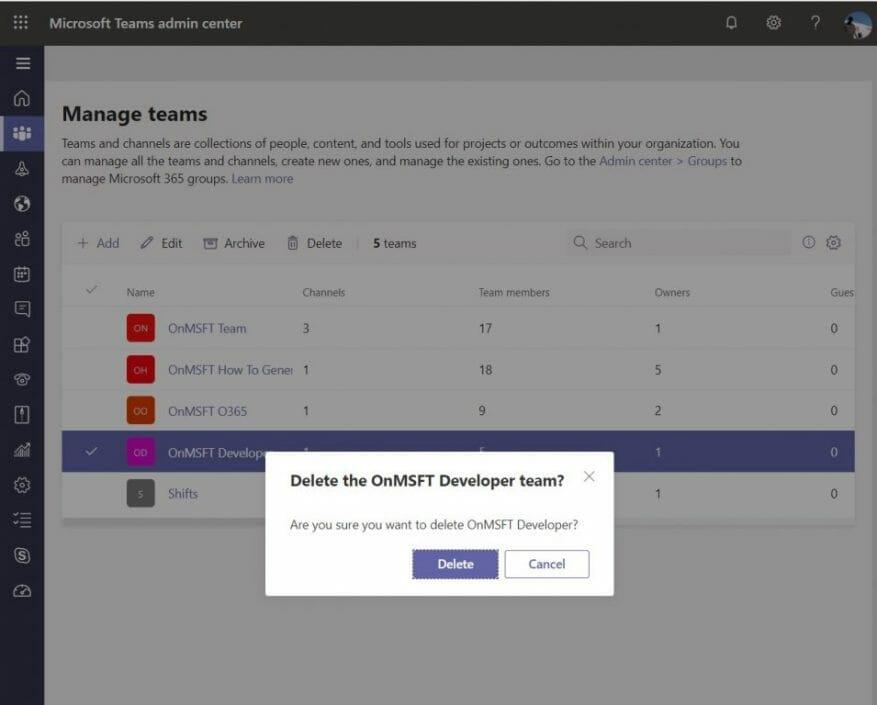Microsoft Teamsissa tiimi on kokemuksesi keskipiste. Ihmiset keskustelevat, jakavat tiedostoja ja tekevät yhteistyötä yhdessä. Ajan myötä tiimistä saattaa kuitenkin tulla tarpeeton, eikä se ehkä ole enää hyödyllinen organisaatiollesi. Tai saatat huomata, että olet saattanut luoda väärän ryhmän vahingossa.
Silloin saatat haluta arkistoida tai poistaa tiimin Microsoft Teamsissa. Jos olet järjestelmänvalvoja, näytämme tässä oppaassa, kuinka voit tehdä sen.
Arkistoi vs poista
Ennen kuin aloitat, selitämme eron tiimin arkistoinnin ja ryhmän poistamisen välillä. Muista, että kun arkistoit ryhmän, kaikki sen toiminta pysähtyy. Se asettaa kaikki tiedot ja tiedostot vain luku -tilassa, ja jäsenet voivat edelleen etsiä ja etsiä tarvitsemiaan vanhoja keskusteluja. Kukaan ei kuitenkaan voi aloittaa uusia keskusteluja tai vastata kanavan viesteihin, lisätä tai poistaa kanavia, muokata tiimin asetuksia tai lisätä sovelluksia.
Järjestelmänvalvojana voit kuitenkin edelleen lisätä tai poistaa jäseniä ja päivittää rooleja, ja voit silti tarkastella kaikkia tiimin toimintaa tavallisissa ja yksityisissä kanavissa, tiedostoissa ja chateissa. Arkistointi on paljon vähemmän vahingollinen prosessi.
Sillä välin tiimin poistaminen on hieman pysyvämpää. Kun poistat ryhmän, myös ryhmän toiminta tavallisissa ja yksityisissä kanavissa (ja niihin liittyvissä sivustokokoelmissa), tiedostot ja keskustelut poistetaan. Et voi suoraan palauttaa poistettua tiimiä, joten harkitse tiimin arkistointia sen poistamisen sijaan.
Kuinka arkistoida joukkue
Ryhmän arkistointi Microsoft Teamsissa on nopea ja helppo prosessi. Vuonna Microsoft 365 -hallintakeskus, haluat napsauttaa Joukkueet sivupalkissa. Tämä ohjaa sinut osoitteeseen Teamsin hallintakeskus. Sieltä voit napsauttaa Joukkueet sivupalkissa ja sen jälkeen Hallitse tiimejä. Voit arkistoida ryhmän napsauttamalla sitä luettelossa ja valitsemalla Arkisto vaihtoehto ylhäällä.Näyttöön tulee valintaikkuna, ja haluat vahvistaa napsauttamalla Arkisto vielä kerran.
Arkistoinnin jälkeen voit palauttaa tiimin myöhemmin palaamalla Teamsin hallintakeskukseen. Sieltä voit valita joukkueen napsauttamalla nimeä ja valitsemalla sitten Poista arkistosta.
Ryhmän poistaminen (tai sen palauttaminen)
Ryhmän poistaminen on samanlaista kuin arkistointi. Vuonna Microsoft 365 -hallintakeskus, klikkaus Joukkueet sivupalkissa vielä kerran. Tämä ohjaa sinut osoitteeseen Teamsin hallintakeskus. Sieltä voit napsauttaa vielä kerran Joukkueet sivupalkissa ja sen jälkeen Hallitse tiimejä. Valitse vain joukkueen nimi ja valitse sitten Poistaa. Vahvistusviesti tulee näkyviin. Voit sitten poistaa ryhmän pysyvästi valitsemalla Poista uudelleen.
Jos haluat palauttaa poistetun tiimin, sinulla on siihen enintään 30 päivää aikaa. Osana prosessia sinun on itse asiassa palautettava ryhmään liitetty Office 365 -ryhmä. Office 365 -ryhmän palauttaminen tiimille palauttaa työryhmän sisällön, kuten välilehdet, kanavat ja yksityiset kanavat sekä niihin liittyvät sivustokokoelmat. Office 365 -ryhmän palauttaminen edellyttää asenna AzureADPreview-moduuli Windowsissa ja suorita sitten muutama kehote. Emme puutu niihin teknisistä syistä, mutta sinä voit lisätietoja siitä täältä.
Muita vinkkejä ja temppuja
Viime kuukausina olemme käsitelleet Teamsia laajasti. Ryhmän poistaminen tai arkistointi on vain uusin aiheemme. Olemme käsitelleet asioita, kuten henkilön poistaminen tiimistä, Shifts-ominaisuuden käyttäminen, ajoitettujen kokousten luominen ja paljon muuta. Teams-uutiskeskuksemme auttaa sinua, joten tutustu siihen ja kerro meille, miten Teams toimii sinulle, jättämällä meille kommentti alle.
FAQ
Kuinka arkistoida vanhat kohteet niiden poistamisen sijaan?
Siirrä vanhat kohteet kohteeseen Valitse tämä valintaruutu, jos haluat arkistoida vanhat kohteet niiden automaattisen poistamisen sijaan. Oletuskansio tulee näkyviin ruutuun.Jos haluat käyttää toista kansiota, kirjoita kansion sijainti ruutuun tai napsauta Selaa. Tämän vaihtoehdon valitseminen tyhjentää Poista kohteet pysyvästi -vaihtoehdon valinnan.
Miten saan automaattisen arkistoinnin pois päältä outlookissa?
Kysy ennen automaattisen arkiston suorittamista Valitse, haluatko muistutusviestin näkyvän ennen kuin AutoArchive käsittelee Outlook-kohteet. Kun kehotteet tulevat näkyviin, voit peruuttaa automaattisen arkistoinnin istunnon napsauttamalla muistutusviestiä Keskipäivällä. Poista vanhentuneet kohteet (vain sähköpostikansiot) Tämä vaihtoehto on oletuksena pois päältä.
Miten arkistoin ja poistan kohteita Microsoft 365 -postilaatikossa?
Microsoft 365:ssä järjestelmänvalvojat voivat luoda arkistointi- ja poistokäytännön, joka siirtää kohteet automaattisesti käyttäjän arkistopostilaatikkoon ja poistaa ne automaattisesti postilaatikosta.
Kuinka arkistoida tai poistaa viesti?
Voit arkistoida yhden tai useamman valitun viestin napsauttamalla askelpalautinta. Jos napsautat Poista-näppäintä, viestit siirtyvät Poistetut-kansioon. Et voi muuttaa askelpalauttimen toimintaa. Huomautus: Jos viesti on auki omassa ikkunassaan lukuruudun sijaan, askelpalautinta ei arkistoida viestiä.
Kuinka arkistoida tai poistaa viestejä outlookissa?
Huomautus: Arkisto-painike näkyy vain Outlook 2016:ssa, Outlook 2019:ssä ja Outlook for Microsoft 365:ssä. Outlookin vanhemmissa versioissa ei ole Arkistoi-painiketta valintanauhassa. Voit arkistoida yhden tai useamman valitun viestin napsauttamalla askelpalautinta. Jos napsautat Poista-näppäintä, viestit siirtyvät Poistetut-kansioon.
Kuinka arkistoida vanhat Outlook-sähköpostit vuonna 2016?
Siirry Outlook 2016:ssa Tiedosto-välilehteen ja valitse Työkalut > Siivoa vanhat kohteet. Napsauta Outlook 2010:ssä ja Outlook 2013:ssa Tiedosto > Puhdistustyökalu > Arkisto… Valitse Arkisto-valintaikkunassa Arkistoi tämä kansio ja kaikki alikansiot -vaihtoehto ja valitse sitten arkistoitava kansio. Jos haluat esimerkiksi arkistoida Outlook-kalenterin, valitse Kalenteri-kansio:
Miten löydän arkistoidut kohteet outlookista?
Kun Arkisto-kansio on siellä, voit etsiä ja avata arkistoituja kohteita tavalliseen tapaan. Voit etsiä Outlook-arkistosta valitsemalla siirtymisruudusta Arkisto-kansion ja kirjoittamalla hakutekstisi Pikahaku-ruutuun. Poistaaksesi Arkisto-kansion kansioluettelostasi, napsauta sitä hiiren kakkospainikkeella…
Voinko poistaa poistetut kohteet Office 365 ProPlusista?
Office 365 ProPlus on nimetty uudelleen Microsoft 365 Apps for Enterpriseksi. Lisätietoja tästä muutoksesta on tässä blogikirjoituksessa. Kun Exchange Onlinen arkistopostilaatikko laajennetaan automaattisesti automaattisen laajennusominaisuuden avulla, kyseisen arkistopostilaatikon Poistetut-kansiossa olevia kansioita ei voida poistaa.
Kuinka arkistoida postilaatikoita Microsoft 365:ssä?
Napsauta Microsoft 365 -yhteensopivuuskeskuksessa Tietojen hallinta ja napsauta sitten Arkisto-välilehteä. Näkyviin tulee luettelo organisaatiosi postilaatikoista ja siitä, onko vastaava arkistopostilaatikko käytössä vai pois käytöstä.
Voinko poistaa poistettuja kohteita verkkoarkiston postilaatikoissa?
Lisätietoja tästä muutoksesta on tässä blogikirjoituksessa. Kun Exchange Onlinen arkistopostilaatikko laajennetaan automaattisesti automaattisen laajennusominaisuuden avulla, kyseisen arkistopostilaatikon Poistetut-kansiossa olevia kansioita ei voida poistaa.
Kuinka puhdistan Office 365 -postilaatikkoni?
Poista kaikki tarpeettomat kohteet postilaatikostasi ja tyhjennä Poistetut-kansio. En ole käyttänyt verkkoarkistoa ja halusin testata sitä käyttämällä omaa Office 365 -postilaatikkoani testinä.
Mikä on Office 365 -arkisto ja miten se toimii?
Office 365 -arkisto on kuin toinen Exchange verkossa isännöity postilaatikko, ja se voi tarjota keskitetyn tallennustilan sähköpostiviesteille, sähköpostikansioille, sähköpostiviestien liitetiedostoille, yhteystiedoille, kalenterikohteille ja niin edelleen.
Kuinka arkistoida kohteita Office 365 -postilaatikkooni?
Arkisto-vaihtoehto, joka sisältyy kaikkiin Office 365 -postilaatikoihin, siirtää kohteen yksinkertaisesti Arkisto-nimiseen kansioon, kun napsautat Arkisto-painiketta OWA:ssa tai Outlookissa (Outlookissa voit myös painaa askelpalautinta). Kansio on edelleen postilaatikossasi.