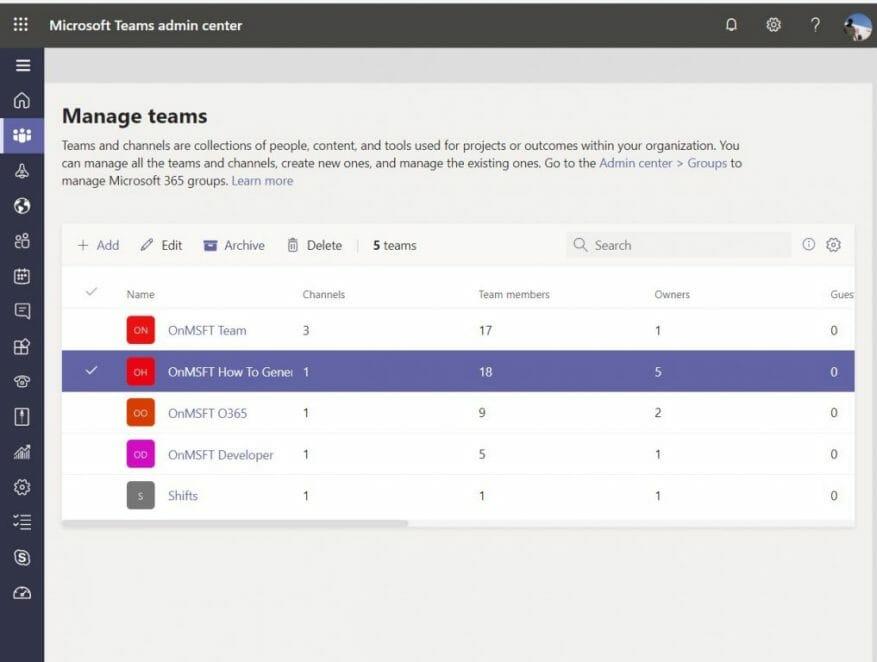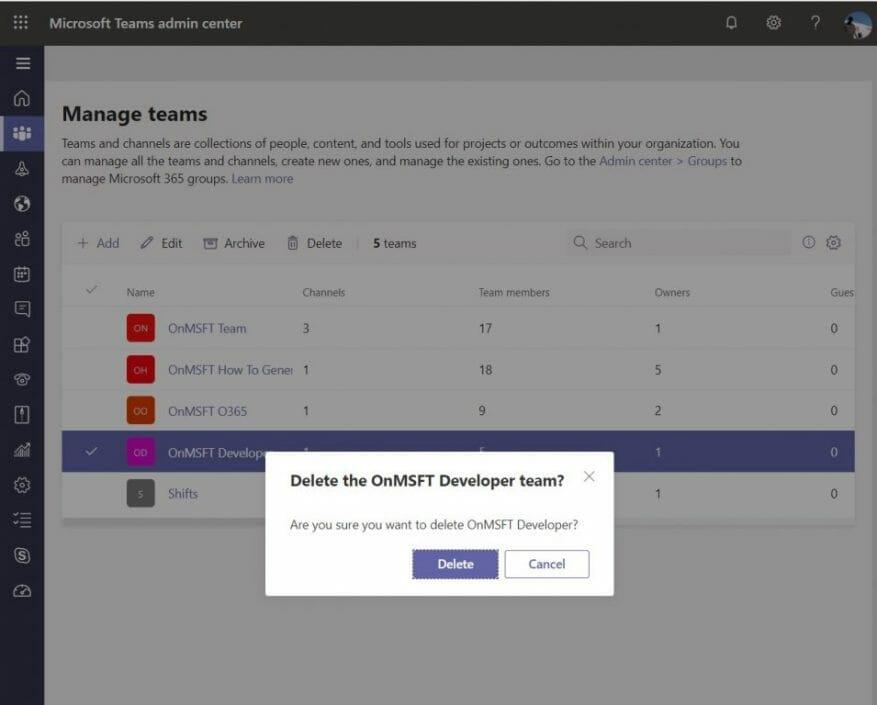In Microsoft Teams staat een team centraal in je ervaring. Mensen chatten, delen bestanden en werken samen in één. Na verloop van tijd kan een team echter overbodig worden en misschien niet langer nuttig zijn voor uw organisatie. Of misschien ontdekt u dat u per ongeluk een verkeerd team hebt gemaakt.
Dan wil je misschien een team archiveren of verwijderen in Microsoft Teams. Als u een beheerder bent, laten we u in deze handleiding zien hoe u dat kunt doen.
Archiveren versus verwijderen
Voordat we beginnen, leggen we het verschil uit tussen het archiveren van een team en het verwijderen van een team. Houd er rekening mee dat wanneer u een team archiveert, alle activiteiten voor dat team worden stopgezet. Het plaatst alle gegevens en bestanden in een alleen-lezen modus, en leden kunnen nog steeds de oude gesprekken die ze nodig hebben, doorzoeken en vinden. Niemand kan echter nieuwe gesprekken starten of reageren op berichten in een kanaal, kanalen toevoegen of verwijderen, teaminstellingen bewerken of apps toevoegen.
Als beheerder kun je echter nog steeds leden toevoegen of verwijderen en rollen bijwerken en kun je nog steeds alle teamactiviteiten bekijken in standaard- en privékanalen, bestanden en chats. Archiveren is een veel minder schadelijk proces.
Het verwijderen van een team is ondertussen iets permanenter. Wanneer u een team verwijdert, worden teamactiviteiten in standaard- en privékanalen (en bijbehorende siteverzamelingen), bestanden en chats ook verwijderd. U kunt een verwijderd team niet rechtstreeks herstellen, dus overweeg een team te archiveren in plaats van het te verwijderen.
Een team archiveren
Het archiveren van een team in Microsoft Teams is een snel en eenvoudig proces. In de Microsoft 365-beheercentrum, wil je klikken teams in de zijbalk. Dit zal u doorverwijzen naar de Teams-beheercentrum. Van daaruit kunt u klikken op teams in de zijbalk, gevolgd door Teams beheren. U kunt het team vervolgens archiveren door erop te klikken in de lijst en de . te kiezen Archief optie bovenaan.Er verschijnt een dialoogvenster en u wilt bevestigen door op te klikken Archief nog een keer.
Eenmaal gearchiveerd, kunt u het Team op een later moment terugbrengen door terug te gaan naar het Teams-beheercentrum. Van daaruit kunt u een team selecteren door op de naam te klikken en vervolgens te selecteren Dearchiveren.
Een team verwijderen (of herstellen)
Het verwijderen van een team is vergelijkbaar met het archiveren van een team. In de Microsoft 365-beheercentrum, Klik teams nog een keer in de zijbalk. Dit zal u doorverwijzen naar de Teams-beheercentrum. Van daaruit kunt u nog een keer klikken op teams in de zijbalk, gevolgd door Teams beheren. Selecteer eenvoudig de teamnaam en selecteer vervolgens Verwijderen. Er verschijnt een bevestigingsbericht. U kunt vervolgens opnieuw Verwijderen selecteren om het team definitief te verwijderen.
Als je een verwijderd team wilt herstellen, heb je 30 dagen de tijd om dit te doen. Als onderdeel van het proces moet u de Office 365-groep die aan het team is gekoppeld, daadwerkelijk herstellen. Als u de Office 365-groep voor een team herstelt, wordt teaminhoud zoals tabbladen, kanalen en privékanalen en de bijbehorende siteverzamelingen hersteld. Om een Office 365-groep te herstellen, moet u: installeer de AzureADPreview-module op Windows en voer vervolgens een paar prompts uit. We zullen daar vanwege technische redenen niet op ingaan, maar dat kan wel lees er hier meer over.
Andere tips en trucs
De afgelopen maanden hebben we Teams uitgebreid behandeld. Het verwijderen of archiveren van een team is slechts ons laatste onderwerp. We hebben zaken behandeld zoals het verwijderen van iemand uit een team, het gebruik van de functie Ploegen, het maken van geplande vergaderingen en nog veel meer. Onze Teams-nieuwshub zal u helpen, dus neem gerust een kijkje en laat ons weten hoe Teams voor u werkt door hieronder een opmerking te plaatsen.
FAQ
Hoe archiveer ik oude items in plaats van ze te verwijderen?
Oude items verplaatsen naar Schakel dit selectievakje in om oude items te archiveren in plaats van ze automatisch te verwijderen. De standaardmap verschijnt in het vak.Om een andere map te gebruiken, voert u de maplocatie in het vak in of klikt u op Bladeren. Als u deze optie selecteert, wordt de selectie van de optie Items permanent verwijderen gewist.
Hoe schakel ik automatisch archiveren uit in Outlook?
Vragen voordat AutoArchiveren wordt uitgevoerd Kies of u een herinneringsbericht wilt weergeven voordat AutoArchiveren uw Outlook-items verwerkt. Als er prompts verschijnen, kunt u op ’s middags op het herinneringsbericht klikken om die AutoArchiveren-sessie te annuleren. Vervallen items verwijderen (alleen e-mailmappen) Deze optie is standaard uitgeschakeld.
Hoe archiveer en verwijder ik items in een Microsoft 365-mailbox?
In Microsoft 365 kunnen beheerders een archiverings- en verwijderingsbeleid maken dat items automatisch naar het archiefpostvak van een gebruiker verplaatst en items automatisch uit het postvak verwijdert.
Hoe archiveer of verwijder ik een bericht?
U kunt een of meer geselecteerde berichten archiveren door op de Backspace-toets te klikken. Als u op de Delete-toets klikt, gaan de berichten naar de map Verwijderde items. U kunt het gedrag van de Backspace-toets niet wijzigen. Opmerking: als u een bericht in een eigen venster hebt geopend in plaats van in het leesvenster, zal de Backspace-toets het bericht niet archiveren.
Hoe archiveer of verwijder ik berichten in Outlook?
Opmerking: de knop Archief is alleen zichtbaar in Outlook 2016, Outlook 2019 en Outlook voor Microsoft 365. Oudere versies van Outlook hebben de knop Archief niet op het lint. U kunt een of meer geselecteerde berichten archiveren door op de Backspace-toets te klikken. Als u op de Delete-toets klikt, gaan de berichten naar de map Verwijderde items.
Hoe oude Outlook-e-mails in 2016 te archiveren?
Ga in Outlook 2016 naar het tabblad Bestand en klik op Extra > Oude items opruimen. Klik in Outlook 2010 en Outlook 2013 op Bestand > Opschoonprogramma > Archief… Selecteer in het dialoogvenster Archief de optie Deze map en alle submappen archiveren en selecteer vervolgens een map om te archiveren. Als u bijvoorbeeld de Outlook-agenda wilt archiveren, selecteert u de map Agenda:
Hoe vind ik mijn gearchiveerde items in Outlook?
Zodra de archiefmap er is, kunt u uw gearchiveerde items zoals gewoonlijk vinden en openen. Als u in het Outlook-archief wilt zoeken, selecteert u de map Archief in het navigatiedeelvenster en typt u uw zoektekst in het vak Direct zoeken. Om de archiefmap uit uw lijst met mappen te verwijderen, klikt u er met de rechtermuisknop op,…
Kan ik verwijderde items in Office 365 ProPlus verwijderen?
Office 365 ProPlus wordt hernoemd naar Microsoft 365 Apps for enterprise. Lees deze blogpost voor meer informatie over deze wijziging. Wanneer een archiefpostvak in Exchange Online automatisch wordt uitgevouwen via de functie voor automatisch uitvouwen, kunnen mappen die zich in de map Verwijderde items van dat archiefpostvak bevinden, niet worden verwijderd.
Hoe archiveer ik mailboxen in Microsoft 365?
Klik in het Microsoft 365-nalevingscentrum op Informatiebeheer en klik vervolgens op het tabblad Archief. Er wordt een lijst weergegeven met de mailboxen in uw organisatie en of de bijbehorende archiefmailbox is in- of uitgeschakeld.
Kan ik verwijderde items in ruil online archief-mailboxen verwijderen?
Lees deze blogpost voor meer informatie over deze wijziging. Wanneer een archiefpostvak in Exchange Online automatisch wordt uitgevouwen via de functie voor automatisch uitvouwen, kunnen mappen die zich in de map Verwijderde items van dat archiefpostvak bevinden, niet worden verwijderd.
Hoe ruim ik mijn Office 365-inbox op?
Verwijder alle items die je niet nodig hebt uit je mailbox en leeg je map Verwijderde items. Ik heb het Online Archief niet gebruikt en wilde het testen met mijn eigen Office 365-inbox als test.
Wat is Office 365-archief en hoe werkt het?
Een Office 365-archief is als een tweede mailbox die wordt gehost op Exchange online en kan een gecentraliseerde opslag bieden van e-mailberichten, e-mailmappen, e-mailbijlagen, contacten, agenda-items, enzovoort.
Hoe archiveer ik items in mijn Office 365-mailbox?
De optie ‘Archiveren’ die bij alle Office 365-mailboxen wordt geleverd, verplaatst eenvoudig een item naar de map met de naam ‘Archief’ wanneer u op de knop ‘Archiveren’ in OWA of Outlook klikt (in Outlook kunt u ook op de Backspace-toets drukken). De map bevindt zich nog steeds in uw mailbox.