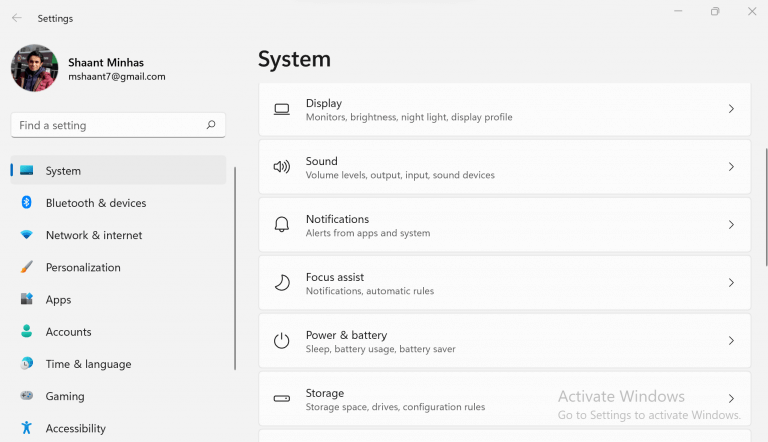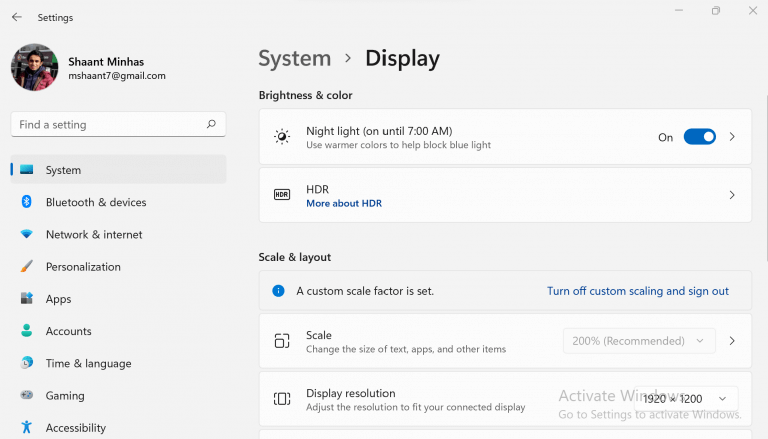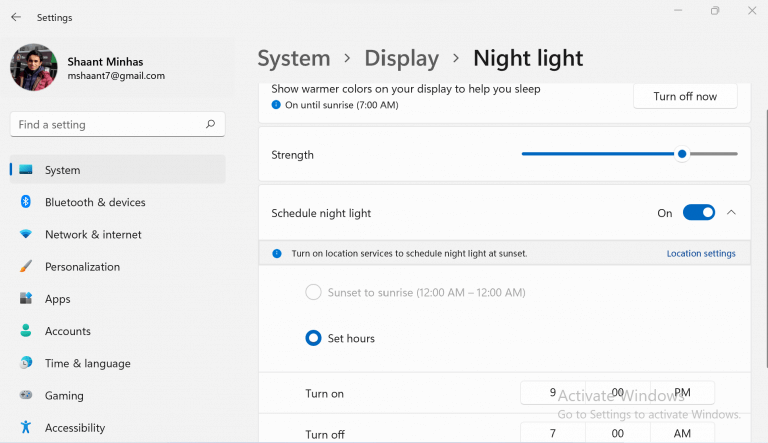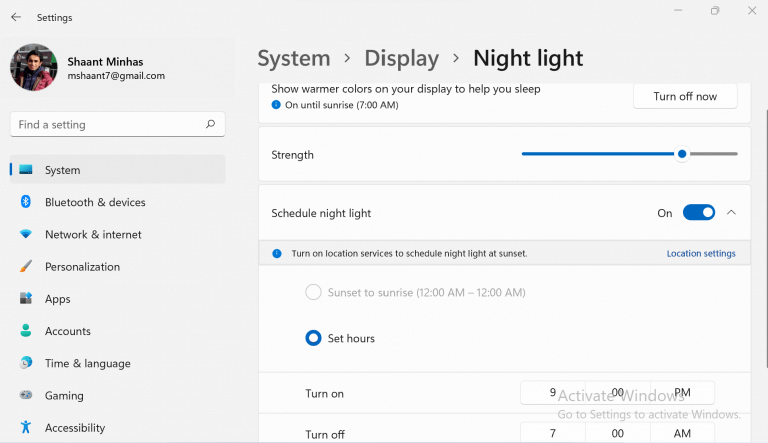Se sei un lavoratore informatico del 21° secolo, è un gioco da ragazzi che trascorrerai la maggior parte delle tue ore di veglia a fissare i tuoi schermi.
Ma per fortuna, ci sono una miriade di modi in cui puoi completare con successo il tuo lavoro senza distruggere il tuo programma di veglia-sonno. Una delle prime e ora popolari soluzioni è il flusso; un’app che funziona rimuovendo la luce blu emessa dai dispositivi elettronici, che la ricerca suggerisce essere la causa alla base del declino a lungo termine della salute umana.
Tuttavia, da allora Microsoft ha soddisfatto la domanda degli utenti per una soluzione e ha escogitato uno strumento tutto suo. Chiamata Luce notturna, l’app funziona abilitando o disabilitando automaticamente i filtri della luce blu secondo i requisiti in tempo reale o ti consente di farlo manualmente se è così che l’hai impostato.
In quanto segue, esamineremo i modi infallibili per ottenere il massimo dalla luce notturna sul tuo computer Windows. Iniziamo.
Come abilitare Nightlight in Windows 11
Al contrario di utilizzare un blocco della luce blu di terze parti, l’utilizzo della luce notturna di Window è un affare abbastanza semplice.
Per iniziare, vai su Menu iniziale barra di ricerca, digita ‘impostazioni,’ e seleziona la migliore corrispondenza. In alternativa, premere il Tasto Windows + I scorciatoia per aprire il Impostazioni menù.
- Nel Impostazioni app, seleziona Sistema > Visualizza.
- Nel menu Visualizza, attiva il Luce notturna sezione a SU. Ciò abiliterà la funzione Nightlight sul tuo PC.
E questo è tutto. Seguendo le istruzioni di cui sopra, abiliterai l’app Luce notturna per te. Oltre a questo, puoi anche modificare le impostazioni della luce notturna a tuo piacimento. Per farlo, fare clic su > segno situato all’angolo dell’opzione Luce notturna; fallo e verrai indirizzato alla sezione di personalizzazione dell’app.
Da qui, puoi modificare l’intensità del filtro della luce blu in Luce notturna manipolando la scala mobile dell’app.
C’è anche un’opzione che ti consente di automatizzare il processo di filtraggio della luce blu inserendo un orario di accensione e spegnimento specifico per la luce notturna. Ciò ti offre flessibilità nell’impostazione del tuo programma di riposo lavorativo, poiché le impostazioni predefinite dell’ora della luce notturna potrebbero non essere adatte a tutti.
Chiudi l’app una volta terminate le regolazioni di cui sopra per finalizzare le nuove impostazioni.
Avvolgendolo
Con una combinazione di semplici regolazioni dello stile di vita, come una maggiore esposizione alla luce del giorno, riduzione del tempo del dispositivo la sera, e regolazioni con le impostazioni dello schermo, ora puoi ottenere un ritmo del ciclo del sonno migliore e, con esso, una maggiore soddisfazione e appagante vita quotidiana.
Se sei un utente Microsoft di lunga data alla ricerca di una soluzione rapida ai tuoi problemi e vuoi evitare di perderti in dozzine di app di terze parti, non sbaglierai scegliendo la luce notturna di Windows come soluzione.