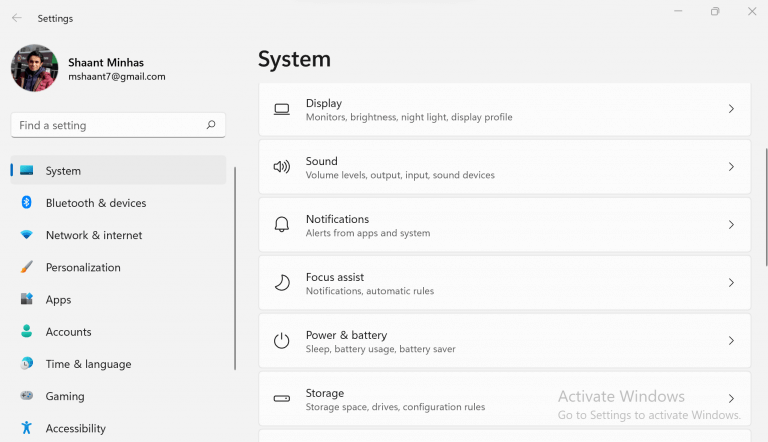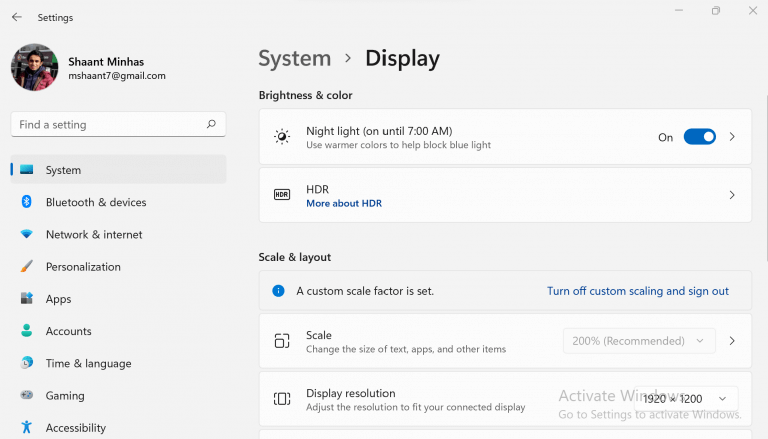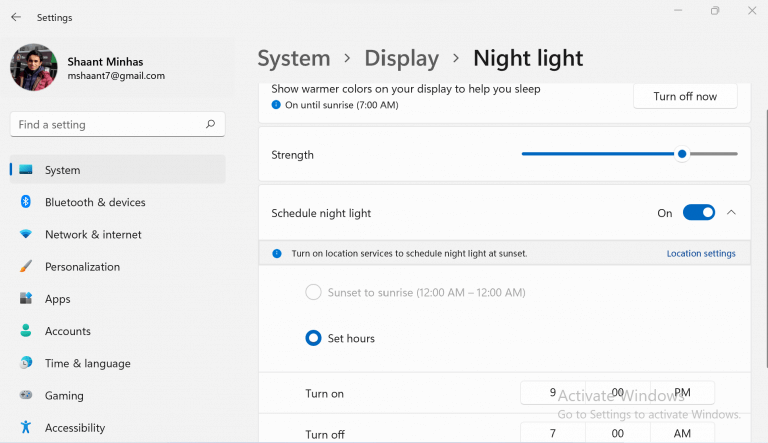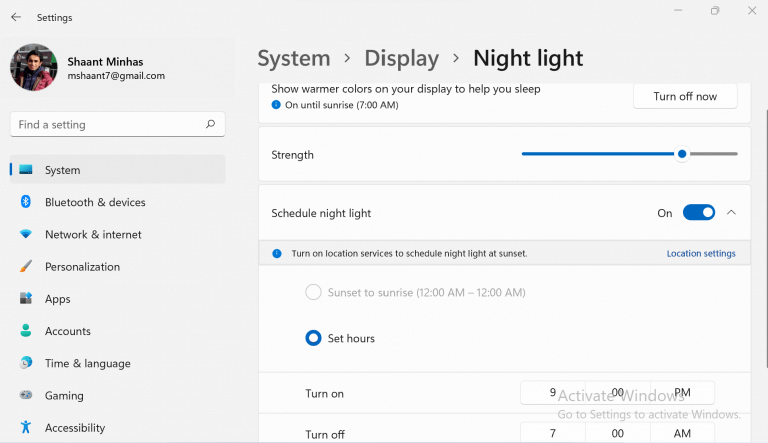Se você é um trabalhador de computador do século 21, é óbvio que você passará a maior parte de suas horas de vigília olhando para suas telas.
Mas, felizmente, existem inúmeras maneiras de concluir seu trabalho com sucesso sem destruir seu horário de vigília-sono. Uma das primeiras e agora populares soluções é o fluxo; um aplicativo que funciona removendo a luz azul emitida de dispositivos eletrônicos, que a pesquisa sugere ser a causa subjacente do declínio a longo prazo na saúde humana.
No entanto, a Microsoft atendeu à demanda dos usuários por uma solução e criou uma ferramenta própria. Chamado de luz noturna, o aplicativo funciona ativando ou desativando automaticamente os filtros de luz azul de acordo com os requisitos em tempo real ou permite que você faça isso manualmente, se for assim que você o configurou.
A seguir, abordaremos as maneiras infalíveis de aproveitar ao máximo a luz noturna em seu computador Windows. Vamos começar.
Como ativar a luz noturna no Windows 11
Ao contrário de optar por um bloqueador de luz azul de terceiros, usar a luz noturna da janela é um assunto bastante simples.
Para começar, acesse o Menu Iniciar barra de pesquisa, digite ‘definições,’ e selecione a melhor correspondência. Alternativamente, pressione o botão Tecla Windows + I atalho para abrir o Definições cardápio.
- No Definições aplicativo, selecione Sistema > Exibição.
- No menu Exibir, ative o Luz noturna seção para Sobre. Isso ativará o recurso Nightlight no seu PC.
E é isso. Seguir as instruções acima habilitará o aplicativo Night light para você. Além disso, você também pode ajustar as configurações de luz noturna ao seu gosto. Para isso, clique no botão > sinal localizado no canto da opção de luz noturna; faça isso e você será levado para a seção de personalização do aplicativo.
A partir daqui, você pode alterar a intensidade do filtro de luz azul em Luz noturna manipulando a escala móvel do aplicativo.
Há também uma opção que permite automatizar o processo de filtragem de luz azul, colocando um horário específico de ativação e desativação para a luz noturna. Isso lhe dá flexibilidade na configuração de seu próprio horário de descanso no trabalho, pois as configurações padrão de horário de luz noturna podem não ser adequadas para todos.
Feche o aplicativo assim que terminar os ajustes acima para finalizar suas novas configurações.
Embrulhando-o
Com uma combinação de ajustes simples de estilo de vida – como mais exposição à luz do dia, redução do tempo do dispositivo à noite – e ajustes nas configurações da tela, agora você pode obter um melhor ritmo do ciclo de sono e, com ele, um e cumprindo a vida diária.
Se você é um usuário de longa data da Microsoft procurando uma solução rápida para seus problemas e deseja evitar se perder em dezenas de aplicativos de terceiros por aí, não errará ao escolher o Windows Night Light como sua solução.