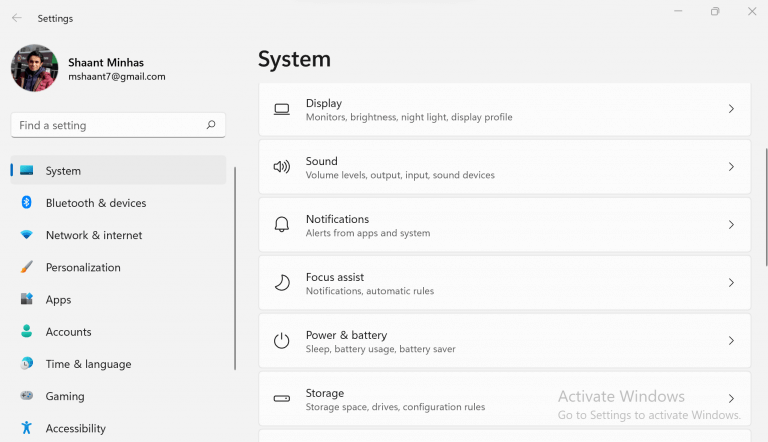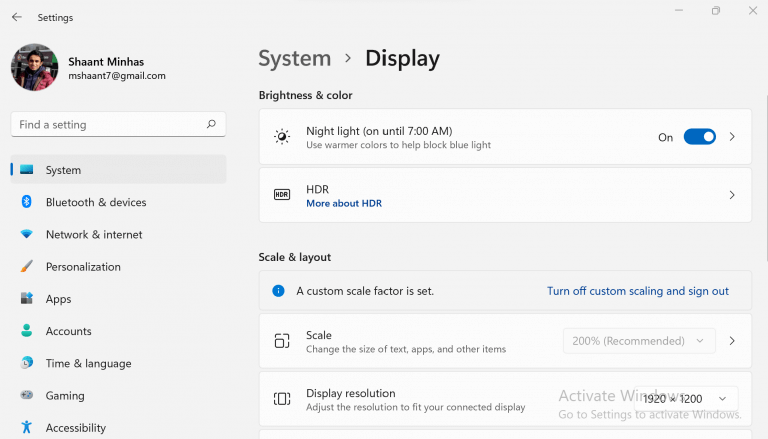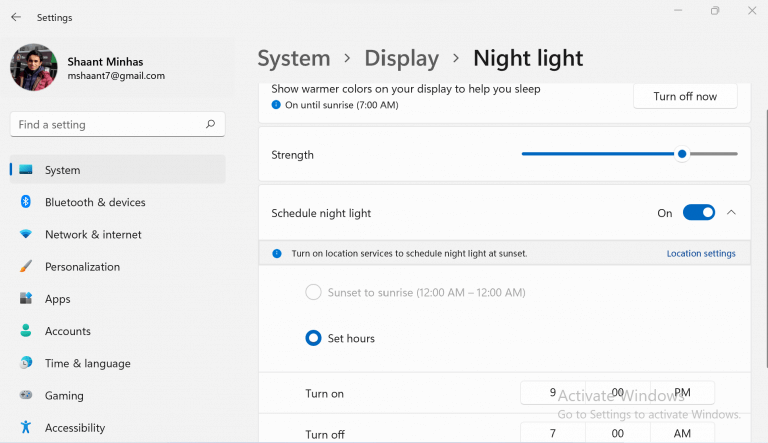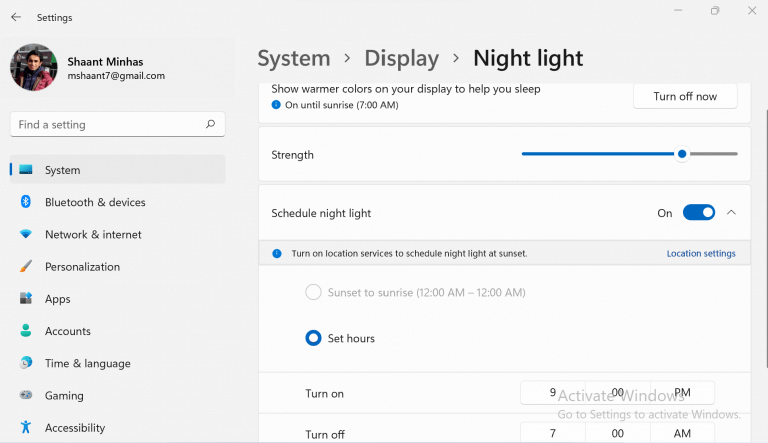Εάν είστε εργάτης ηλεκτρονικών υπολογιστών του 21ου αιώνα, είναι απίθανο να περνάτε τις περισσότερες ώρες αφύπνισης κοιτάζοντας τις οθόνες σας.
Αλλά ευτυχώς, υπάρχουν μυριάδες τρόποι με τους οποίους μπορείτε να ολοκληρώσετε επιτυχώς την εργασία σας χωρίς να καταστρέψετε το πρόγραμμα του ξύπνιου ύπνου σας. Μία από τις πρώτες και πλέον δημοφιλείς λύσεις είναι η ροή. μια εφαρμογή που λειτουργεί αφαιρώντας το μπλε φως που εκπέμπεται από ηλεκτρονικές συσκευές, κάτι που σύμφωνα με έρευνα είναι η υποκείμενη αιτία της μακροχρόνιας μείωσης της ανθρώπινης υγείας.
Ωστόσο, από τότε η Microsoft έχει καλύψει τη ζήτηση των χρηστών για μια λύση και έχει βρει ένα δικό της εργαλείο. Ονομάζεται Night light, η εφαρμογή λειτουργεί ενεργοποιώντας ή απενεργοποιώντας αυτόματα τα φίλτρα μπλε φωτός σύμφωνα με τις απαιτήσεις σε πραγματικό χρόνο ή σας επιτρέπει να το κάνετε με μη αυτόματο τρόπο, εάν το έχετε ρυθμίσει με αυτόν τον τρόπο.
Στη συνέχεια, θα εξετάσουμε τους σίγουρους τρόπους για να αξιοποιήσετε στο έπακρο το Νυχτερινό φως στον υπολογιστή σας με Windows. Ας αρχίσουμε.
Πώς να ενεργοποιήσετε το Nightlight στο παράθυρο 11
Σε αντίθεση με τον αποκλεισμό μπλε φωτός τρίτου κατασκευαστή, η χρήση του φωτός νύχτας του παραθύρου είναι μια αρκετά απλή υπόθεση.
Για να ξεκινήσετε, μεταβείτε στο Αρχικο ΜΕΝΟΥ γραμμή αναζήτησης, πληκτρολογήστε ‘Ρυθμίσεις,’ και επιλέξτε την καλύτερη αντιστοιχία. Εναλλακτικά, πατήστε το Πλήκτρο Windows + I συντόμευση για να ανοίξετε το Ρυθμίσεις μενού.
- Στο Ρυθμίσεις εφαρμογή, επιλέξτε Σύστημα > Οθόνη.
- Στο μενού Εμφάνιση, κάντε εναλλαγή στο Φωτάκι νυκτός τμήμα προς Επί. Αυτό θα ενεργοποιήσει τη λειτουργία Nightlight στον υπολογιστή σας.
Και αυτό είναι όλο. Ακολουθώντας τις παραπάνω οδηγίες θα ενεργοποιηθεί η εφαρμογή Night Light για εσάς. Εκτός από αυτό, μπορείτε επίσης να προσαρμόσετε τις ρυθμίσεις Night Light σύμφωνα με τις προτιμήσεις σας. Για να το κάνετε αυτό, κάντε κλικ στο > πινακίδα που βρίσκεται στη γωνία της επιλογής Night Light. κάντε αυτό και θα μεταφερθείτε στην ενότητα προσαρμογής της εφαρμογής.
Από εδώ, μπορείτε να αλλάξετε την ισχύ του φίλτρου μπλε φωτός στο Νυχτερινό φως χειραγωγώντας την ολισθαίνουσα κλίμακα της εφαρμογής.
Υπάρχει επίσης μια επιλογή που σας επιτρέπει να αυτοματοποιήσετε τη διαδικασία φιλτραρίσματος του μπλε φωτός, θέτοντας έναν συγκεκριμένο χρόνο ενεργοποίησης και απενεργοποίησης για το νυχτερινό φως. Αυτό σας δίνει ευελιξία στη ρύθμιση του δικού σας προγράμματος εργασίας-ανάπαυσης, καθώς οι προεπιλεγμένες ρυθμίσεις ώρας νυχτερινού φωτός ενδέχεται να μην είναι κατάλληλες για όλους.
Κλείστε την εφαρμογή μόλις ολοκληρώσετε τις παραπάνω προσαρμογές για να οριστικοποιήσετε τις νέες ρυθμίσεις σας.
Τυλίγοντας το
Με έναν συνδυασμό απλών προσαρμογών του τρόπου ζωής—όπως περισσότερη έκθεση στο φως της ημέρας, μείωση της ώρας της συσκευής τα βράδια—και προσαρμογές με τις ρυθμίσεις της οθόνης σας, μπορείτε πλέον να επιτύχετε καλύτερο ρυθμό κύκλου ύπνου και με αυτόν, πιο ικανοποιημένο και εκπλήρωση της καθημερινής ζωής.
Εάν είστε μακροχρόνιος χρήστης της Microsoft που αναζητάτε μια γρήγορη λύση στα δεινά σας και θέλετε να αποφύγετε να χαθείτε σε δεκάδες εφαρμογές τρίτων εκεί έξω, δεν θα κάνετε λάθος με την επιλογή του Windows Night Light ως λύση.