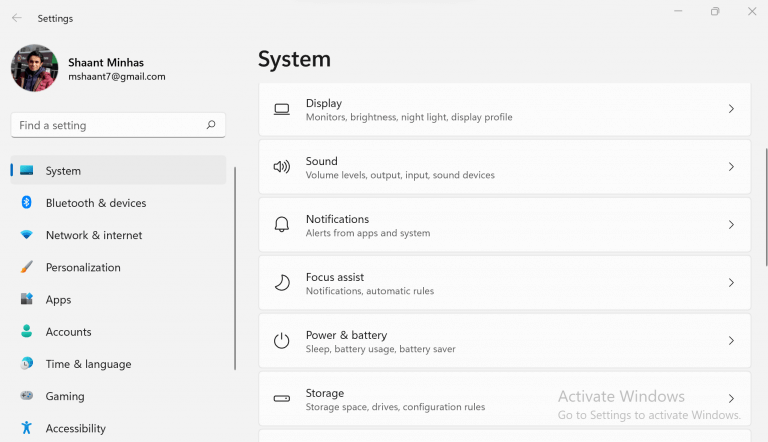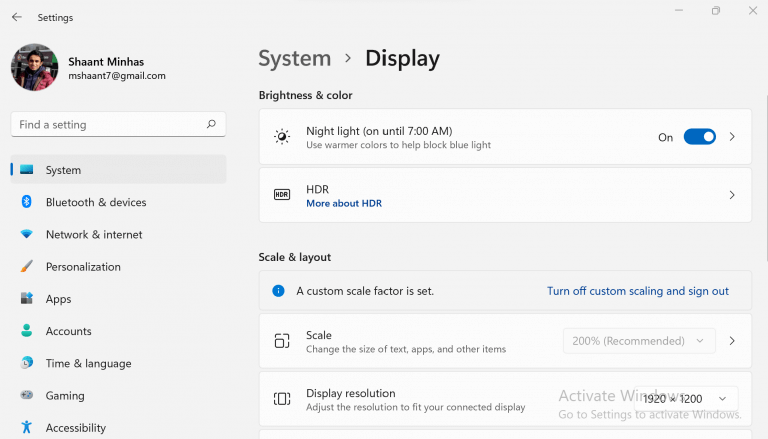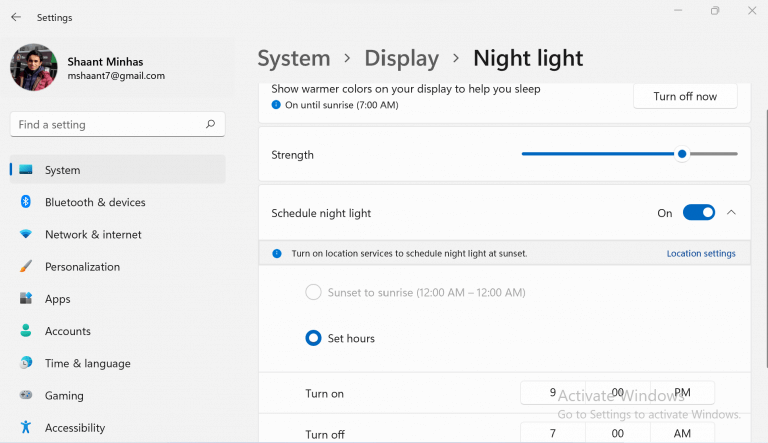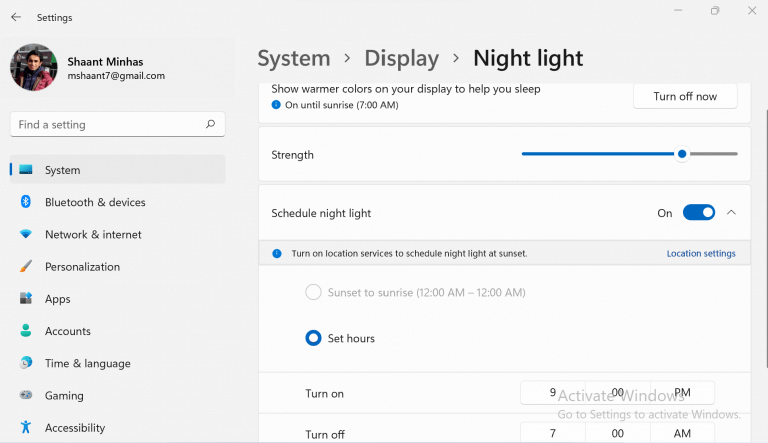Als je een computerwerker van de 21e eeuw bent, is het een goed idee dat je het grootste deel van je wakkere uren doorbrengt met staren naar je schermen.
Maar gelukkig zijn er talloze manieren waarop u uw werk met succes kunt voltooien zonder uw waak-slaapschema te vernietigen. Een van de vroegste en nu populaire oplossingen is flux; een app die werkt door het blauwe licht te verwijderen dat wordt uitgestraald door elektronische apparaten, wat volgens onderzoek de onderliggende oorzaak is van langdurige achteruitgang van de menselijke gezondheid.
Microsoft heeft sindsdien echter de vraag van gebruikers naar een oplossing ingehaald en heeft een eigen tool bedacht. De app wordt Nachtlicht genoemd en werkt door de blauwlichtfilters automatisch in of uit te schakelen volgens de realtime vereisten, of laat je dit handmatig doen als je het zo hebt ingesteld.
In wat volgt, zullen we de onfeilbare manieren bespreken om het meeste uit Nachtlicht op uw Windows-computer te halen. Laten we beginnen.
Nachtlicht inschakelen in venster 11
In tegenstelling tot het gebruik van een blauwlichtblokker van derden, is het gebruik van de Window’s Night-lamp een vrij eenvoudige aangelegenheid.
Ga om te beginnen naar de Start menu zoekbalk, typ in ‘instellingen,’ en selecteer de beste match. U kunt ook op de drukken Windows-toets + I snelkoppeling om de . te openen Instellingen menu.
- In de Instellingen app, selecteer Systeem > Weergave.
- Schakel in het menu Weergave de Nachtlichtje sectie naar Op. Hierdoor wordt de Nightlight-functie op uw pc ingeschakeld.
En dat is het. Door de bovenstaande instructies te volgen, wordt de Nachtlicht-app voor u ingeschakeld. Afgezien hiervan kunt u ook de instellingen van het nachtlicht naar wens aanpassen. Klik hiervoor op de > bord op de hoek van de optie Nachtlicht; doe dit en je wordt naar het aanpassingsgedeelte van de app gebracht.
Vanaf hier kunt u de sterkte van het blauwlichtfilter in Nachtlicht wijzigen door de glijdende schaal van de app te manipuleren.
Er is ook een optie waarmee u het filterproces voor blauw licht kunt automatiseren door een specifieke in- en uitschakeltijd voor nachtlicht in te voeren. Dit geeft u flexibiliteit bij het instellen van uw eigen werk-rustschema, aangezien de standaard instellingen voor de nachtverlichting mogelijk niet voor iedereen geschikt zijn.
Sluit de app zodra u klaar bent met de bovenstaande aanpassingen om uw nieuwe instellingen te voltooien.
Het afronden
Met een combinatie van eenvoudige levensstijlaanpassingen – zoals meer blootstelling aan daglicht, minder apparaattijd in de avonduren – en aanpassingen met uw scherminstellingen, kunt u nu een beter slaapcyclusritme bereiken en daarmee een meer tevreden en het vervullen van het dagelijks leven.
Als u al heel lang Microsoft-gebruiker bent en op zoek bent naar een snelle oplossing voor uw problemen, en u wilt voorkomen dat u verdwaalt in tientallen apps van derden, dan kunt u niet fout gaan door Windows Night light als uw oplossing te kiezen.