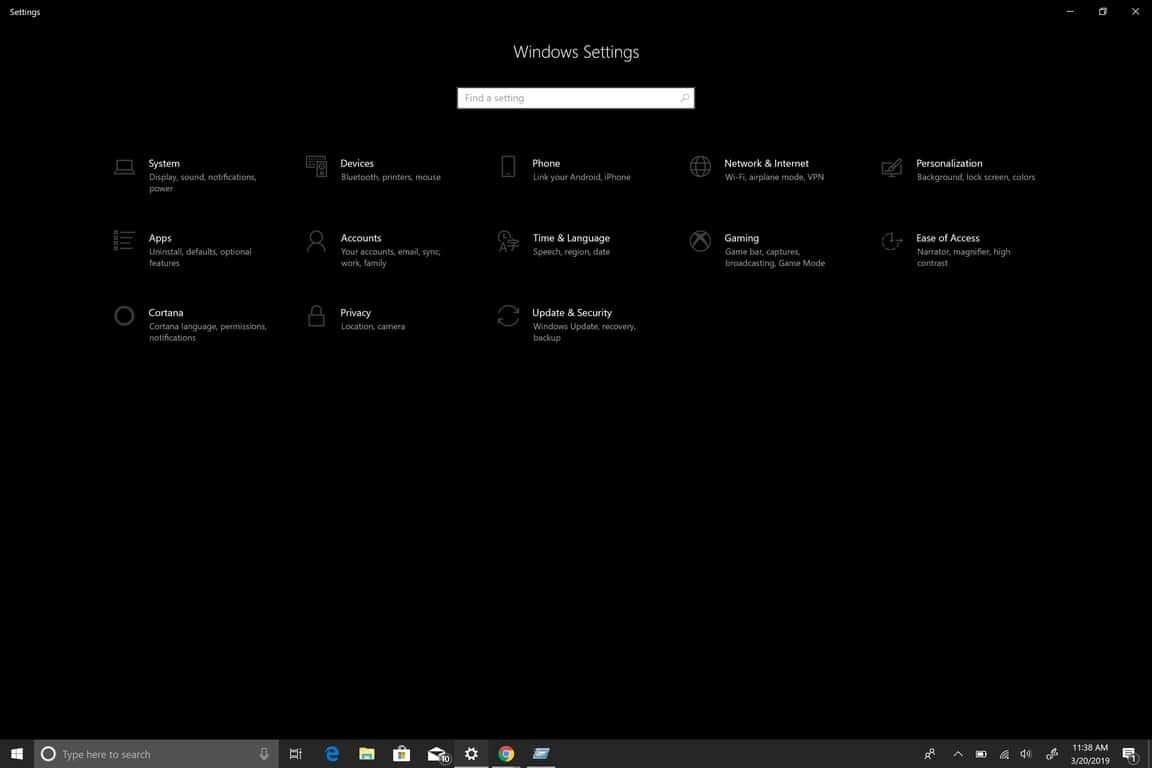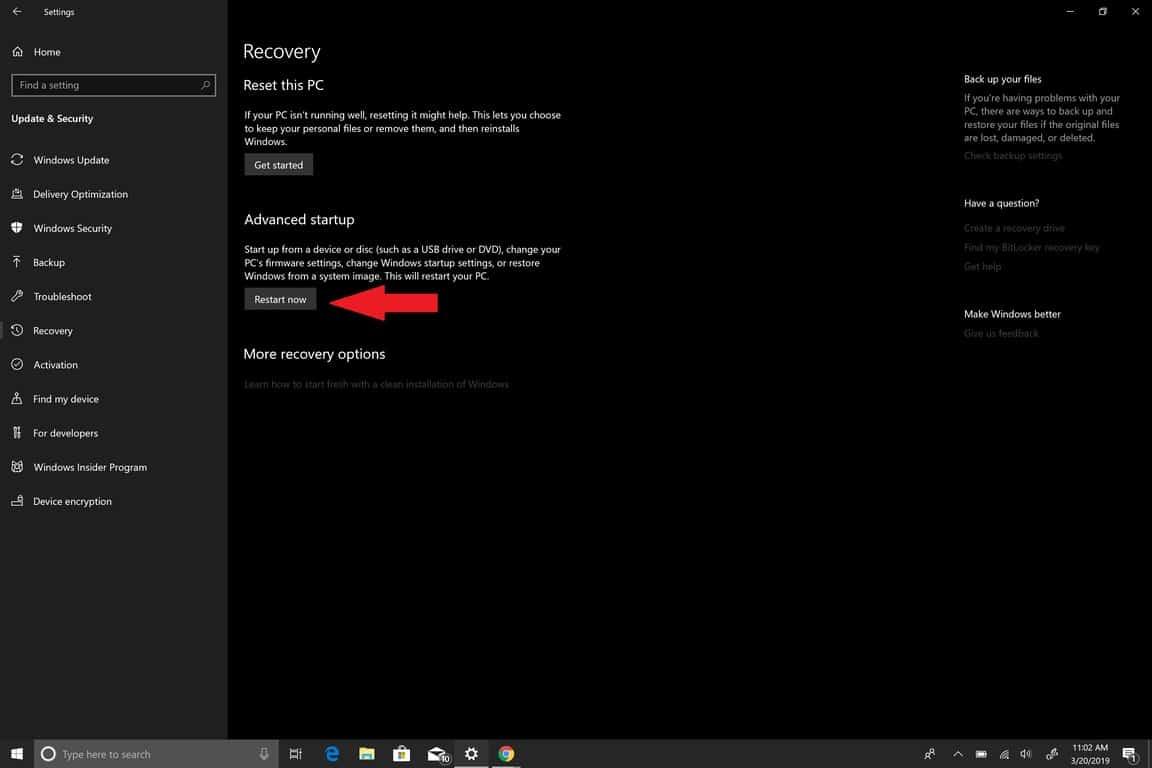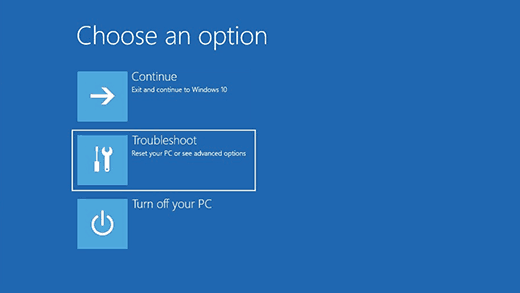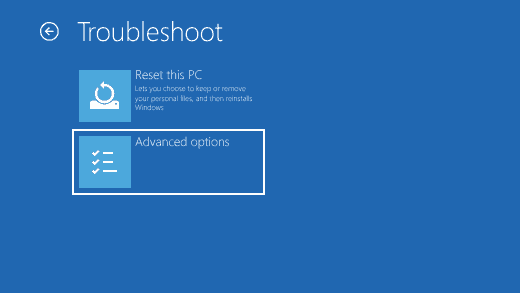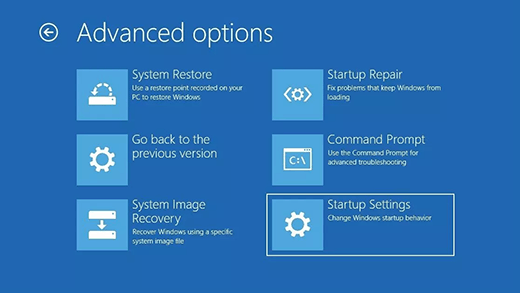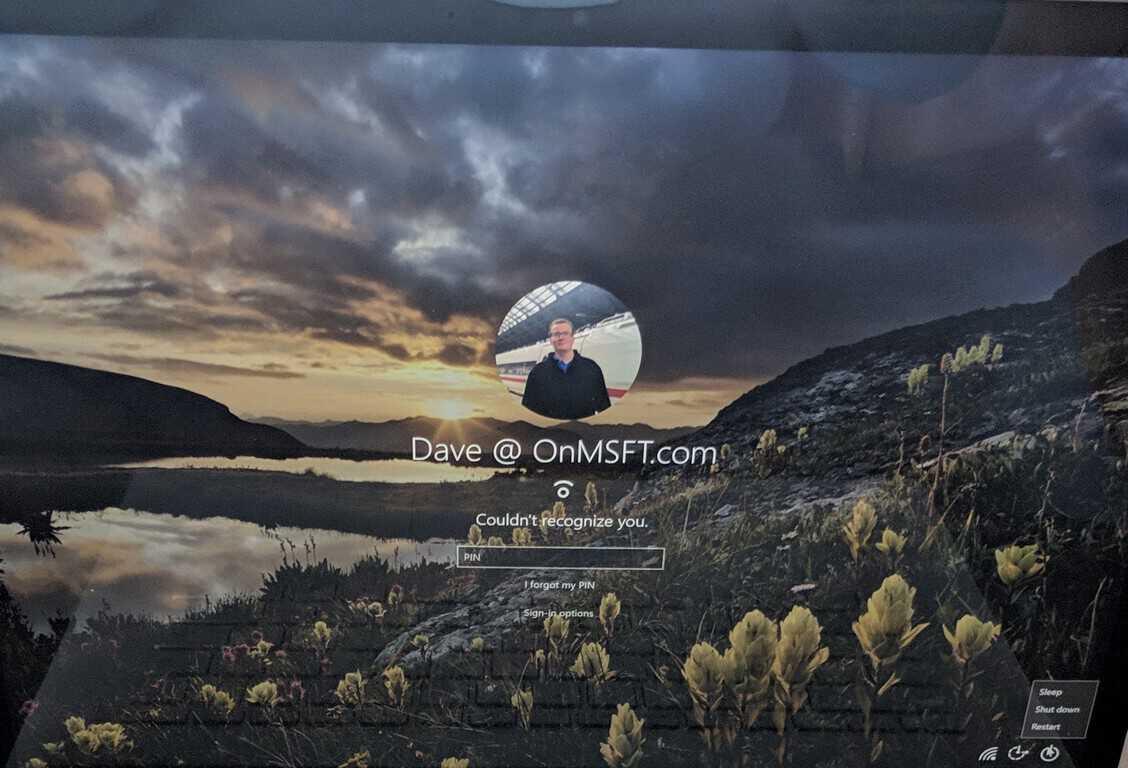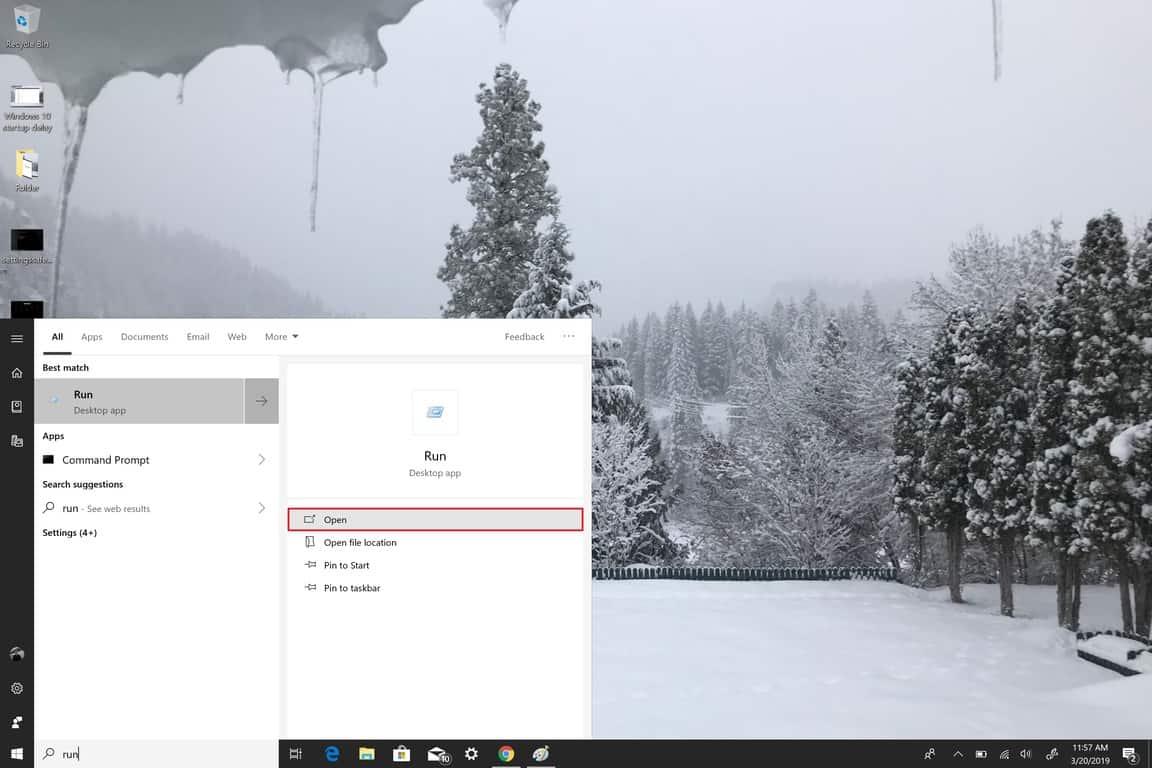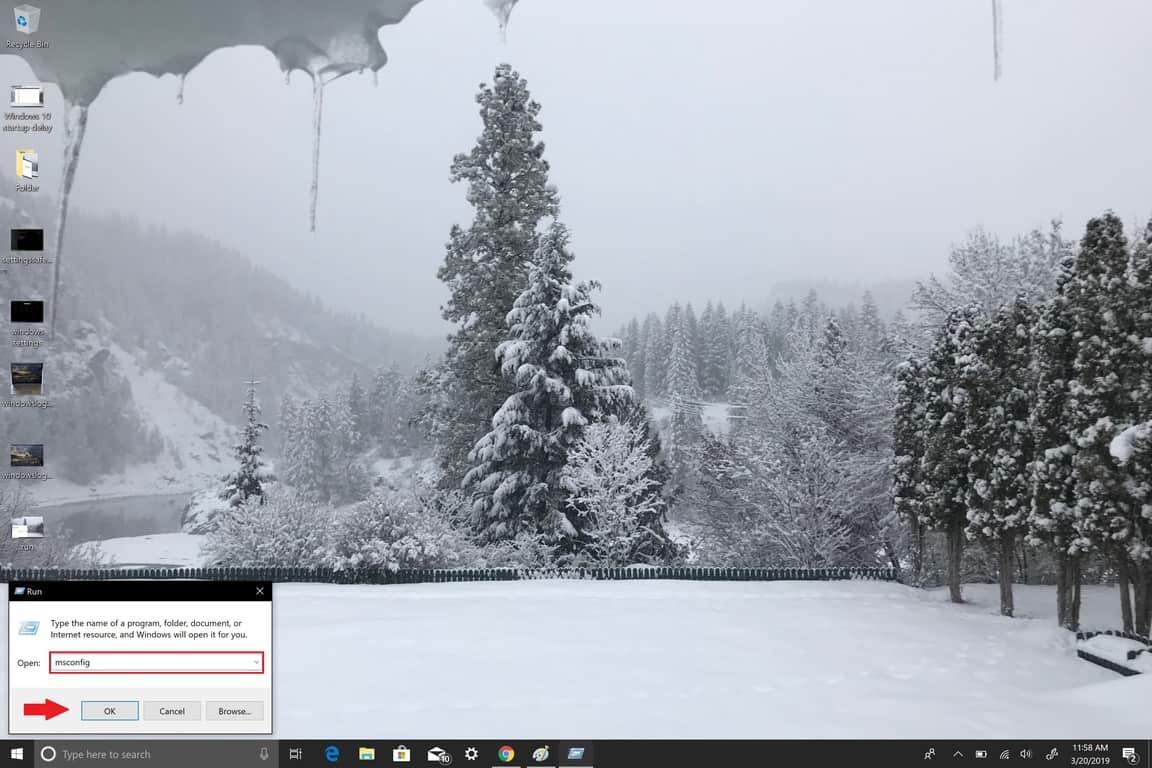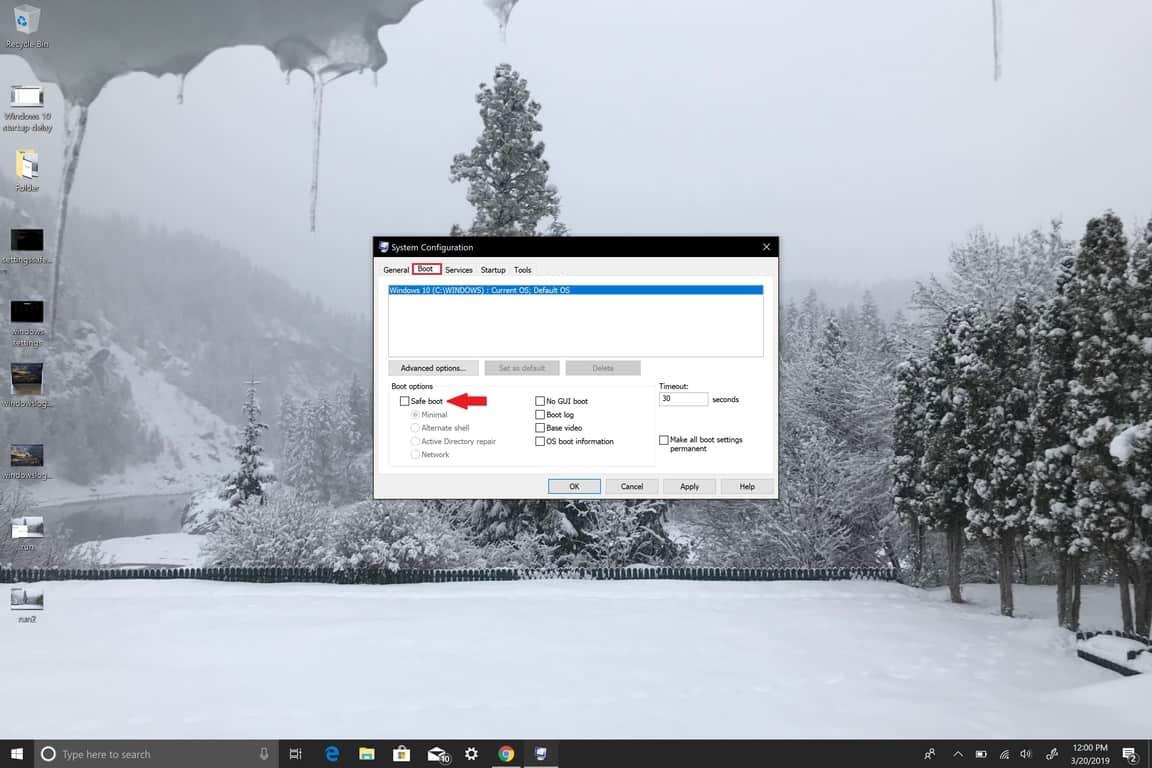Il supporto Microsoft utilizza la modalità provvisoria in Windows 10 per la risoluzione dei problemi che potresti riscontrare con Windows 10. Avviando il PC in modalità provvisoria, avvii Windows 10 in uno stato essenziale, spesso limitando il numero di file e driver disponibili. Se riscontri un problema in Windows 10 e metti il tuo PC in modalità provvisoria, sarai in grado di escludere che il problema sia causato dalle impostazioni predefinite e dai driver di dispositivo di base.
Windows 10 ha il suo strumento di risoluzione dei problemi, ma non è sempre accurato e potresti dover fare più ricerche se il problema che stai riscontrando è dovuto a una modifica nel registro di Windows o all’utilizzo di un programma di terze parti. Esistono due versioni della modalità provvisoria in Windows 10; Modalità sicura e Modalità provvisoria con rete. L’unica differenza tra i due è quella Modalità provvisoria con rete include i driver di rete ei servizi necessari per accedere a Internet o per accedere ad altri computer sul tuo Wi-Fi.
Hai tre opzioni per accedere alla modalità provvisoria in Windows 10; tramite Impostazioni, la schermata di accesso Benvenuto o da una schermata nera o vuota utilizzando il pulsante di accensione del PC.
Modalità provvisoria da Impostazioni
Per accedere alla modalità provvisoria dalle Impostazioni, ecco i passaggi che devi seguire:
1. Premere il Tasto logo Windows + I sulla tastiera per essere portato direttamente alle Impostazioni. Se il tuo computer non ha la chiave del logo di Windows, puoi andare su Inizio e seleziona l’icona a forma di ingranaggio a cui andare Impostazioni.
2. Scegli Aggiornamento e sicurezza > Ripristino.
3. Sotto Avvio avanzato, seleziona Riavvia ora.
4. Dopo il riavvio del PC Windows 10, verrai indirizzato al Scegli una schermata delle opzioni, Selezionare Risoluzione dei problemi > Opzioni avanzate > Impostazioni di avvio > Riavvia.
5. Una volta riavviato il PC Windows 10, ti verrà fornito un elenco di opzioni. Da qui, premere F4 per avviare il tuo PC Modalità sicura, stampa F5 per avviare il tuo PC Modalità provvisoria con rete.
Modalità provvisoria dalla schermata di accesso
Dalla schermata di accesso, puoi accedere allo stesso menu a cui hai avuto accesso avviando la modalità provvisoria da Impostazioni:
1. Riavvia il tuo PC Windows 10 dalla schermata di accesso tenendo premuto uno dei tasti Maiusc (sinistra o destra) mentre selezioni contemporaneamente il Potenza pulsante e scegliere Ricomincia nell’angolo in basso a destra della schermata di accesso.
2. Dopo il riavvio del PC, verrai reindirizzato allo stesso Scegliere un’opzione schermo come mostrato prima.
Selezionare Risoluzione dei problemi > Opzioni avanzate > Impostazioni di avvio > Riavvia.
3. Una volta riavviato il PC Windows 10, ti verrà fornito un elenco di opzioni. Da qui, premere F4 per avviare il tuo PC Modalità sicura, stampa F5 per avviare il tuo PC Modalità provvisoria con rete.
Modalità provvisoria da uno schermo nero o vuoto
notare che: Se Bitlocker è attivo, dovrai avere la tua chiave ID Bitlocker per avviare il tuo PC Windows 10 in modalità provvisoria.
Per avviare il tuo PC Windows 10 in modalità provvisoria da uno schermo vuoto o nero, dovrai prima accedere all’ambiente di ripristino di Windows (winRE). Dovrai essere in grado di spegnere il dispositivo 3 volte e riaccenderlo 3 volte. Quando accendi il tuo PC per la terza volta, il tuo PC dovrebbe entrare automaticamente in winRE.
Ora che sei in winRE, segui gli stessi passaggi che hai seguito per entrare Modalità provvisoria con rete:
1. Sul Scegli una schermata delle opzioni, Selezionare Risoluzione dei problemi > Opzioni avanzate > Impostazioni di avvio > Riavvia.
2. Dopo il riavvio del PC Windows 10, premere F5 per avviare il tuo PC Modalità provvisoria con rete.
Quando si incontra uno schermo nero o vuoto, è necessario Modalità provvisoria con rete perché è necessario accedere a Internet per risolvere i problemi e arrivare alla radice del problema. Se non riesci ad arrivare alla radice del problema, potrebbe essere necessario scaricare e installare nuovamente Windows 10. Questo è il motivo per cui hai bisogno della modalità provvisoria con rete anziché solo della modalità provvisoria.
Esci dalla modalità provvisoria
Se vuoi uscire dalla modalità provvisoria in Windows 10, ecco cosa devi fare:
1.Premi il tasto logo Windows + R o accedi a “Esegui” nel menu Start.
2. Digita “msconfig” nella casella Esegui apri e premere accedere (o clicca OK).
3. Selezionare il Avvio scheda.
4. Sotto Avvio opzioni, deselezionare Avvio sicuro casella di controllo.
5. Fare clic OK per applicare le modifiche.
Per gli utenti più avanzati di Windows 10, il modo per uscire dalla modalità provvisoria in Windows 10 è anche un modo semplice per accedere alla modalità provvisoria in Windows 10. Tuttavia, dovrai conoscere la tua chiave BitLocker per utilizzare questa opzione per accedere alla modalità provvisoria Modalità. Quindi potrebbe non essere il modo più pratico per accedere alla modalità provvisoria in Windows 10.
FAQ
Come accedere alla modalità provvisoria in Asus Zenfone 5 Pro?
Ti consigliamo di inviare il dispositivo al tuo centro di assistenza ASUS locale per un ulteriore esame. Seleziona [Opzioni avanzate] ②. Selezionare [Impostazioni di avvio] ③. Fare clic su [Riavvia] ④. In generale, è possibile selezionare [4)Abilita modalità provvisoria] per accedere alla modalità provvisoria ⑤.
È possibile premere F8 durante l’avvio per accedere alla modalità provvisoria?
Anche se la pressione di F8 occasionalmente funzionerà, non funziona ogni volta. C’è un modo semplice per accedere a una schermata delle opzioni durante l’avvio? Perché in Windows 8 non è possibile premere F8 durante l’avvio per accedere alla modalità provvisoria come in Windows 7? Anche se la pressione di F8 occasionalmente funzionerà, non funziona ogni volta.
Perché il mio computer non si connette a Internet in modalità provvisoria?
Questo perché in modalità provvisoria, il computer utilizza i driver minimi necessari per l’esecuzione del sistema. Prova a connetterti direttamente tramite il cavo Ethernet e controlla se funziona. Spero che queste informazioni aiutino
Come avviare il computer in modalità provvisoria con rete?
Vorrei informarti che se hai il WIFI e desideri avviare il tuo computer in modalità provvisoria con rete, il servizio WLAN dovrebbe essere attivo. 1. Premi il tasto Windows + R. 2. Digita services.msc e premi invio.
Come si avvia Windows 10 in modalità provvisoria?
Esistono diversi modi per avviare Windows in modalità provvisoria, a seconda della versione di Windows in esecuzione.Premendo il tasto F8 al momento giusto durante l’avvio è possibile aprire un menu di opzioni di avvio avanzate.
Come riparare il Wi-Fi che non funziona in modalità provvisoria in Windows 10?
Invece, devi utilizzare la seguente soluzione alternativa per ripristinare la connettività wireless all’avvio in modalità provvisoria in Windows 10. Vai alla schermata di accesso e fai clic sull’icona di rete per visualizzare le reti wireless disponibili. Quindi scegli la rete che ti serve e premi il pulsante Connetti.
Come abilitare la modalità provvisoria nelle impostazioni di avvio avanzato di Windows 10?
Soluzione 1: accedere alla modalità provvisoria nell’avvio avanzato di Windows 10. Aprire l’app Impostazioni di Windows 10, fare clic sull’opzione “Aggiorna e sicurezza”. Quindi scegli Risoluzione dei problemi> Opzioni avanzate> Impostazioni di avvio> Riavvia, vedrai la finestra “Impostazioni di avvio”, premi F4 per scegliere “Abilita modalità provvisoria”, il computer entrerà automaticamente in modalità provvisoria in Windows 10.
Come avviare Windows in modalità provvisoria senza premere F8?
Sarai in grado di forzare l’avvio o l’avvio di Windows in modalità provvisoria senza la necessità di premere il tasto F8 all’avvio del sistema. Puoi anche aggiungere una voce dedicata extra per avviare sempre Windows in modalità provvisoria nel caricatore di avvio di Windows. La “Modalità provvisoria” in Windows è una modalità speciale utilizzata principalmente per la risoluzione dei problemi.
Come si avvia un computer Windows XP in modalità provvisoria?
Come avviare un PC con Windows XP in modalità provvisoria. Nell’angolo in basso a sinistra, fai clic su Start e seleziona Esegui. Immettere il comando msconfig e fare clic su OK. Vai alla scheda Boot.ini e seleziona la casella di controllo /SAFEBOOT. Fare clic su OK. Riavvia il tuo computer. Quando hai finito di lavorare in modalità provvisoria, deseleziona la casella di controllo /SAFEBOOT e riavvia il computer.
Che cos’è il menu di avvio sicuro di F8 in Windows 10?
”. Il sistema Windows 10 ha applicato l’avvio rapido che ti aiuterà a entrare rapidamente nel sistema. Ma al contrario, l’avvio rapido ha disabilitato il sistema Windows 10 per accedere al menu di avvio sicuro di F8. Quando si verificano problemi con l’avvio del sistema o è necessario ripararlo, potrebbe essere utile abilitare la modalità provvisoria F8 nel menu di avvio di Windows 10.
Come accedere alla modalità provvisoria in Windows 10?
Entrare nella modalità corretta utilizzando il tasto numerico o il tasto funzione F1~F9. È possibile accedere alla [Modalità provvisoria] tra le 3 opzioni. 9. Se selezioni (4)Abilita modalità provvisoria, vedrai il display come di seguito. Se si desidera premere [F8] per accedere alla [Modalità provvisoria] all’avvio del sistema, seguire il metodo seguente.
Come faccio a ripristinare il mio Asus Zenfone 5 in modalità provvisoria?
1. Premere a lungo il tasto di accensione per avviare. 2. Quando viene visualizzato il logo ASUS, premere e tenere premuto il tasto di riduzione del volume finché non viene visualizzata la schermata iniziale 3. Il promemoria “Modalità provvisoria” appare nella parte inferiore sinistra della schermata iniziale 1. Premere a lungo il tasto di accensione. 2. Tocca e tieni premuto “Spegni”. 3. Toccare “OK” nella finestra Riavvia in modalità provvisoria.
Come si accede alla schermata iniziale di Asus Zenfone 5?
1. Premere a lungo il tasto di accensione per avviare. 2. Quando viene visualizzato il logo ASUS, premere e tenere premuto il tasto di riduzione del volume finché non viene visualizzata la schermata iniziale
Quando l’alimentazione è accesa e quando l’alimentazione è in modalità provvisoria?
Quando l’alimentazione è accesa: 1 Premere a lungo il tasto di accensione. 2 Toccare e tenere premuto “Spegnimento”. 3 Toccare “OK” della finestra Riavvia in modalità provvisoria.