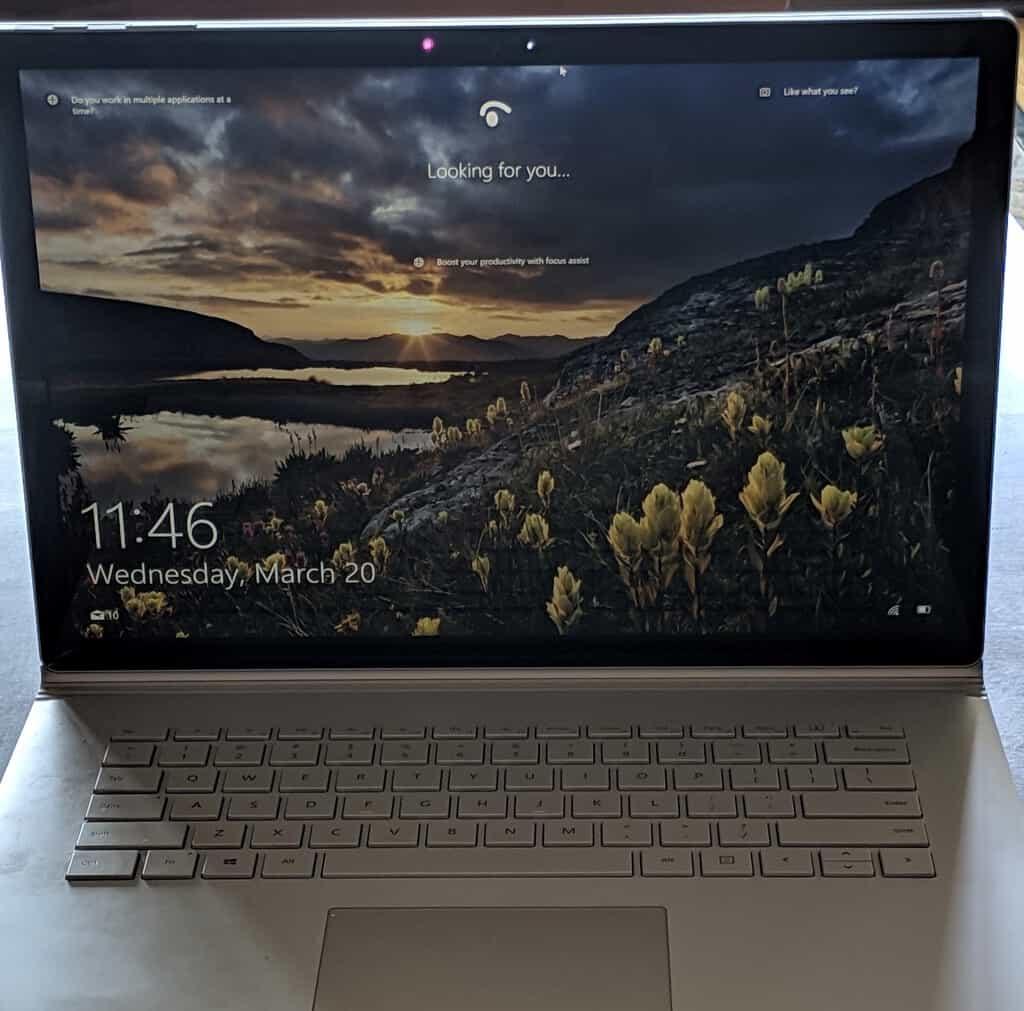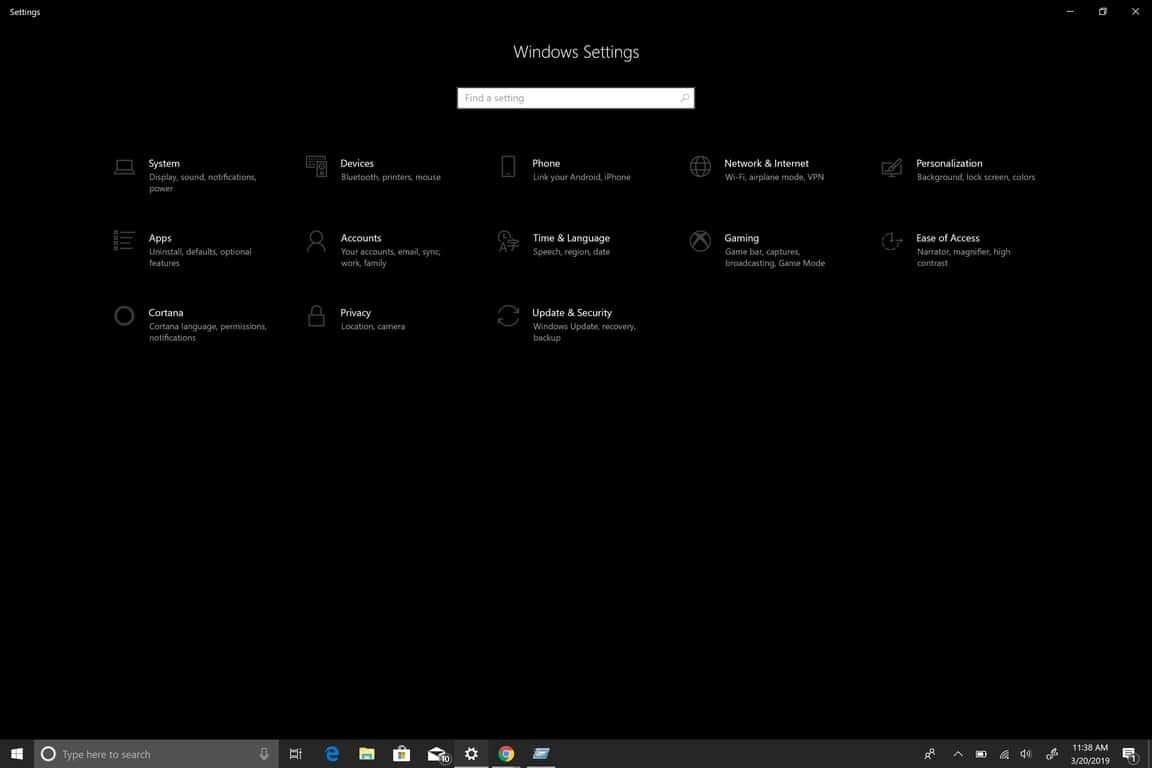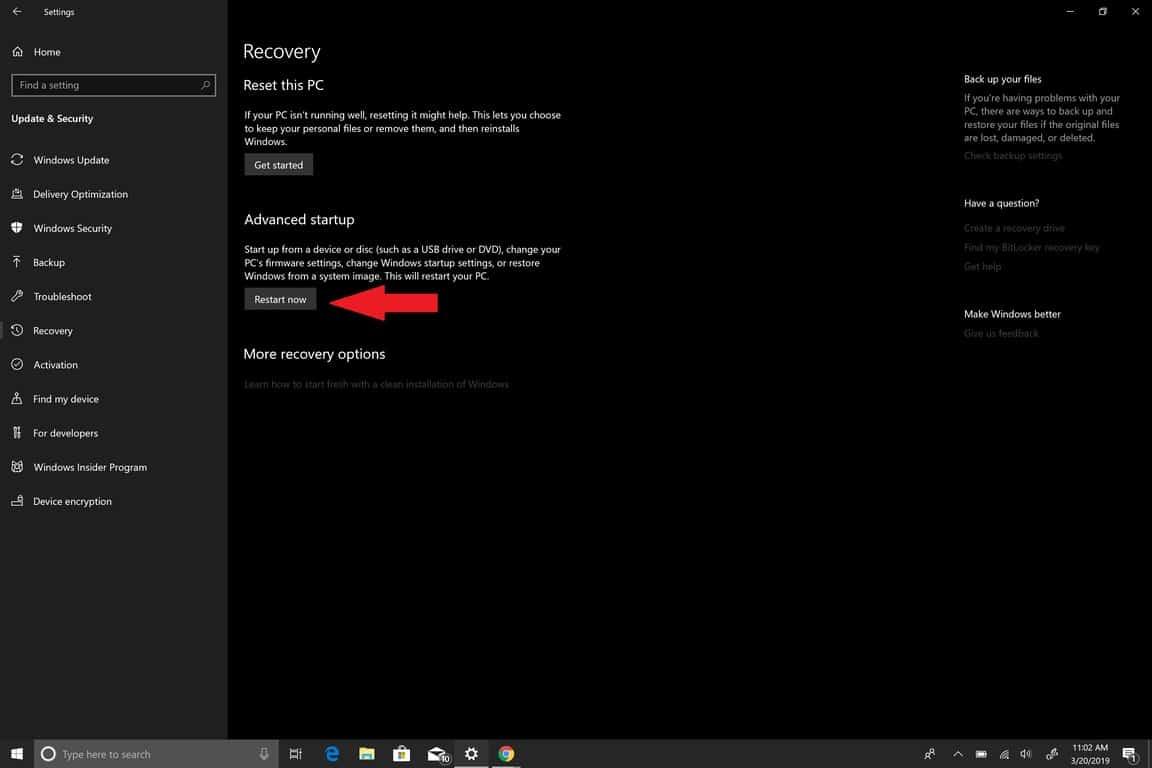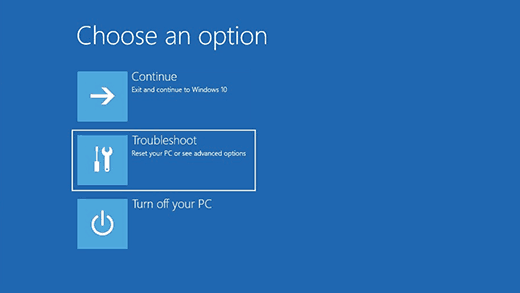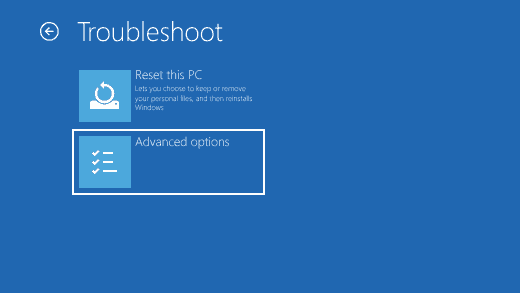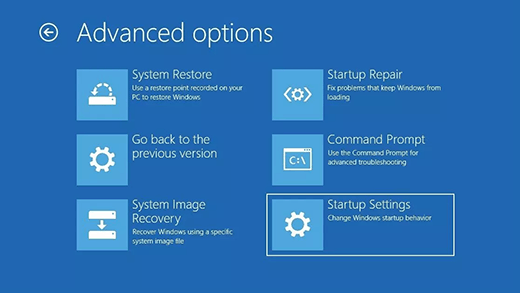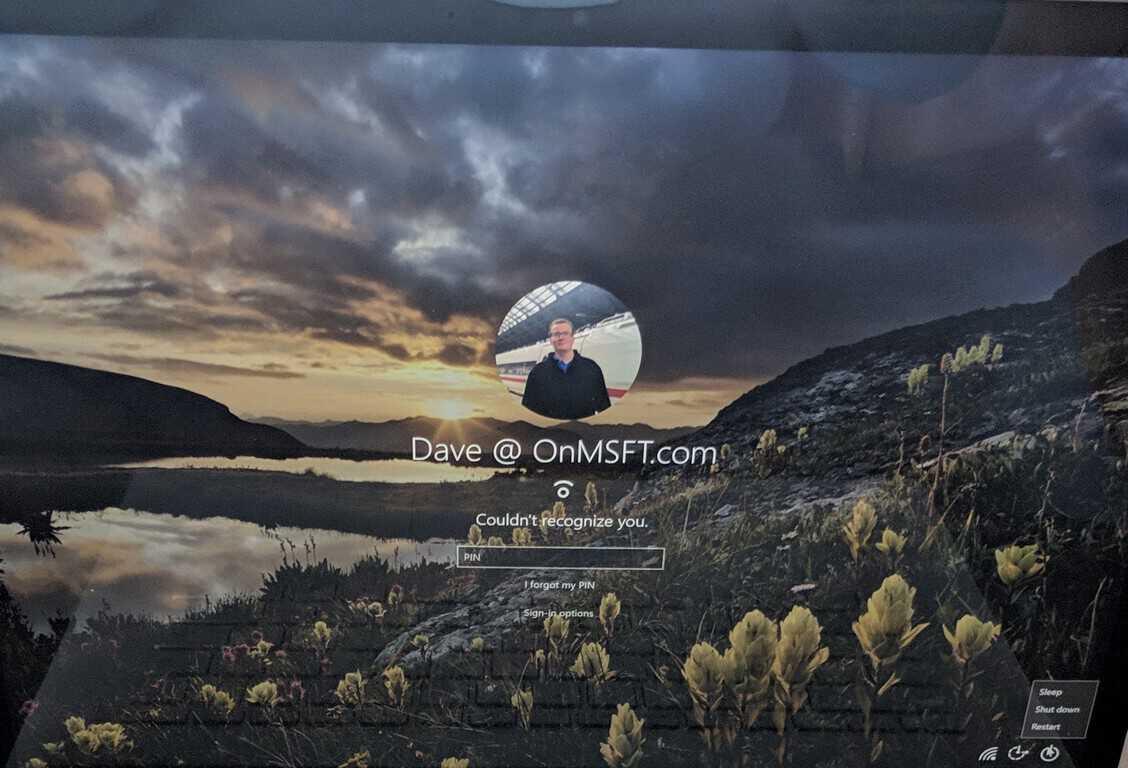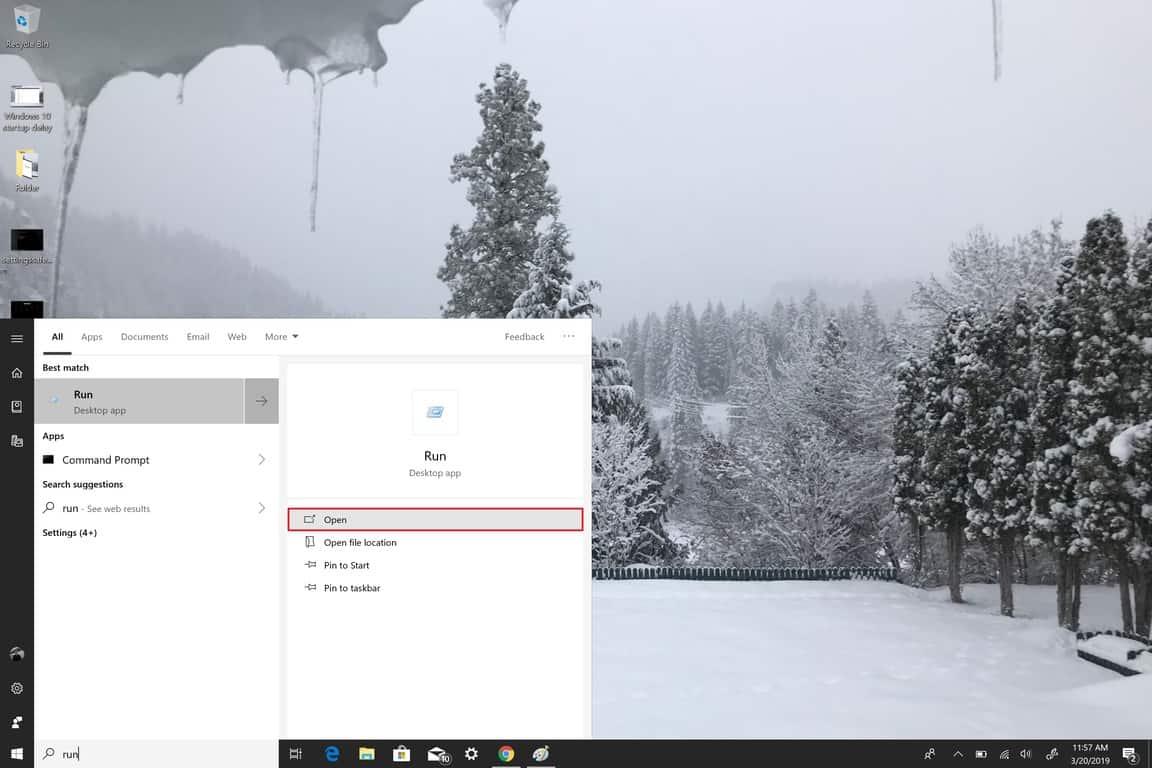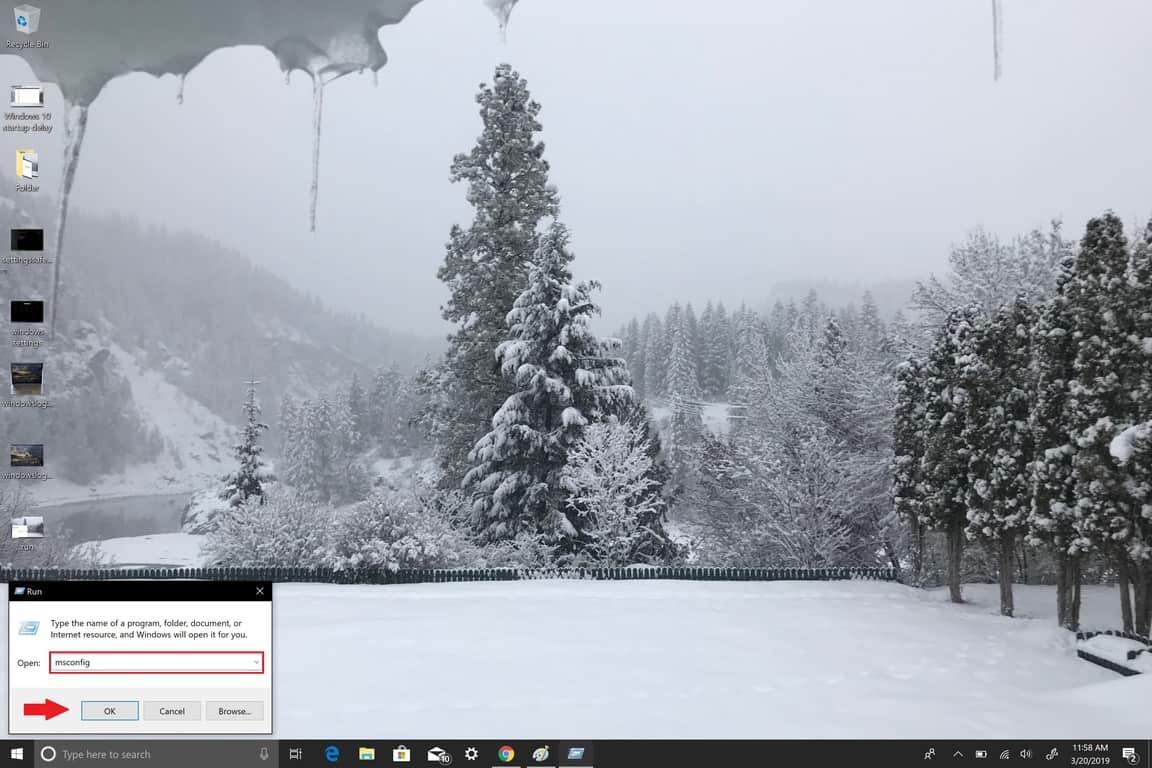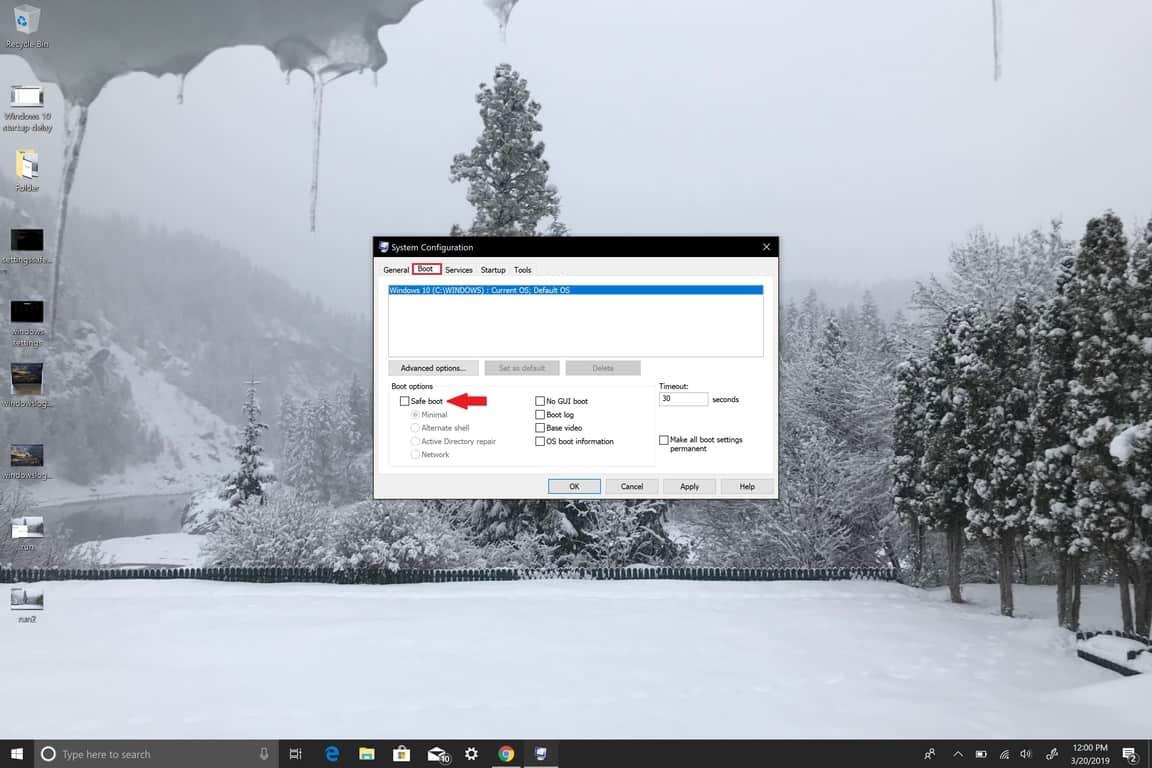Le support Microsoft utilise le mode sans échec dans Windows 10 pour résoudre les problèmes que vous pourriez rencontrer avec Windows 10. En démarrant votre PC en mode sans échec, vous démarrez Windows 10 à l’état brut, ce qui limite souvent le nombre de fichiers et de pilotes disponibles. Si vous rencontrez un problème dans Windows 10 et mettez votre PC en mode sans échec, vous pourrez exclure le problème causé par les paramètres par défaut et les pilotes de périphérique de base.
Windows 10 possède son propre outil de dépannage, mais il n’est pas toujours précis et vous devrez peut-être effectuer des recherches supplémentaires si le problème que vous rencontrez est dû à une modification du registre Windows ou à l’utilisation d’un programme tiers. Il existe deux versions du mode sans échec dans Windows 10 ; Mode sans échec et Mode sans échec avec réseau. La seule différence entre les deux étant que Mode sans échec avec réseau inclut les pilotes réseau et les services dont vous avez besoin pour accéder à Internet ou accéder à d’autres ordinateurs sur votre WiFi.
Vous avez trois options pour accéder au mode sans échec dans Windows 10 ; via Paramètres, l’écran de connexion de bienvenue ou à partir d’un écran noir ou vide à l’aide du bouton d’alimentation de votre PC.
Mode sans échec à partir des paramètres
Pour accéder au mode sans échec à partir des paramètres, voici les étapes à suivre :
1. Appuyez sur la Touche de logo Windows + I sur votre clavier pour être redirigé directement vers les paramètres. Si votre ordinateur ne dispose pas de la clé du logo Windows, vous pouvez accéder à la Commencer et sélectionnez l’icône d’engrenage pour accéder à Réglages.
2. Choisissez Mise à jour et sécurité > Récupération.
3. Sous Démarrage avancé, sélectionnez Redémarrer maintenant.
4. Après le redémarrage de votre PC Windows 10, vous serez redirigé vers Choisir un écran d’option, sélectionner Dépannage > Options avancées > Paramètres de démarrage > Redémarrer.
5. Une fois votre PC Windows 10 redémarré, une liste d’options vous sera proposée. De là, appuyez sur F4 pour démarrer votre PC dans Mode sans échec, presse F5 pour démarrer votre PC dans Mode sans échec avec réseau.
Mode sans échec depuis l’écran de connexion
À partir de l’écran de connexion, vous pouvez accéder au même menu auquel vous avez accédé en démarrant le mode sans échec à partir des paramètres :
1. Redémarrez votre PC Windows 10 à partir de l’écran de connexion en maintenant enfoncée la touche Maj (gauche ou droite) tout en sélectionnant Du pouvoir bouton et en choisissant Redémarrer dans le coin inférieur droit de l’écran de connexion.
2. Après le redémarrage de votre PC, vous serez redirigé vers le même Choisis une option l’écran comme indiqué précédemment.
Sélectionner Dépannage > Options avancées > Paramètres de démarrage > Redémarrer.
3. Une fois votre PC Windows 10 redémarré, une liste d’options vous sera proposée. De là, appuyez sur F4 pour démarrer votre PC dans Mode sans échec, presse F5 pour démarrer votre PC dans Mode sans échec avec réseau.
Mode sans échec à partir d’un écran noir ou vide
Veuillez noter: Si Bitlocker est activé, vous aurez besoin de votre clé d’identification Bitlocker pour démarrer votre PC Windows 10 en mode sans échec.
Pour démarrer votre PC Windows 10 en mode sans échec à partir d’un écran vide ou noir, vous devez d’abord entrer dans l’environnement de récupération Windows (winRE). Vous devrez être en mesure d’éteindre votre appareil 3 fois et de le rallumer 3 fois. Lorsque vous allumez votre PC pour la troisième fois, votre PC doit entrer winRE automatiquement.
Maintenant que vous êtes dans winRE, suivez les mêmes étapes que vous avez suivies pour entrer Mode sans échec avec réseau:
1. Sur le Choisir un écran d’option, sélectionner Dépannage > Options avancées > Paramètres de démarrage > Redémarrer.
2. Après le redémarrage de votre PC Windows 10, appuyez sur F5 pour démarrer votre PC dans Mode sans échec avec réseau.
Lorsque vous rencontrez un écran noir ou vide, vous devez Mode sans échec avec réseau parce que vous avez besoin d’accéder à Internet pour dépanner et aller à la racine du problème. Si vous ne parvenez pas à accéder à la racine du problème, vous devrez peut-être télécharger et réinstaller Windows 10. C’est la raison pour laquelle vous avez besoin du mode sans échec avec mise en réseau au lieu du mode sans échec uniquement.
Sortir du mode sans échec
Si vous souhaitez sortir du mode sans échec dans Windows 10, voici ce que vous devez faire :
1.Appuyez sur la touche du logo Windows + R ou entrez « Exécuter » dans le menu Démarrer.
2. Tapez « msconfig » dans la zone Exécuter ouvert et appuyez sur Entrer (ou cliquez D’ACCORD).
3. Sélectionnez le Botte languette.
4. Sous Botte options, effacez le Démarrage securisé case à cocher.
5. Cliquez sur D’ACCORD pour appliquer les changements.
Pour les utilisateurs plus avancés de Windows 10, la façon de sortir du mode sans échec dans Windows 10 est également un moyen facile d’entrer en mode sans échec dans Windows 10. Cependant, vous devrez connaître votre clé BitLocker afin d’utiliser cette option pour entrer en mode sans échec. Mode. Ce n’est donc peut-être pas le moyen le plus pratique d’entrer en mode sans échec dans Windows 10.
FAQ
Comment entrer en mode sans échec dans Asus Zenfone 5 Pro ?
Nous vous suggérons d’envoyer l’appareil à votre centre de service ASUS local pour un examen plus approfondi. Sélectionnez [Options avancées] ②. Sélectionnez [Paramètres de démarrage] ③. Cliquez sur [Redémarrer] ④. Dans une situation générale, vous pouvez sélectionner [4) Activer le mode sans échec] pour entrer en mode sans échec ⑤.
Est-il possible d’appuyer sur F8 au démarrage pour passer en mode sans échec ?
Même si appuyer sur F8 fonctionnera occasionnellement, cela ne fonctionnera pas à chaque fois. Existe-t-il un moyen simple d’accéder à un écran d’options au démarrage ? Pourquoi n’est-il pas possible dans Windows 8 d’appuyer sur F8 au démarrage pour passer en mode sans échec comme dans Windows 7 ? Même si appuyer sur F8 fonctionnera occasionnellement, cela ne fonctionnera pas à chaque fois.
Pourquoi mon ordinateur ne se connecte-t-il pas à Internet en mode sans échec ?
En effet, en mode sans échec, l’ordinateur utilise un minimum de pilotes nécessaires au fonctionnement du système. Essayez de vous connecter directement via le câble Ethernet et vérifiez si cela fonctionne. J’espère que ces informations vous aideront
Comment démarrer l’ordinateur en mode sans échec avec le réseau ?
Je tiens à vous informer que si vous avez le WIFI et que vous souhaitez démarrer votre ordinateur en mode sans échec avec mise en réseau, le service WLAN doit être actif. 1. Appuyez sur la touche Windows + R. 2. Tapez services.msc et appuyez sur Entrée.
Comment démarrer Windows 10 en mode sans échec ?
Il existe plusieurs façons de démarrer Windows en mode sans échec, selon la version de Windows que vous utilisez.Appuyer sur la touche F8 au bon moment pendant le démarrage peut ouvrir un menu d’options de démarrage avancées.
Comment réparer le Wi-Fi qui ne fonctionne pas en mode sans échec sous Windows 10 ?
Au lieu de cela, vous devez utiliser la solution de contournement suivante pour restaurer votre connectivité sans fil lors du démarrage en mode sans échec dans Windows 10. Accédez à l’écran de connexion et cliquez sur l’icône de réseau pour afficher les réseaux sans fil disponibles. Choisissez ensuite le réseau dont vous avez besoin et appuyez sur le bouton Connecter.
Comment activer le mode sans échec dans les paramètres de démarrage avancé de Windows 10 ?
Solution 1 : Entrez en mode sans échec dans le démarrage avancé de Windows 10 Ouvrez l’application Paramètres de Windows 10, cliquez sur l’option « Mise à jour et sécurité ». Ensuite, choisissez Dépannage> Options avancées> Paramètres de démarrage> Redémarrer, vous verrez la fenêtre « Paramètres de démarrage », appuyez sur F4 pour choisir « Activer le mode sans échec », l’ordinateur entrera automatiquement en mode sans échec dans Windows 10.
Comment démarrer Windows en mode sans échec sans appuyer sur F8 ?
Vous pourrez forcer Windows à démarrer ou à démarrer en mode sans échec sans avoir à appuyer sur la touche F8 au démarrage du système. Vous pouvez également ajouter une entrée dédiée supplémentaire pour toujours démarrer votre Windows en mode sans échec dans le chargeur de démarrage Windows. « Mode sans échec » dans Windows est un mode spécial qui est principalement utilisé à des fins de dépannage.
Comment démarrer un ordinateur Windows XP en mode sans échec ?
Comment démarrer un PC exécutant Windows XP en mode sans échec. Dans le coin inférieur gauche, cliquez sur Démarrer et sélectionnez Exécuter. Entrez la commande msconfig et cliquez sur OK. Allez dans l’onglet Boot.ini et cochez la case /SAFEBOOT. Cliquez sur OK. Redémarrez votre ordinateur. Lorsque vous avez fini de travailler en mode sans échec, décochez la case /SAFEBOOT et redémarrez l’ordinateur.
Qu’est-ce que le menu de démarrage sécurisé F8 dans Windows 10 ?
”. Le système Windows 10 a appliqué un démarrage rapide qui vous aidera à entrer rapidement dans le système. Mais au contraire, le démarrage rapide a désactivé le système Windows 10 pour accéder au menu de démarrage sécurisé F8. Lorsque vous rencontrez des problèmes pour démarrer le système ou devez le réparer, il peut être utile d’activer le mode sans échec F8 dans le menu de démarrage de Windows 10.
Comment entrer en mode sans échec dans Windows 10 ?
Entrez dans le mode approprié en utilisant la touche numérique ou la touche de fonction F1~F9. Vous pouvez accéder au [Mode sans échec] parmi les 3 options. 9. Si vous sélectionnez (4) Activer le mode sans échec, vous verrez l’affichage comme ci-dessous. Si vous souhaitez appuyer sur [F8] pour entrer en [Mode sans échec] lors du démarrage du système, veuillez suivre la méthode ci-dessous.
Comment réinitialiser mon Asus Zenfone 5 en mode sans échec ?
1. Appuyez longuement sur la touche d’alimentation pour démarrer. 2. Lorsque le logo ASUS apparaît, maintenez enfoncée la touche de volume bas jusqu’à ce que l’écran d’accueil apparaisse 3. Le rappel » Mode sans échec » apparaît en bas à gauche de l’écran d’accueil 1. Appuyez longuement sur la touche d’alimentation. 2. Appuyez longuement sur « Éteindre ». 3. Appuyez sur » OK » dans la fenêtre Redémarrer en mode sans échec.
Comment accéder à l’écran d’accueil sur Asus Zenfone 5 ?
1. Appuyez longuement sur la touche d’alimentation pour démarrer. 2. Lorsque le logo ASUS apparaît, maintenez la touche de volume enfoncée jusqu’à ce que l’écran d’accueil apparaisse
Lorsque l’alimentation est allumée et lorsqu’elle est en mode sans échec ?
Lorsque l’alimentation est allumée : 1 Appuyez longuement sur la touche d’alimentation. 2 Tapez et maintenez « Éteindre ». 3 Appuyez sur « OK » dans la fenêtre Redémarrer en mode sans échec.