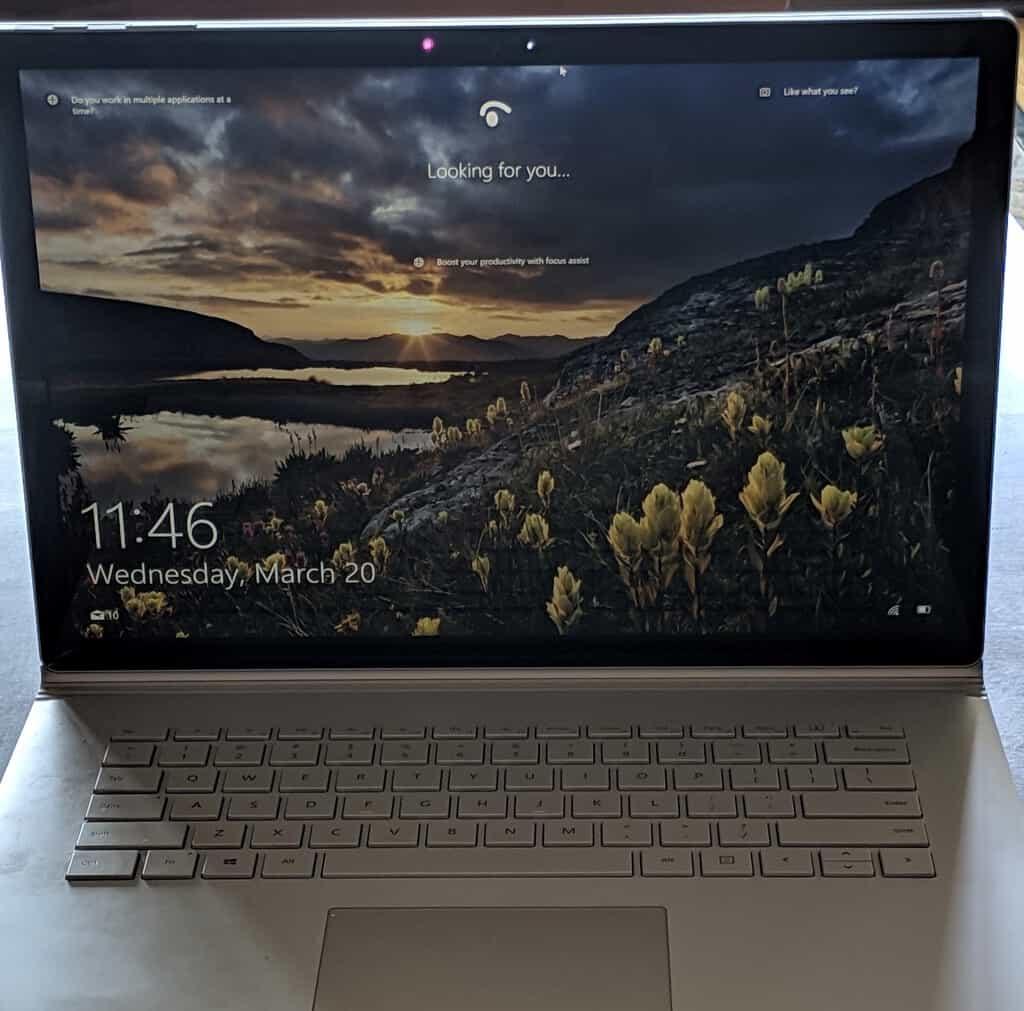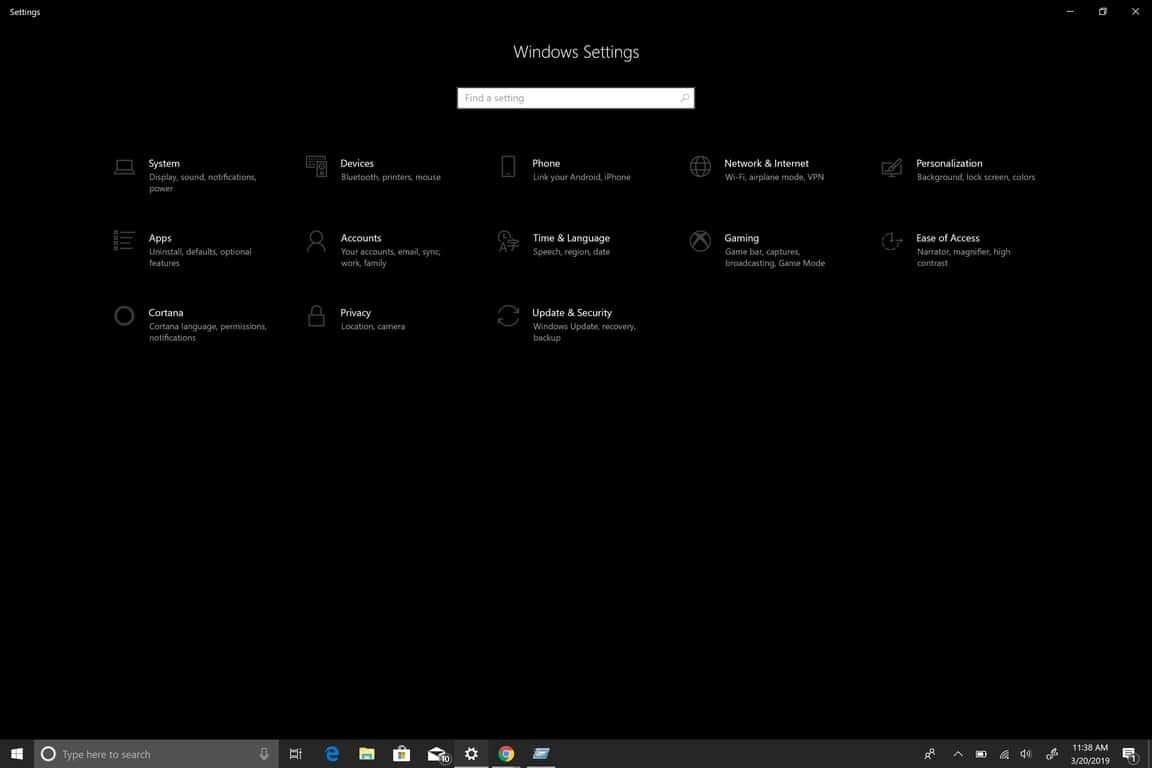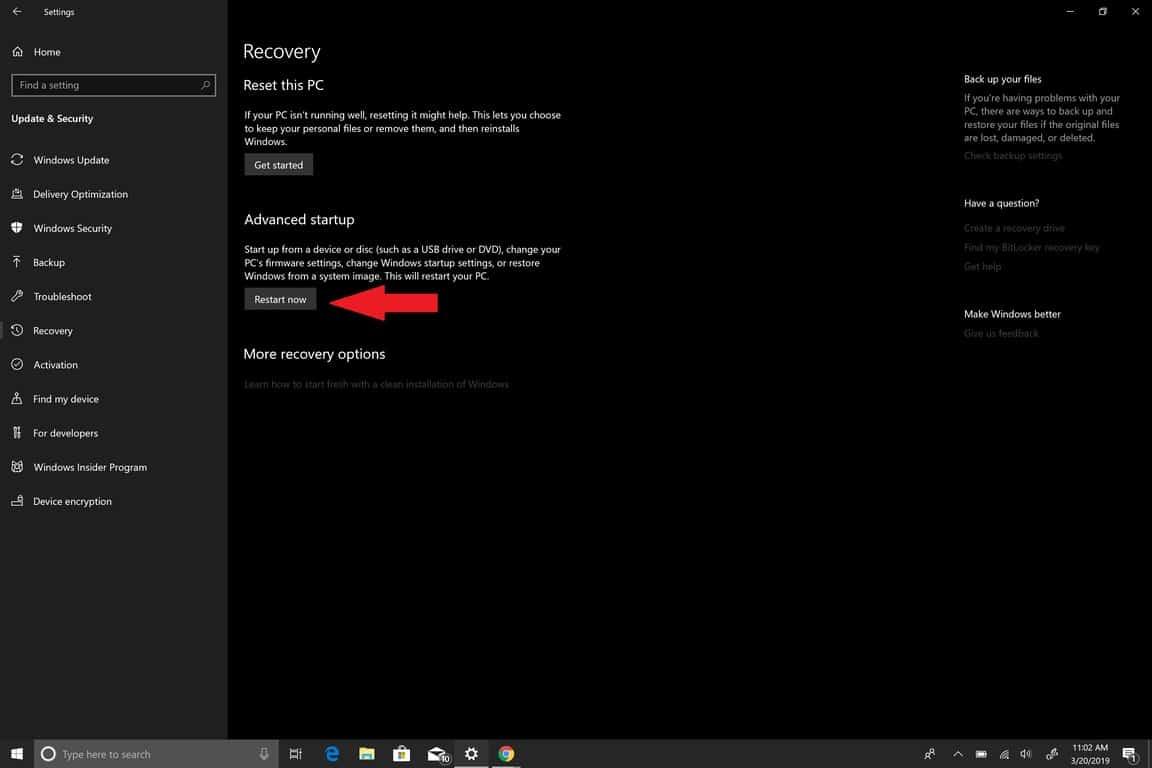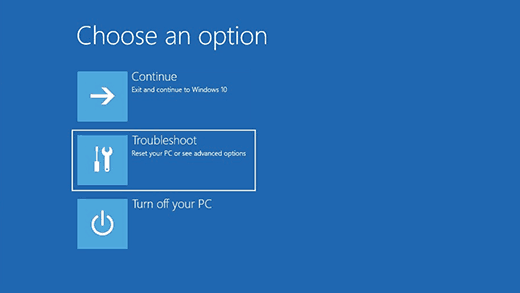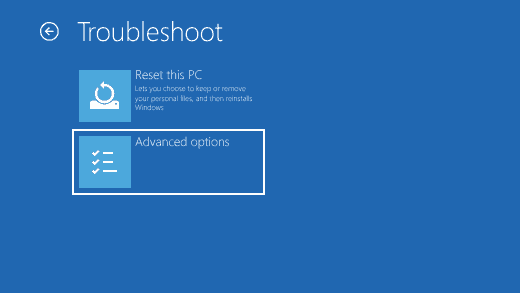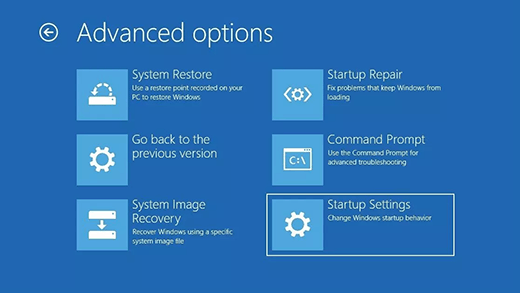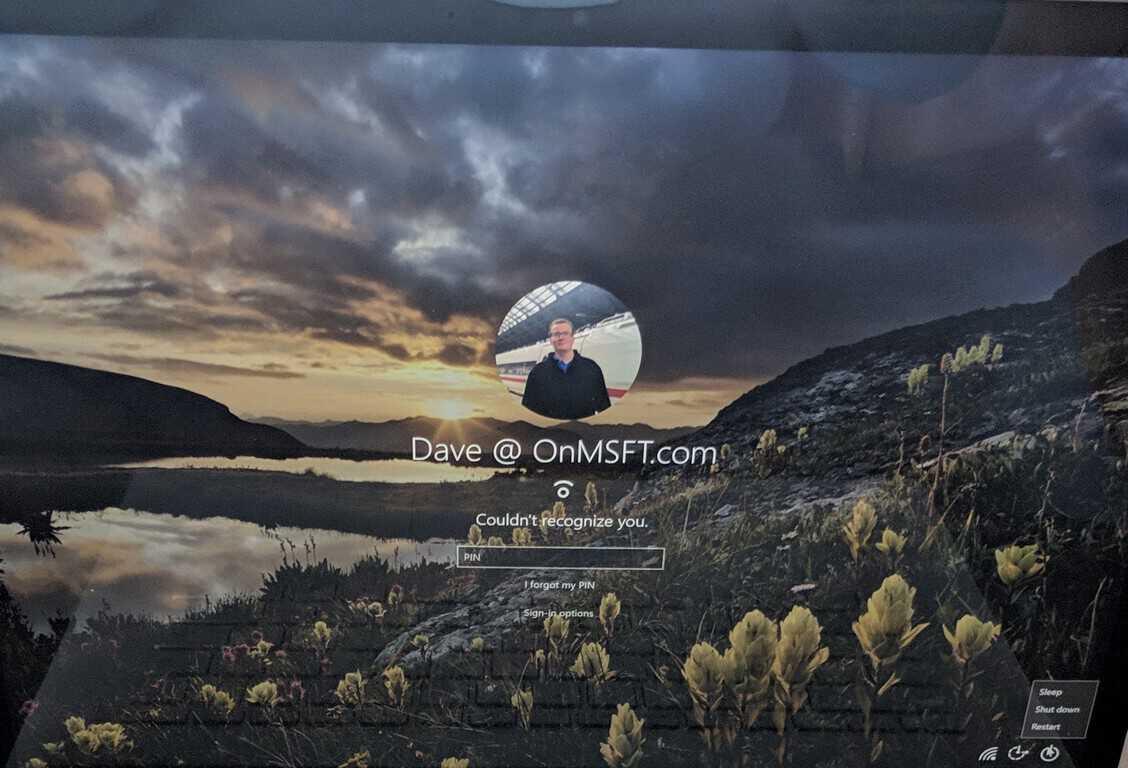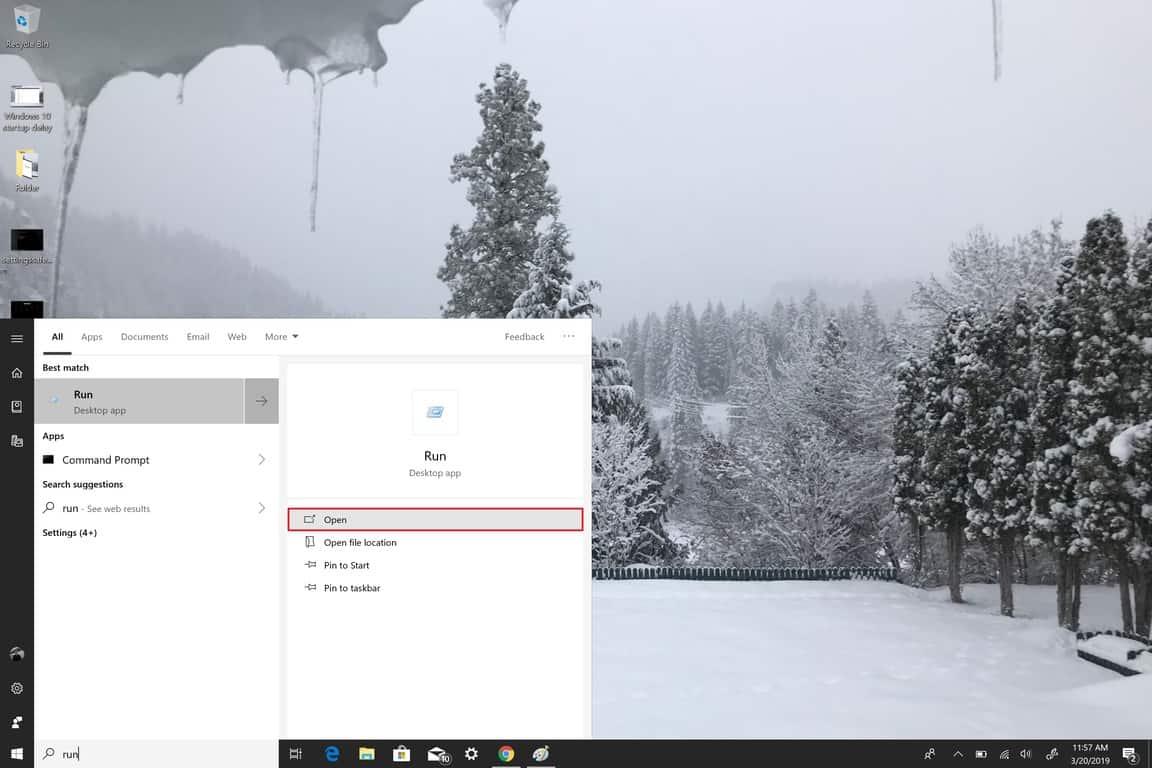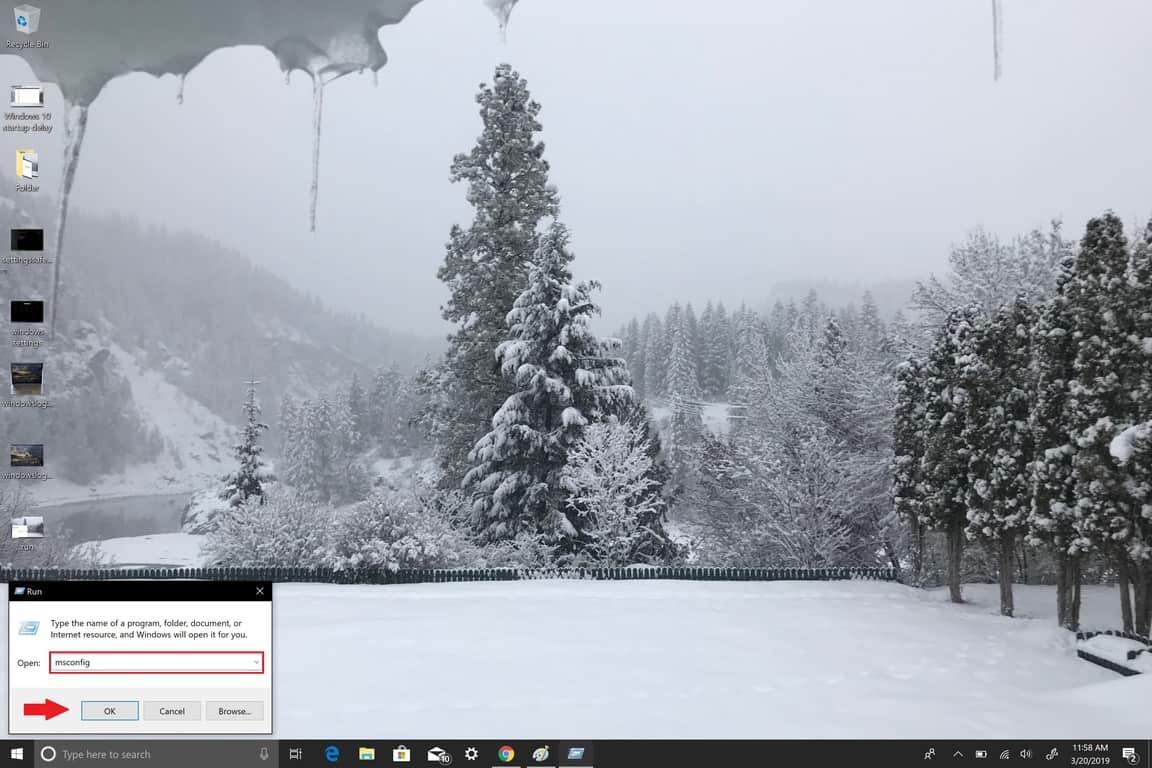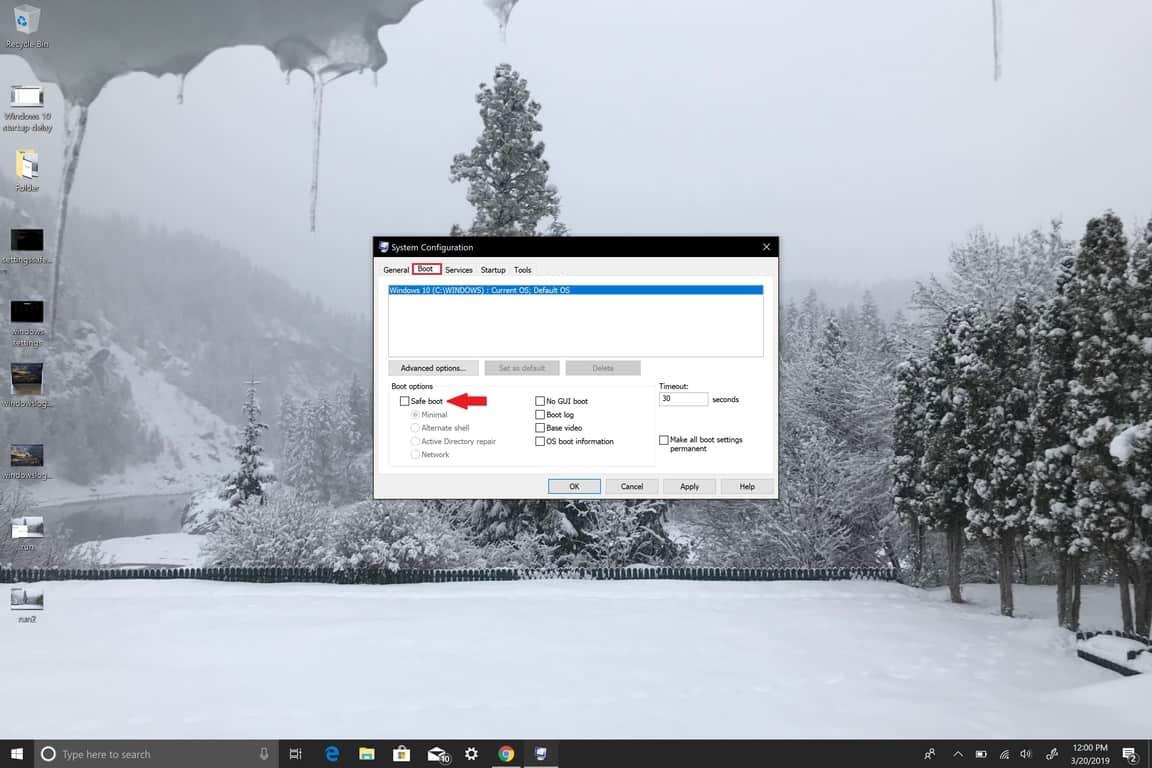Podpora spoločnosti Microsoft používa núdzový režim v systéme Windows 10 na riešenie problémov, ktoré by ste mohli mať so systémom Windows 10. Spustením počítača v núdzovom režime spustíte systém Windows 10 v úplne vybudovanom stave, čo často obmedzuje počet súborov a ovládačov, ktoré máte k dispozícii. Ak sa vyskytne problém v systéme Windows 10 a prepnete počítač do núdzového režimu, budete môcť vylúčiť, že problém je spôsobený predvolenými nastaveniami a základnými ovládačmi zariadení.
Windows 10 má vlastný nástroj na odstraňovanie problémov, ale nie je vždy presný a možno budete musieť vykonať ďalší prieskum, ak problém, s ktorým sa stretávate, je spôsobený úpravou v databáze Registry systému Windows alebo použitím programu tretej strany. V systéme Windows 10 existujú dve verzie núdzového režimu; Bezpečnostný mód a Núdzový režim so sieťou. Jediný rozdiel medzi nimi je ten Núdzový režim so sieťou obsahuje požadované sieťové ovládače a služby, ktoré potrebujete na prístup na internet alebo na prístup k iným počítačom cez WiFi.
Máte tri možnosti prístupu do núdzového režimu v systéme Windows 10; cez Nastavenia, uvítaciu prihlasovaciu obrazovku alebo z čiernej či prázdnej obrazovky pomocou vypínača počítača.
Núdzový režim z Nastavenia
Ak chcete získať prístup do núdzového režimu z nastavení, musíte vykonať nasledujúce kroky:
1. Stlačte tlačidlo Kláves s logom Windows + I na klávesnici, aby ste sa dostali priamo do Nastavenia. Ak váš počítač nemá kláves s logom Windows, môžete prejsť na stránku Štart a vyberte ikonu ozubeného kolieska, na ktorú chcete prejsť nastavenie.
2. Vyberte si Aktualizácia a zabezpečenie > Obnovenie.
3. Pod Pokročilé spustenie, vyberte možnosť Reštartovať teraz.
4. Po reštartovaní počítača so systémom Windows 10 sa dostanete na stránku Vyberte obrazovku možností, vyberte Riešenie problémov > Rozšírené možnosti > Nastavenia spustenia > Reštartovať.
5. Po reštartovaní počítača so systémom Windows 10 sa vám zobrazí zoznam možností. Odtiaľ stlačte F4 na spustenie počítača Bezpečnostný mód, stlačte F5 na spustenie počítača Núdzový režim so sieťou.
Núdzový režim z prihlasovacej obrazovky
Z prihlasovacej obrazovky máte prístup k tej istej ponuke, do ktorej ste sa dostali spustením núdzového režimu z Nastavenia:
1. Reštartujte počítač so systémom Windows 10 z prihlasovacej obrazovky podržaním klávesu Shift (vľavo alebo vpravo) a súčasným výberom Moc tlačidlo a výber Reštart v pravom dolnom rohu prihlasovacej obrazovky.
2. Po reštartovaní počítača sa dostanete na to isté Vyberte možnosť obrazovke, ako je uvedené vyššie.
Vyberte Riešenie problémov > Rozšírené možnosti > Nastavenia spustenia > Reštartovať.
3. Po reštartovaní počítača so systémom Windows 10 sa vám zobrazí zoznam možností. Odtiaľ stlačte F4 na spustenie počítača Bezpečnostný mód, stlačte F5 na spustenie počítača Núdzový režim so sieťou.
Núdzový režim z čiernej alebo prázdnej obrazovky
Vezmite prosím na vedomie: Ak je Bitlocker zapnutý, na spustenie počítača so systémom Windows 10 v núdzovom režime budete potrebovať svoj kľúč ID Bitlocker.
Ak chcete spustiť počítač so systémom Windows 10 v núdzovom režime z prázdnej alebo čiernej obrazovky, budete musieť najprv vstúpiť do prostredia Windows Recovery Environment (winRE). Zariadenie budete musieť mať možnosť 3-krát vypnúť a 3-krát zapnúť. Keď zapnete počítač tretíkrát, váš počítač by mal automaticky vstúpiť do winRE.
Teraz, keď ste vo winRE, postupujte podľa rovnakých krokov, ktoré ste použili pri vstupe Núdzový režim so sieťou:
1. Na Vyberte obrazovku možností, vyberte Riešenie problémov > Rozšírené možnosti > Nastavenia spustenia > Reštartovať.
2. Po reštartovaní počítača so systémom Windows 10 stlačte F5 na spustenie počítača Núdzový režim so sieťou.
Keď narazíte na čiernu alebo prázdnu obrazovku, potrebujete Núdzový režim so sieťou pretože potrebujete prístup na internet, aby ste mohli riešiť problémy a dostať sa ku koreňu problému. Ak sa nemôžete dostať ku koreňu problému, možno budete musieť znova stiahnuť a nainštalovať Windows 10. To je dôvod, prečo potrebujete núdzový režim so sieťou namiesto iba núdzového režimu.
Vystúpte z núdzového režimu
Ak sa chcete dostať z núdzového režimu v systéme Windows 10, musíte urobiť toto:
1.Stlačte kláves s logom Windows + R alebo zadajte „Spustiť“ v ponuke Štart.
2. Napíšte „msconfig“ v poli Spustiť otvorené a stlačte Zadajte (alebo kliknite OK).
3. Vyberte Boot tab.
4. Pod Boot možnosti, vymažte Bezpečná topánka začiarkavacie políčko.
5. Kliknite OK aplikujte zmeny.
Pre pokročilejších používateľov systému Windows 10 je spôsob, ako sa dostať z núdzového režimu v systéme Windows 10, tiež jednoduchým spôsobom, ako vstúpiť do núdzového režimu v systéme Windows 10. Ak však chcete použiť túto možnosť na vstup do núdzového režimu, budete potrebovať poznať svoj kľúč BitLocker Režim. Takže to nemusí byť najpraktickejší spôsob, ako vstúpiť do núdzového režimu v systéme Windows 10.
FAQ
Ako vstúpiť do núdzového režimu v Asus Zenfone 5 Pro?
Odporúčame vám poslať zariadenie do miestneho servisného strediska ASUS na ďalšie preskúmanie. Vyberte [Rozšírené možnosti] ②. Vyberte [Nastavenia spustenia] ③. Kliknite na [Reštartovať] ④. Vo všeobecnosti môžete výberom položky [4)Povoliť bezpečný režim] prejsť do núdzového režimu ⑤.
Je možné stlačiť kláves F8 počas spúšťania pre prechod do núdzového režimu?
Aj keď stlačenie F8 príležitostne funguje, nie vždy. Existuje jednoduchý spôsob, ako počas spúšťania vstúpiť na obrazovku možností? Prečo nie je možné v systéme Windows 8 stlačením klávesu F8 počas spúšťania prejsť do núdzového režimu ako v systéme Windows 7? Aj keď stlačenie F8 príležitostne funguje, nie vždy.
Prečo sa môj počítač nepripojí na internet v núdzovom režime?
Je to tak preto, že v núdzovom režime počítač používa minimálne ovládače, ktoré sú potrebné na spustenie systému. Skúste sa pripojiť priamo cez ethernetový kábel a skontrolujte, či funguje. Dúfam, že tieto informácie pomôžu
Ako spustiť počítač v núdzovom režime so sieťou?
Chcel by som vás informovať, že ak máte WIFI a chcete spustiť počítač v núdzovom režime so sieťou, služba WLAN by mala byť aktívna. 1. Stlačte kláves Windows + R. 2. Napíšte services.msc a stlačte Enter.
Ako spustím Windows 10 v núdzovom režime?
Existuje niekoľko spôsobov, ako spustiť systém Windows v núdzovom režime, v závislosti od verzie systému Windows, ktorú používate.Stlačením klávesu F8 v správnom čase počas spúšťania môžete otvoriť ponuku rozšírených možností spustenia.
Ako opraviť, že Wi-Fi nefunguje v núdzovom režime v systéme Windows 10?
Namiesto toho musíte použiť nasledujúce riešenie na obnovenie bezdrôtového pripojenia pri zavádzaní do núdzového režimu v systéme Windows 10. Prejdite na prihlasovaciu obrazovku a kliknutím na ikonu siete zobrazte dostupné bezdrôtové siete. Potom vyberte sieť, ktorú potrebujete, a stlačte tlačidlo Pripojiť.
Ako povoliť núdzový režim v rozšírených nastaveniach spustenia systému Windows 10?
Riešenie 1: Vstúpte do núdzového režimu v rozšírenom spustení systému Windows 10 Otvorte aplikáciu Nastavenia systému Windows 10, kliknite na možnosť „Aktualizácia a zabezpečenie“. Potom vyberte položku Riešenie problémov > Rozšírené možnosti > Nastavenia spustenia > Reštartovať, zobrazí sa okno „Nastavenia spustenia“, stlačením klávesu F4 vyberte „Povoliť núdzový režim“, počítač automaticky prejde do núdzového režimu v systéme Windows 10.
Ako spustiť okná v núdzovom režime bez stlačenia F8?
Budete môcť vynútiť spustenie alebo spustenie systému Windows v núdzovom režime bez toho, aby ste museli pri štarte systému stlačiť kláves F8. Môžete tiež pridať ďalšiu vyhradenú položku, aby sa systém Windows vždy spúšťal v núdzovom režime v zavádzacom systéme Windows. „Núdzový režim“ v systéme Windows je špeciálny režim, ktorý sa používa hlavne na účely riešenia problémov.
Ako spustím počítač so systémom Windows XP v núdzovom režime?
Ako spustiť počítač so systémom Windows XP v núdzovom režime. V ľavom dolnom rohu kliknite na Štart a vyberte Spustiť. Zadajte príkaz msconfig a kliknite na tlačidlo OK. Prejdite na kartu Boot.ini a začiarknite políčko /SAFEBOOT. Kliknite na tlačidlo OK. Reštartujte počítač. Po dokončení práce v núdzovom režime zrušte začiarknutie políčka /SAFEBOOT a reštartujte počítač.
Čo je ponuka bezpečného spustenia F8 v systéme Windows 10?
“. Systém Windows 10 použil rýchle spustenie, ktoré vám pomôže rýchlo vstúpiť do systému. Ale naopak, rýchle spustenie zakázalo systému Windows 10 prístup k ponuke bezpečného spustenia F8. Ak máte nejaké problémy so zavádzaním systému alebo ho potrebujete opraviť, môže byť pre vás užitočné povoliť núdzový režim F8 v ponuke zavádzania systému Windows 10.
Ako vstúpiť do núdzového režimu v systéme Windows 10?
Zadajte správny režim pomocou číselného tlačidla alebo funkčného tlačidla F1~F9. Do [Núdzového režimu] môžete vstúpiť z 3 možností. 9. Ak zvolíte (4)Enable Safe Mode, uvidíte nižšie uvedený displej. Ak chcete stlačením [F8] prejsť do [Núdzového režimu] pri zavádzaní systému, postupujte podľa nižšie uvedenej metódy.
Ako resetujem svoj Asus Zenfone 5 do núdzového režimu?
1. Dlhým stlačením vypínača spustíte systém. 2. Keď sa zobrazí logo ASUS, stlačte a podržte tlačidlo zníženia hlasitosti, kým sa neobjaví úvodná obrazovka. 3. V ľavej dolnej časti domovskej obrazovky sa zobrazí pripomienka „Safe Mode“ 1. Dlho stlačte vypínač. 2. Klepnite a podržte „Vypnúť“. 3. Klepnite na „OK“ v okne Reboot to Safe Mode.
Ako sa dostanem na domovskú obrazovku na Asus Zenfone 5?
1. Dlhým stlačením vypínača spustíte systém. 2. Keď sa zobrazí logo ASUS, stlačte a podržte tlačidlo zníženia hlasitosti, kým sa nezobrazí úvodná obrazovka
Keď je napájanie zapnuté a keď je napájanie v núdzovom režime?
Keď je napájanie zapnuté: 1 Dlho stlačte vypínač. 2 Ťuknite a podržte tlačidlo „Vypnúť“. 3 Ťuknite na „OK“ v okne Reboot to Safe Mode.