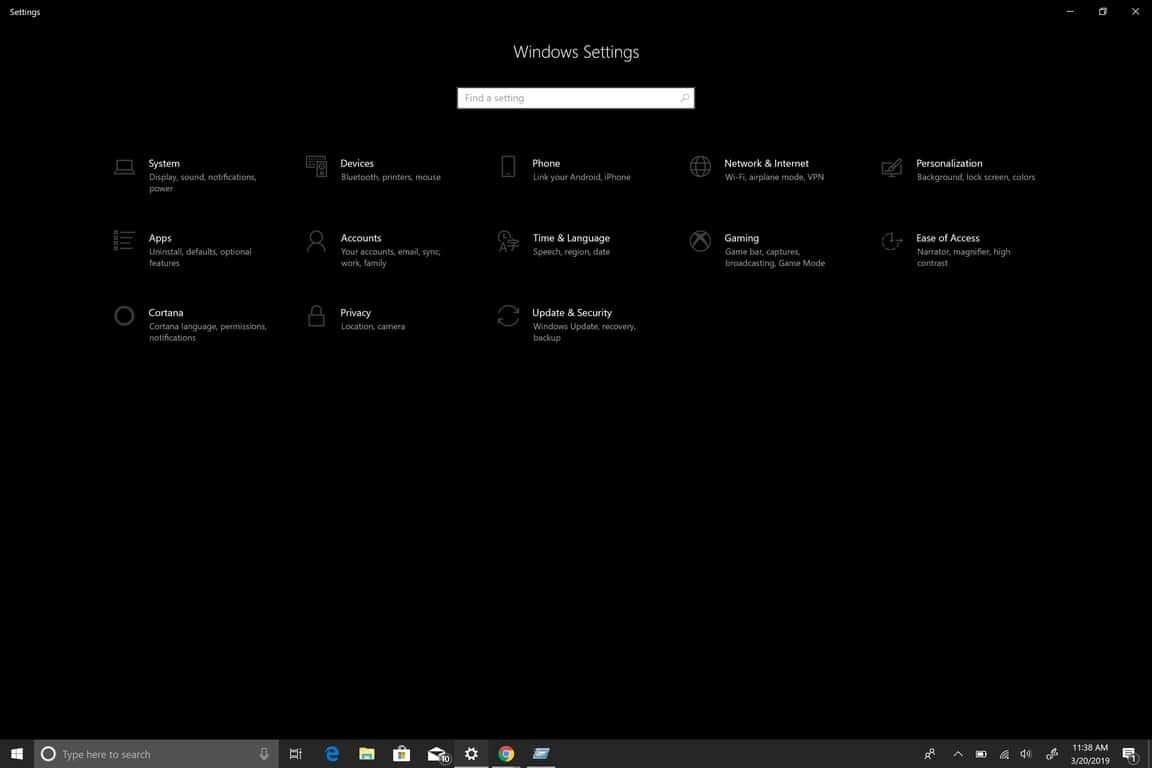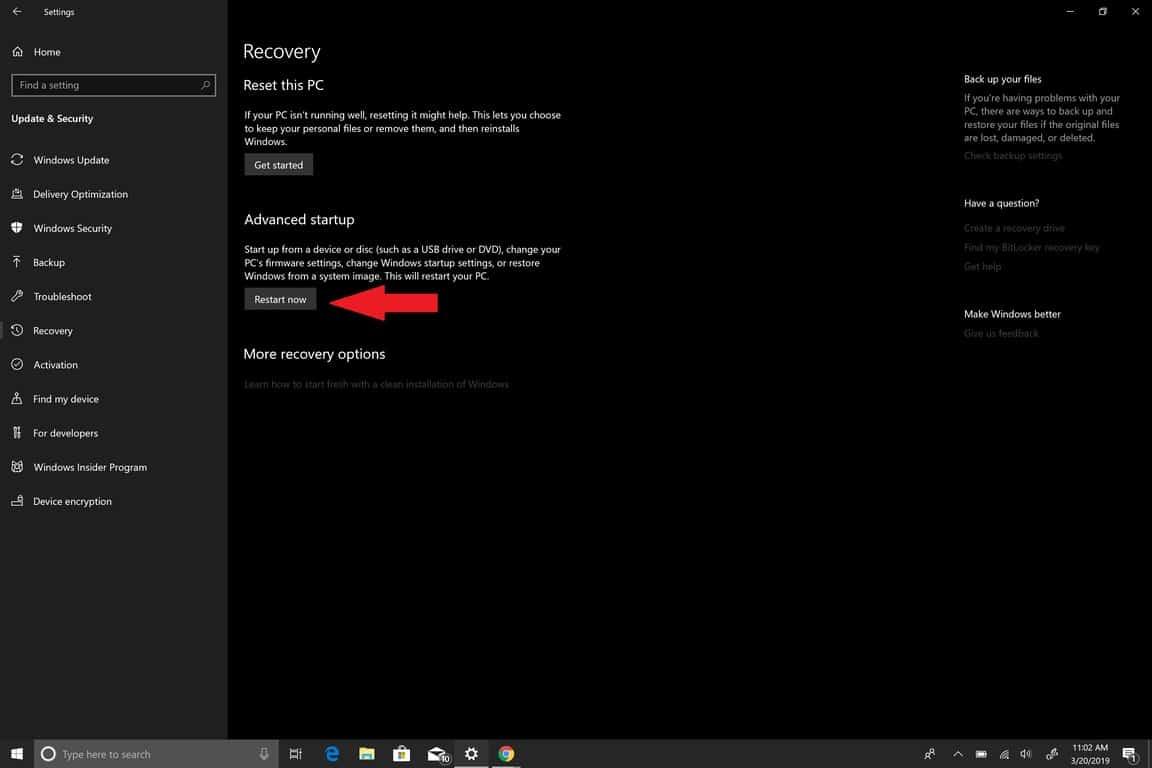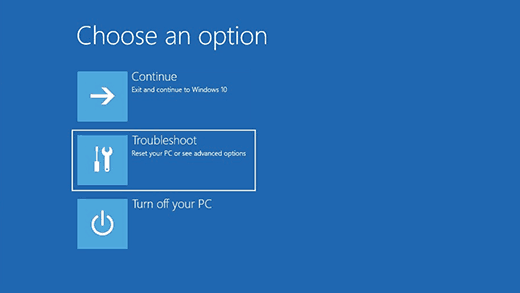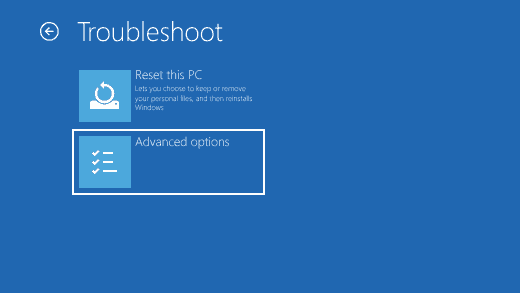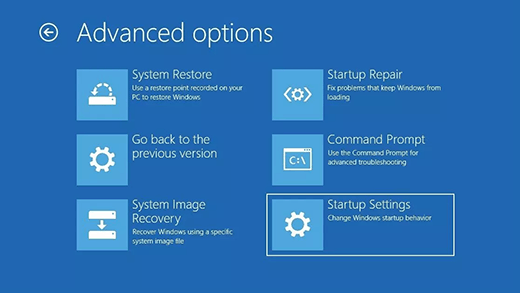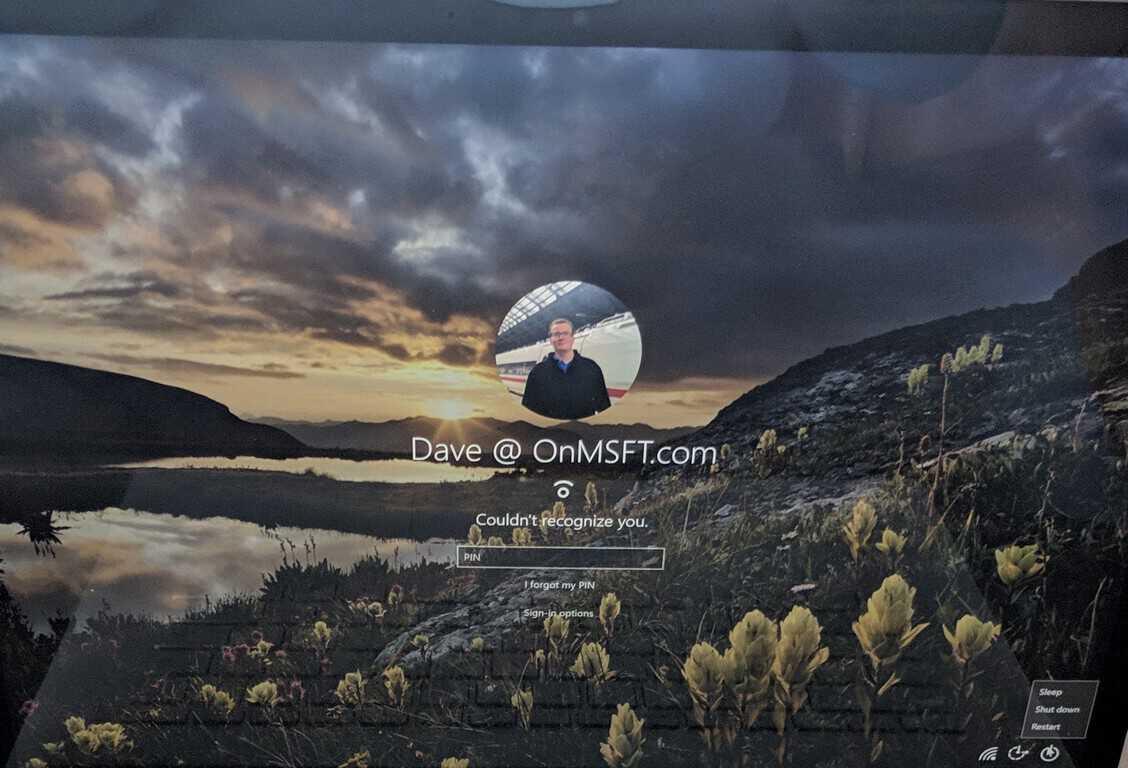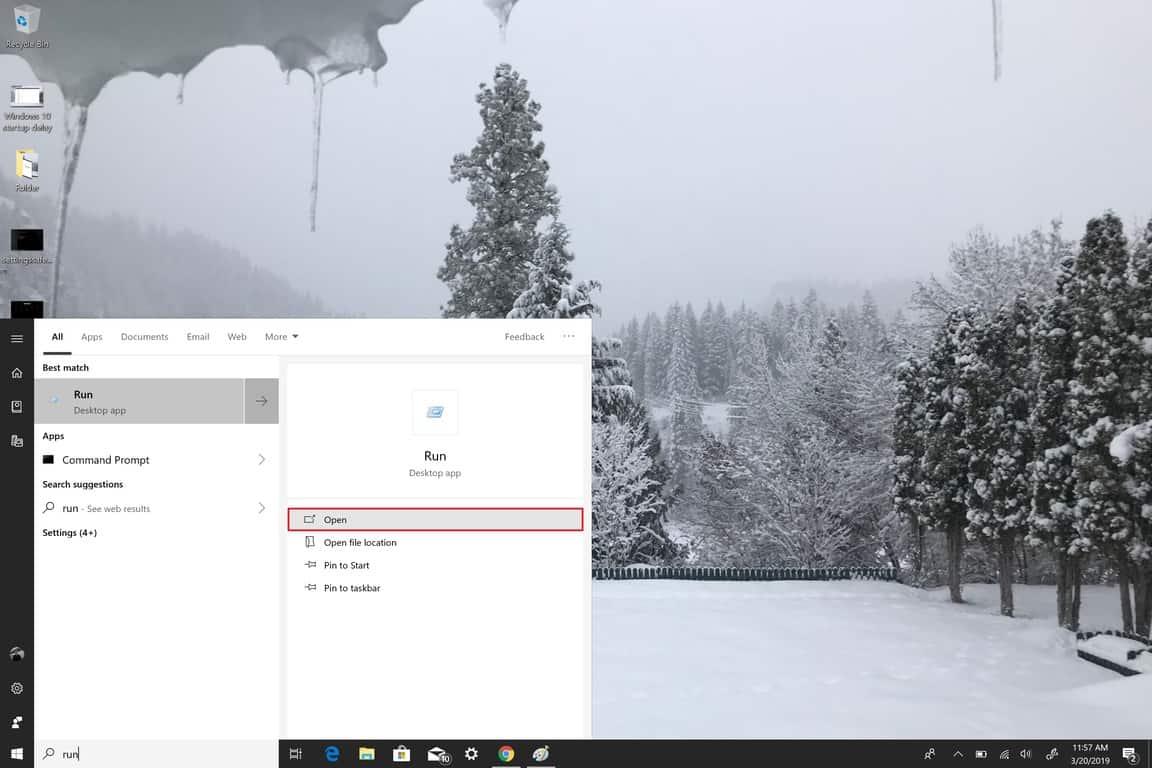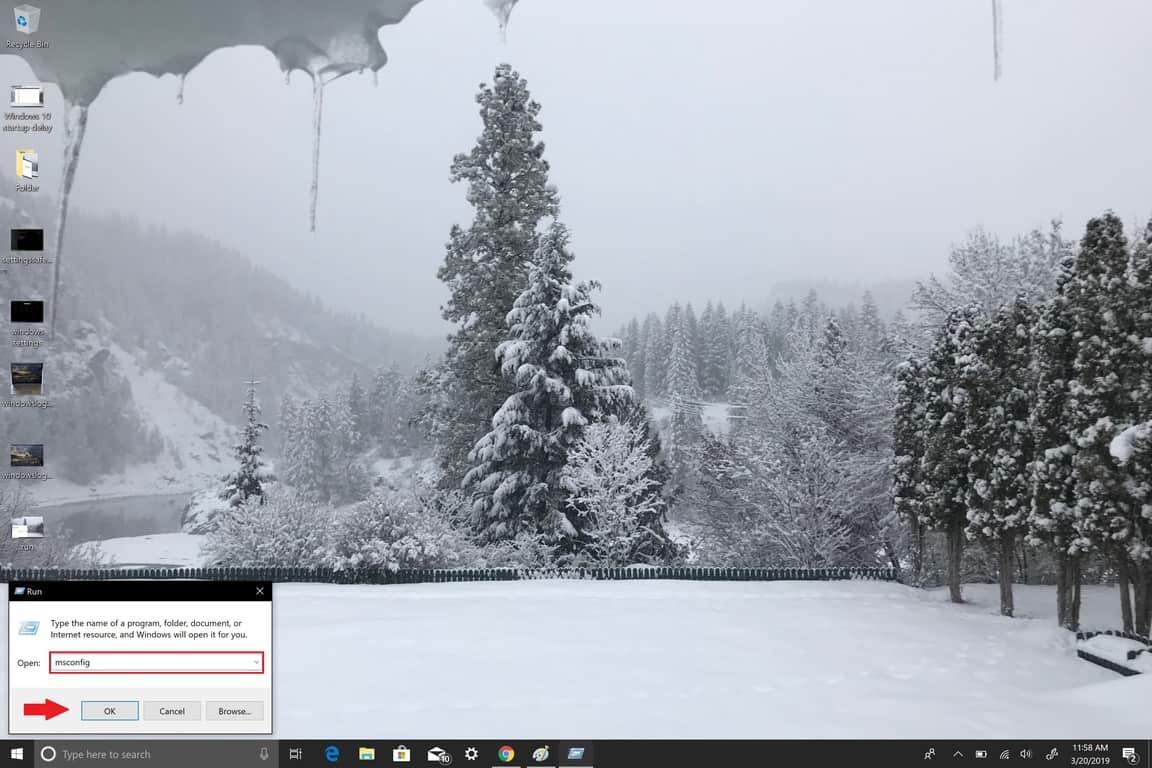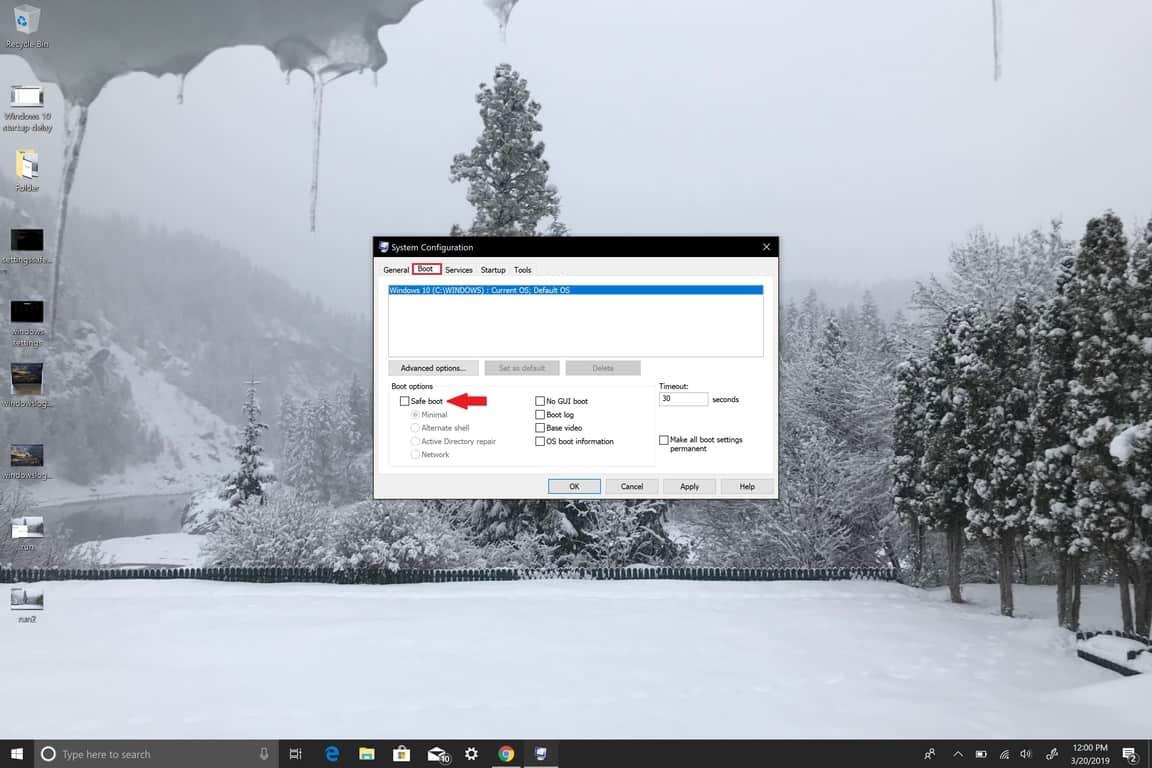Microsoft-ondersteuning gebruikt de veilige modus in Windows 10 voor het oplossen van problemen die u mogelijk ondervindt met Windows 10. Door uw pc in de veilige modus te starten, start u Windows 10 in een kale staat, waardoor vaak het aantal bestanden en stuurprogramma’s dat voor u beschikbaar is, wordt beperkt. Als u een probleem ondervindt in Windows 10 en uw pc in de veilige modus zet, kunt u uitsluiten dat het probleem wordt veroorzaakt door standaardinstellingen en basisstuurprogramma’s.
Windows 10 heeft zijn eigen hulpprogramma voor probleemoplossing, maar het is niet altijd nauwkeurig en u moet mogelijk meer onderzoek doen als het probleem dat u ondervindt te wijten is aan een bewerking in het Windows-register of door een programma van derden te gebruiken. Er zijn twee versies van de veilige modus in Windows 10; Veilige modus en Veilige modus met netwerkmogelijkheden. Het enige verschil tussen de twee is dat Veilige modus met netwerkmogelijkheden bevat de vereiste netwerkstuurprogramma’s en services die u nodig hebt om toegang te krijgen tot internet of toegang te krijgen tot andere computers op uw wifi.
U hebt drie opties om toegang te krijgen tot de Veilige modus in Windows 10; via Instellingen, het welkomstaanmeldingsscherm of vanaf een zwart of leeg scherm met de aan/uit-knop van uw pc.
Veilige modus via Instellingen
Om toegang te krijgen tot de Veilige modus via Instellingen, volgen hier de stappen die u moet volgen:
1. Druk op de Windows-logotoets + I op uw toetsenbord om direct naar Instellingen te gaan. Als uw computer de Windows-logosleutel niet heeft, kunt u naar de Begin en selecteer het tandwielpictogram om naar toe te gaan Instellingen.
2. Kies Update & Beveiliging > Herstel.
3. Onder Geavanceerde opstart, selecteer Nu opnieuw opstarten.
4. Nadat uw Windows 10 pc opnieuw is opgestart, wordt u naar de Kies een optiescherm, selecteer Problemen oplossen > Geavanceerde opties > Opstartinstellingen > Opnieuw opstarten.
5. Zodra uw Windows 10 pc opnieuw is opgestart, krijgt u een lijst met opties te zien. Druk vanaf hier op F4 om uw pc op te starten Veilige modus, druk op F5 om uw pc op te starten Veilige modus met netwerkmogelijkheden.
Veilige modus vanaf het inlogscherm
Vanaf het inlogscherm hebt u toegang tot hetzelfde menu dat u hebt geopend door de Veilige modus te starten vanuit Instellingen:
1. Start uw Windows 10-pc opnieuw op vanaf het aanmeldingsscherm door de Shift-toets (links of rechts) ingedrukt te houden terwijl u tegelijkertijd de Stroom knop en kiezen Herstarten in de rechterbenedenhoek van het inlogscherm.
2. Nadat uw pc opnieuw is opgestart, gaat u naar hetzelfde Kies een optie scherm zoals eerder getoond.
Selecteer Problemen oplossen > Geavanceerde opties > Opstartinstellingen > Opnieuw opstarten.
3. Zodra uw Windows 10 pc opnieuw is opgestart, krijgt u een lijst met opties te zien. Druk vanaf hier op F4 om uw pc op te starten Veilige modus, druk op F5 om uw pc op te starten Veilige modus met netwerkmogelijkheden.
Veilige modus vanaf een zwart of leeg scherm
Houd er rekening mee dat: Als Bitlocker is ingeschakeld, hebt u uw Bitlocker-ID-sleutel nodig om uw Windows 10-pc in de veilige modus te starten.
Om uw Windows 10-pc in de veilige modus te starten vanaf een leeg of zwart scherm, moet u eerst de Windows Recovery Environment (winRE) openen. U moet uw apparaat 3 keer kunnen uitschakelen en 3 keer kunnen inschakelen. Wanneer u uw pc voor de derde keer opstart, moet uw pc automatisch winRE invoeren.
Nu je in winRE bent, volg je dezelfde stappen die je hebt gevolgd om binnen te komen Veilige modus met netwerkmogelijkheden:
1. Op de Kies een optiescherm, selecteer Problemen oplossen > Geavanceerde opties > Opstartinstellingen > Opnieuw opstarten.
2. Nadat uw Windows 10 pc opnieuw is opgestart, drukt u op F5 om uw pc op te starten Veilige modus met netwerkmogelijkheden.
Wanneer u een zwart of leeg scherm tegenkomt, moet u: Veilige modus met netwerkmogelijkheden omdat u toegang tot internet nodig heeft om het probleem op te lossen en tot de kern van het probleem te komen. Als u de oorzaak van het probleem niet kunt achterhalen, moet u Windows 10 mogelijk opnieuw downloaden en installeren. Dat is de reden waarom u Veilige modus met netwerkmogelijkheden nodig heeft in plaats van alleen Veilige modus.
Ga uit de veilige modus
Als u de Veilige modus in Windows 10 wilt verlaten, moet u het volgende doen:
1.Druk op de Windows-logotoets + R of typ “Uitvoeren” in het Startmenu.
2. Typ “msconfig” in het vak Openen openen en druk op Binnenkomen (of klik op Oké).
3. Selecteer de Laars tabblad.
4. Onder Laars opties, wis de Veilig opstarten selectievakje.
5. Klik op Oké om de wijzigingen toe te passen.
Voor meer gevorderde Windows 10-gebruikers is de manier om uit de Veilige modus in Windows 10 te komen ook een gemakkelijke manier om de Veilige modus in Windows 10 te openen. U moet echter uw BitLocker-sleutel weten om deze optie te gebruiken om Veilig te openen Modus. Het is dus misschien niet de meest praktische manier om de Veilige modus in Windows 10 te openen.
FAQ
Hoe ga je naar de veilige modus in Asus Zenfone 5 Pro?
We raden u aan het apparaat naar uw lokale ASUS-servicecentrum te sturen voor verder onderzoek. Selecteer [Geavanceerde opties] ②. Selecteer [Opstartinstellingen] ③. Klik op [Opnieuw opstarten] ④. In het algemeen kunt u [4)Veilige modus inschakelen] selecteren om naar Veilige modus ⑤ te gaan.
Is het mogelijk om tijdens het opstarten op F8 te drukken om naar de veilige modus te gaan?
Ook al zal het af en toe werken op F8 werken, het werkt niet elke keer. Is er een gemakkelijke manier om tijdens het opstarten naar een optiescherm te gaan? Waarom is het in Windows 8 niet mogelijk om tijdens het opstarten op F8 te drukken om de Veilige modus te openen zoals in Windows 7? Ook al zal het af en toe werken op F8 werken, het werkt niet elke keer.
Waarom maakt mijn computer geen verbinding met internet in de veilige modus?
Dit komt omdat de computer in de veilige modus minimale stuurprogramma’s gebruikt die nodig zijn om het systeem te laten werken. Probeer rechtstreeks verbinding te maken via de Ethernet-kabel en controleer of deze werkt. Ik hoop dat deze informatie helpt
Hoe de computer opstarten in de veilige modus met netwerkmogelijkheden?
Ik wil u erop wijzen dat als u WIFI heeft en u uw computer wilt opstarten in de veilige modus met netwerkmogelijkheden, de WLAN-service actief moet zijn. 1. Druk op Windows-toets + R. 2. Typ services.msc en druk op enter.
Hoe start ik Windows 10 in de veilige modus?
Er zijn verschillende manieren om Windows in de veilige modus te starten, afhankelijk van de versie van Windows die u gebruikt.Als u tijdens het opstarten precies op het juiste moment op de F8-toets drukt, kunt u een menu met geavanceerde opstartopties openen.
Hoe te repareren dat wifi niet werkt in de veilige modus in Windows 10?
In plaats daarvan moet u de volgende tijdelijke oplossing gebruiken om uw draadloze verbinding te herstellen wanneer u opstart in de veilige modus in Windows 10. Ga naar het aanmeldingsscherm en klik op het netwerkpictogram om de beschikbare draadloze netwerken te bekijken. Kies vervolgens het netwerk dat u nodig hebt en druk op de knop Verbinden.
Hoe de veilige modus in te schakelen in de geavanceerde opstartinstellingen van Windows 10?
Oplossing 1: Ga naar de veilige modus in Windows 10 Geavanceerd opstarten Open de app Windows 10 Instellingen en klik op de optie “Update & Security”. Kies vervolgens Problemen oplossen > Geavanceerde opties > Opstartinstellingen > Opnieuw opstarten, u ziet het venster “Opstartinstellingen”, druk op F4 om “Veilige modus inschakelen” te kiezen, de computer gaat automatisch naar de veilige modus in Windows 10.
Hoe start ik Windows in de veilige modus zonder op F8 te drukken?
U kunt Windows dwingen te starten of op te starten in de veilige modus zonder dat u bij het opstarten van het systeem op de F8-toets hoeft te drukken. U kunt ook een extra speciaal item toevoegen om uw Windows altijd in de veilige modus te starten in de Windows-bootloader. “Veilige modus” in Windows is een speciale modus die voornamelijk wordt gebruikt voor het oplossen van problemen.
Hoe start ik een Windows XP-computer in de veilige modus?
Een pc met Windows XP starten in de veilige modus. Klik in de linkerbenedenhoek op Start en selecteer Uitvoeren. Voer het commando msconfig in en klik op OK. Ga naar het tabblad Boot.ini en schakel het selectievakje /SAFEBOOT in. Klik OK. Start je computer opnieuw op. Wanneer u klaar bent met werken in de veilige modus, schakelt u het selectievakje /SAFEBOOT uit en start u de computer opnieuw op.
Wat is F8 Safe Boot Menu in Windows 10?
”. Windows 10-systeem heeft een snelle opstart toegepast, waardoor u snel het systeem kunt invoeren. Maar integendeel, de snelle opstart schakelde het Windows 10-systeem uit om toegang te krijgen tot het F8 veilige opstartmenu. Als u problemen heeft met het opstarten van het systeem of als u het moet repareren, kan het handig zijn om de veilige modus F8 in te schakelen in het opstartmenu van Windows 10.
Hoe de veilige modus in Windows 10 te openen?
Ga naar de juiste modus met behulp van de numerieke toets of functietoets F1~F9. U kunt [Veilige modus] invoeren uit de 3 opties. 9. Als u (4)Veilige modus inschakelen selecteert, ziet u het onderstaande scherm. Als u op [F8] wilt drukken om naar [Veilige modus] te gaan tijdens het opstarten van het systeem, volg dan de onderstaande methode.
Hoe reset ik mijn Asus Zenfone 5 naar de veilige modus?
1. Druk lang op de aan / uit-toets om op te starten. 2. Wanneer het ASUS-logo verschijnt, houdt u de toets Volume omlaag ingedrukt totdat het startscherm verschijnt 3. De herinnering “Veilige modus” verschijnt linksonder op het startscherm 1. Druk lang op de aan/uit-toets. 2. Tik en houd “Uitschakelen” ingedrukt. 3. Tik op ” OK ” in het venster Opnieuw opstarten naar veilige modus.
Hoe kom ik op het startscherm van de Asus Zenfone 5?
1. Druk lang op de aan / uit-toets om op te starten. 2. Wanneer het ASUS-logo verschijnt, houdt u de toets Volume omlaag ingedrukt totdat het startscherm verschijnt
Wanneer de stroom is ingeschakeld en wanneer de stroom in de veilige modus staat?
Wanneer de stroom is ingeschakeld: 1 Druk lang op de aan/uit-toets. 2 Tik en houd “Uitschakelen” ingedrukt. 3 Tik op ” OK ” in het venster Opnieuw opstarten naar veilige modus.